विषयसूची:
- 651 त्रुटि: विंडोज कंप्यूटर पर समस्या को ठीक करने के लिए कारण और सर्वोत्तम अभ्यास
- 651 त्रुटि का क्या कारण है और इसका क्या मतलब है
- PPPoE कनेक्शन: सरलतम पुनर्प्राप्ति विधियाँ
- विंडोज एक्सपी, 7, 8, 10 में 651 त्रुटि को खत्म करना
- अगर राउटर या मॉडम शामिल है तो क्या करें

वीडियो: इंटरनेट से कनेक्ट होने पर त्रुटि 651: कारण और समाधान
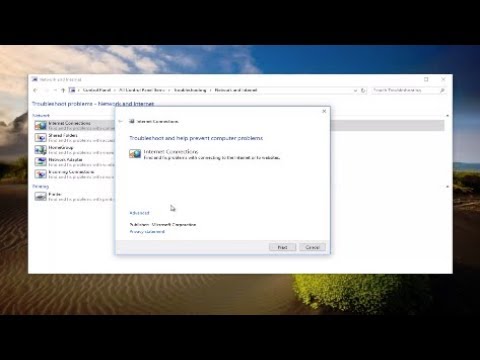
2024 लेखक: Bailey Albertson | [email protected]. अंतिम बार संशोधित: 2023-12-17 12:59
651 त्रुटि: विंडोज कंप्यूटर पर समस्या को ठीक करने के लिए कारण और सर्वोत्तम अभ्यास

कभी-कभी, जब इंटरनेट से कनेक्ट करने का प्रयास किया जाता है, तो स्क्रीन पर एक्सेस समस्याओं के बारे में एक चेतावनी दिखाई देती है, अर्थात् त्रुटि 651। आमतौर पर इस तरह की समस्याओं के कारण सॉफ़्टवेयर में खराबी आती है, लेकिन कंप्यूटर या नेटवर्क उपकरणों के हार्डवेयर की खराबी से इंकार नहीं किया जा सकता है। यदि समस्या प्रदाता के हिस्से पर दिखाई देती है, तो इसे समर्थन सेवा को कॉल करके हल किया जा सकता है। इस घटना में कि दूरसंचार ऑपरेटर के विशेषज्ञ पहुंच को बहाल करने में असमर्थ थे, खराबी का कारण स्वतंत्र रूप से देखना होगा।
सामग्री
- 1 त्रुटि 651 का क्या कारण है और इसका क्या अर्थ है
- 2 पीपीपीओई कनेक्शन: सरलतम पुनर्प्राप्ति विधियां
-
विंडोज एक्सपी, 7, 8, 10 में 3 त्रुटि 651
- 3.1 नेटवर्क एक्सेस मापदंडों की फिर से सेटिंग के साथ ज़ीरोइंग
- 3.2 टीसीपी / आईपी मापदंडों को रीसेट करें
- 3.3 टीसीपी / आईपीवी 6 को रोकना
- 3.4 नेटवर्क कार्ड ड्राइवर को फिर से इंस्टॉल करना
- 3.5 सिस्टम की पिछली स्थिति को पुनर्स्थापित करना
- 3.6 वीडियो: मॉडम या अन्य संचार उपकरण में त्रुटि की सूचना देने पर स्थिति को कैसे ठीक किया जाए
- 4 अगर राउटर या मॉडम शामिल हो तो क्या करें
651 त्रुटि का क्या कारण है और इसका क्या मतलब है
एक पॉप-अप विंडो जो त्रुटि संख्या 651 के बारे में सूचित करती है, यह इंगित करती है कि PPPoE प्रोटोकॉल के माध्यम से वैन मिनिपोर्ट के माध्यम से कंप्यूटर का इंटरनेट पर कनेक्शन विफल हो गया है। यदि आप इस तरह का संदेश देखते हैं, तो सबसे अधिक संभावना है कि सॉफ्टवेयर की विफलता या ऑपरेटिंग सिस्टम (ओएस) के महत्वपूर्ण वर्गों में अकुशल हस्तक्षेप के कारण खराबी दिखाई दी । बहुत कम अक्सर, ERROR: 651 अधिसूचना में शामिल नेटवर्क उपकरणों की खराबी के कारण प्रकट होता है: एक विस्तार कार्ड (इंटरनेट एडेप्टर), एक राउटर (या, दूसरे शब्दों में, एक राउटर) या एक मॉडेम। इसके अलावा, प्रदाता द्वारा स्थापित उपकरणों को नुकसान की संभावना को ध्यान में रखना आवश्यक है - दुर्भाग्य से, समय-समय पर महंगे पेशेवर उपकरण भी विफल हो जाते हैं।

त्रुटि 651 एक सॉफ्टवेयर या हार्डवेयर विफलता के कारण हो सकता है
क्लाइंट-साइड इंटरनेट एक्सेस समस्याओं के मुख्य कारण हैं:
- एक पीसी को तृतीय-पक्ष संसाधन से कनेक्ट करना जिसमें वर्ल्ड वाइड वेब से कनेक्शन सीमित (अवरुद्ध) है।
- गलत नेटवर्क कनेक्शन सेटिंग्स, साथ ही साथ मैलवेयर द्वारा सिस्टम फ़ाइलों का संशोधन या विलोपन।
- RASPPPOE सॉफ़्टवेयर क्लाइंट, जिसके साथ OS उच्च गति नेटवर्क कनेक्शन बनाता है, त्रुटियों के साथ काम कर रहा है।
- बंद RAS PPPoE मिनी-पोर्ट / कॉल-मैनेजर प्रक्रिया।
- PPPoE टनलिंग प्रोटोकॉल कनेक्शन एक रनिंग एंटीवायरस या फ़ायरवॉल द्वारा ब्लॉक किया गया है।
- नेटवर्क एडेप्टर ड्राइवर अनुपलब्ध है या ठीक से काम नहीं कर रहा है।
- ढीली या क्षतिग्रस्त नेटवर्क केबल।
- नेटवर्क से कनेक्ट करने के लिए उपयोग किए जाने वाले उपकरणों का विघटन या टूटना।
यदि हम प्रदाता की गलती से उत्पन्न होने वाली समस्याओं के बारे में बात करते हैं, तो उन्हें हल करना मुश्किल नहीं है - यह तकनीकी सहायता विशेषज्ञों से फोन पर संपर्क करने के लिए पर्याप्त है, जो संचार सेवाओं के प्रावधान के लिए अनुबंध में निर्दिष्ट है।
यह ध्यान दिया जाना चाहिए कि दुर्लभ मामलों में, एक्सेस समस्याएं पूरी तरह से अप्रत्याशित कारणों से उत्पन्न होती हैं। अपने आप को आईटी तकनीकों के क्षेत्र में पर्याप्त रूप से समझ रखने वाला व्यक्ति मानते हुए, मैं खुद एक बार एक बहुत ही अप्रिय स्थिति में आ गया था, जो शब्द ERROR: 651 की उपस्थिति से जुड़ा हुआ था। नेटवर्क तक पहुंच को तुरंत बहाल करना था, इसलिए मैंने तुरंत समस्या निवारण एल्गोरिथ्म का उपयोग किया मुझे पता है। मेरे आश्चर्य की कल्पना कीजिए जब उपायों का पूरा सेट असफल था। न तो हार्डवेयर पुनर्संरचना और न ही उपयोग किए गए ईथरनेट एडेप्टर के ड्राइवर के प्रतिस्थापन ने भी मदद की। चूंकि स्थिति इस तथ्य से बढ़ी थी कि अज्ञात कंप्यूटर में दो नेटवर्क कार्ड थे, इसलिए पीसीआई स्लॉट से अप्रयुक्त विस्तार कार्ड को पूरी तरह से हटाने का निर्णय लिया गया था। उसके बाद ही नेटवर्क तक पहुंच दिखाई दी। जैसा सोचा था,त्रुटि 651 एक जब्त किए गए इंटरफ़ेस डिवाइस द्वारा बनाई गई थी - यह क्षतिग्रस्त हो गई और काम करने वाले इंटरनेट एडेप्टर के संचालन में समस्याएं पैदा कर दी।
PPPoE कनेक्शन: सरलतम पुनर्प्राप्ति विधियाँ
नेटवर्क उपकरणों का समस्या निवारण शुरू करते समय, अपने कंप्यूटर को इंटरनेट से कनेक्ट करने के तरीके पर ध्यान देना सुनिश्चित करें - एक मॉडेम (राउटर) के माध्यम से या सीधे। हालांकि, परेशानी के स्रोत के लिए "गहरी" खोज के साथ जल्दी करने की कोई आवश्यकता नहीं है। चूंकि समस्या का समाधान अक्सर सतह पर होता है, इसलिए सबसे पहले कुछ सरल कदम उठाए जाते हैं:
- अपने इंटरनेट प्रदाता के तकनीकी समर्थन से संपर्क करें और स्थिति का वर्णन करें। प्रदाता के पेशेवर उपकरण की खराबी और खराबी ग्राहक की ओर से समस्याओं से कम नहीं है। इस कारण से, यह सुनिश्चित करने की अनुशंसा की जाती है कि आप 100% सुनिश्चित होने के बाद ही अपने स्वयं के सिस्टम को फिर से कॉन्फ़िगर करना शुरू करें, ताकि तार के विपरीत छोर पर कोई समस्या न हो।
- OS को रिबूट करें। यदि इंटरनेट तक पहुंचने के लिए एक राउटर या मॉडेम का उपयोग किया जाता है, तो उन्हें रिबूट किया जाना चाहिए, या यहां तक कि पूरी तरह से पुनरारंभ किया जाना चाहिए। पूरी तरह से सुनिश्चित होने के लिए, कम से कम 5 सेकंड के लिए मुख्य से बिजली की आपूर्ति को डिस्कनेक्ट करें, और फिर 220 वी पर फिर से कनेक्ट करें।
- पीसी, मॉडेम या राउटर के बीच सूचना स्थानांतरित करने के लिए उपयोग किए जाने वाले सिग्नल केबल कनेक्टर्स को डिस्कनेक्ट और फिर से कनेक्ट करें।
- त्रुटि 651, जो कि घरेलू उपकरणों के प्रारंभिक सेटअप के दौरान होती है, यह इंगित करता है कि गलत पैरामीटर दर्ज किए गए थे या यह कि उपयोगकर्ता नाम (पासवर्ड) गलत लिखा गया था। आपको डेटा को दोबारा जांचना चाहिए और यदि आवश्यक हो, तो सेवा प्रदाता के तकनीकी समर्थन में उन्हें स्पष्ट करें।
-
याद रखें कि अशुभ संदेश की उपस्थिति की पूर्व संध्या पर कंप्यूटर के साथ क्या कार्रवाई की गई थी। हाल ही में स्थापित फ़ायरवॉल या एंटीवायरस नेटवर्क एक्सेस को रोक सकता है। यदि ऐसे प्रोग्राम इंस्टॉल किए गए थे, तो वे उन प्रक्रियाओं को अक्षम करें जो वे बनाते हैं, और फिर से नेटवर्क से कनेक्ट करने का प्रयास करें।

इंटरनेट एक्सेस के लिए लॉगिन और पासवर्ड इंटरनेट एक्सेस के लिए लॉगिन और पासवर्ड की प्रारंभिक सेटिंग में, आपको सावधानीपूर्वक दर्ज किए गए डेटा की दोबारा जांच करनी चाहिए
- दो या अधिक नेटवर्क एडाप्टर का उपयोग करते समय, नेटवर्क कनेक्शन मेनू में अप्रयुक्त उपकरणों को अक्षम करें। जांचें कि क्या केबल विस्तार कार्ड से जुड़ा है जो वर्ल्ड वाइड वेब तक पहुंचने के लिए उपयोग किया जाता है।
अक्सर, इन सरल चरणों का पालन करना भी नेटवर्क से कनेक्शन को पुनर्स्थापित करने के लिए पर्याप्त है। यदि, पहले की तरह, आप इंटरनेट का उपयोग करने में असमर्थ हैं, तो आपको अधिक प्रभावी उपायों की आवश्यकता होगी।
विंडोज एक्सपी, 7, 8, 10 में 651 त्रुटि को खत्म करना
Microsoft सॉफ़्टवेयर डेवलपर अपने स्वयं के ऑपरेटिंग सिस्टम को बेहतर बनाने के लिए लगातार काम कर रहे हैं, लेकिन उपयोगकर्ताओं ने कोड 651 के तहत इंटरनेट एक्सेस की समस्या का सामना करना कभी बंद नहीं किया है। महत्वपूर्ण अंतर के बावजूद, इस समस्या को ठीक करने के तरीके विंडोज के सभी लोकप्रिय संस्करणों के लिए समान हैं ।
नेटवर्क एक्सेस मापदंडों की फिर से सेटिंग के साथ ज़ीरोइंग
यह उच्च गति के कनेक्शन को हटाने और पुन: कॉन्फ़िगर करने के लिए केवल तभी समझ में आता है जब नेटवर्क तक पहुंचने के लिए मध्यवर्ती उपकरण (मॉडेम, राउटर, आदि) का उपयोग नहीं किया जाता है। अपवाद तब होता है जब नेटवर्क स्विच का उपयोग ब्रिज मोड (नेटवर्क ब्रिज) में किया जाता है।
यदि आपके उपकरण और इसे कॉन्फ़िगर करने का तरीका इन आवश्यकताओं को पूरा करता है, तो हम कुछ सरल उपाय करने का सुझाव देते हैं:
-
"नेटवर्क और साझाकरण केंद्र" पर जाएं। इस मेनू तक पहुंचने के लिए, ट्रे में नेटवर्क कनेक्शन आइकन पर क्लिक करें या कमांड कंट्रोल / नाम Microsoft. NetworkAndSharingCenter चलाएं।

नेटवर्क और साझाकरण मेनू पर जाएं नेटवर्क और शेयरिंग मेनू में जाने का एक तरीका कमांड प्रॉम्प्ट विंडो में एक विशेष कमांड दर्ज करना है
- सम्मिलित कनेक्शनों की सूची की समीक्षा करें और निर्धारित करें कि त्रुटि 651 का क्या कारण है। सूची की इस पंक्ति को दाएं माउस बटन (आरएमबी) से खोलें और पॉप-अप विंडो में "हटाएं" कमांड का उपयोग करें।
-
अद्यतन डेटा के साथ एक समान कनेक्शन को व्यवस्थित करने के लिए, "नेटवर्क और शेयरिंग सेंटर" पर वापस लौटें, और फिर नए कनेक्शन को कॉन्फ़िगर करने के प्रस्ताव के साथ लाइन पर बाएं-क्लिक (LMB) करें।

एक नया नेटवर्क कनेक्शन बनाना एक नया कनेक्शन बनाने के लिए, आपको "नेटवर्क और साझाकरण केंद्र" में संबंधित लिंक पर क्लिक करना होगा
- दिखाई देने वाली विंडो में, "पीपीपीओई के माध्यम से इंटरनेट कनेक्शन" पर क्लिक करें और अपने इंटरनेट प्रदाता द्वारा प्रदान किए गए प्राधिकरण मापदंडों को दर्ज करें।
यदि सिस्टम त्रुटियों का स्रोत PPPoE क्लाइंट RASPPPOE का गलत कार्य था, तो उच्च गति वाले कनेक्शन को हटाने और पुन: कॉन्फ़िगर करने के बाद, कनेक्शन को पुनर्स्थापित किया जाएगा। यदि ट्रे आइकन की स्थिति नहीं बदलती है, तो आपको पहुंच बहाल करने के अधिक जटिल तरीकों का सहारा लेना होगा।
टीसीपी / आईपी सेटिंग्स रीसेट करें
कभी-कभी हाई-स्पीड कनेक्शन को हटाने से सही ढंग से नहीं होता है, जिसके परिणामस्वरूप नेटवर्क के साथ कनेक्शन दिखाई नहीं देता है। टीसीपी / आईपी प्रोटोकॉल का उपयोग करने वाले सभी डेटा को यहां मदद कर सकते हैं। जिन पाठकों के पास विंडोज़ ओएस को कॉन्फ़िगर करने का कौशल नहीं है, वे रीसेट टीसीपीआईपी प्रोग्राम का उपयोग करके डेटा को रीसेट करने में सक्षम होंगे। आप इस एप्लिकेशन की वितरण किट को लिंक पर Microsoft वेबसाइट से डाउनलोड कर सकते हैं।

टीसीपीआईपी रीसेट प्रोग्राम आपको डेटा को रीसेट करने की अनुमति देता है, भले ही आपके पास पीसी के साथ बातचीत करने का आवश्यक अनुभव न हो
यदि आप अपने दम पर समस्याओं से निपटने के लिए उपयोग किए जाते हैं, तो छोटे चरण-दर-चरण मार्गदर्शिका का उपयोग करें।
Windows XP, 7 या 8 में, इन चरणों का पालन करें:
- बटन विन + एक्स के संयोजन को दबाएं और पॉप-अप मेनू में लाइन "व्यवस्थापक के रूप में चलाएं" पर क्लिक करें।
-
क्रम में दो कमांड चलाएं:
- netsh winsock रीसेट;
- netsh int ip रीसेट।
-
अपने कंप्यूटर को पुनरारंभ करें और ऊपर दिए गए एल्गोरिदम के अनुसार एक नया पीपीपीओई कनेक्शन स्थापित करें।

टीसीपी / आईपी रीसेट कमांड टीसीपी / आईपी रीसेट कमांड निष्पादित करने के लिए, आपको कमांड लाइन का उपयोग करना होगा
शीर्ष दस में, नेटवर्क प्रोटोकॉल की सेटिंग्स को हटाना और इंटरनेट एडेप्टर को फिर से स्थापित करना उपयोगकर्ता इंटरफ़ेस स्तर पर प्रदान किया जाता है - मुख्य बात यह है कि सिस्टम में अपडेट 1607 है। फ़ैक्टरी सेटिंग्स के मापदंडों को रीसेट करने के लिए, आपको कुछ करने की आवश्यकता होगी सरल जोड़तोड़:
- स्टार्ट मेनू में उपलब्ध सेटिंग टैब पर जाएं।
- आइटम "नेटवर्क और इंटरनेट" को सक्रिय करें - यह टैब पर खुल जाएगा "स्थिति" हमें चाहिए।
-
विंडो के निचले हिस्से में, "नेटवर्क रीसेट करें" लाइन पर क्लिक करें।

नेटवर्क रीसेट विंडोज के नवीनतम संस्करण में नेटवर्क रीसेट उपयोगकर्ता इंटरफ़ेस के "नेटवर्क और इंटरनेट" आइटम में प्रदान किया गया है
- "अब रीसेट करें" बटन पर क्लिक करें।
- "हां" पर क्लिक करके अपने निर्णय की पुष्टि करें।
जैसे ही आप एक पुष्टिकरण क्लिक करते हैं, नेटवर्क उपकरण सेटिंग्स रीसेट हो जाएंगी और कंप्यूटर रिबूट हो जाएगा। PPPoE कनेक्शन मापदंडों को पुनर्स्थापित करने के बाद, इंटरनेट कनेक्शन के बारे में लंबे समय से प्रतीक्षित संदेश ट्रे में दिखाई देगा।
टीसीपी / आईपीवी 6 को रोकना
यदि पिछली विधि काम नहीं करती थी, तो विभिन्न डेटा ट्रांसफर प्रोटोकॉल के बीच संघर्ष के कारण समस्या दिखाई दे सकती है। समाधान उनमें से एक को रोकने के लिए हो सकता है, अर्थात् टीसीपी / आईपीवी 6।
यदि आप Windows के पुराने संस्करणों में से एक का उपयोग कर रहे हैं, तो आप उपयोग किए जा रहे नेटवर्क कनेक्शन के गुण टैब पर TCP / IPv6 स्थिति बदल सकते हैं। यहां बताया गया है कि यह XP और विंडोज 7 में कैसे किया जाता है:
- विंडोज फ़ंक्शन और एप्लिकेशन प्रबंधन इंटरफ़ेस (टास्कबार पर स्थित प्रारंभ बटन) दर्ज करें।
- दिखाई देने वाली विंडो में, "कंट्रोल पैनल" पर जाएं।
-
नेटवर्क कनेक्शन टैब का विस्तार करें।

विंडोज 7 में नेटवर्क कनेक्शन बाहरी नेटवर्क के सभी संभावित कनेक्शन कंट्रोल पैनल विंडो में दिखाए जाएंगे
- ईथरनेट नियंत्रक की विंडो में, राइट-क्लिक करें और "गुण" टैब चुनें।
- स्थापित Microsoft घटकों की सूची ब्राउज़ करें और टीसीपी / आईपीवी 6 देखें।
-
डेटा ट्रांसफर प्रोटोकॉल को सक्रिय करने के लिए बॉक्स को अनचेक करें।

पैनल टीसीपी / आईपी को रीसेट करें विभिन्न प्रोटोकॉल के बीच संघर्ष को रोकने के लिए, अप्रयुक्त कंप्यूटर संसाधनों को अक्षम किया जाना चाहिए
विंडोज 8 में, एक विशिष्ट नेटवर्क कार्ड के लिए गुण मेनू खोजना थोड़ा अधिक कठिन है:
- माउस पॉइंटर को "डेस्कटॉप" के नीचे ले जाएं और स्क्रीन पर कहीं भी राइट-क्लिक करें।
- "डेस्कटॉप" के दाईं ओर दिखाई देने वाले शिलालेख "सभी एप्लिकेशन" पर क्लिक करें।
-
कार्यक्रमों की प्रस्तावित सूची के दाईं ओर स्क्रॉल करना, आइटम "नियंत्रण कक्ष" ढूंढें और खोलें।

विंडोज 8 ऐप सूची में नियंत्रण कक्ष अनुप्रयोगों की सूची के माध्यम से स्क्रॉल करना और उसमें नियंत्रण कक्ष ढूंढना आवश्यक है
-
खुलने वाली विंडो में, "नेटवर्क और इंटरनेट" टैब पर जाएं और "नेटवर्क स्थिति देखें" लाइन खोलें।

नेटवर्क स्थिति देखें विंडोज 8 में नेटवर्क कनेक्शन की स्थिति "नेटवर्क और इंटरनेट" टैब पर देखी जा सकती है
- "नेटवर्क एडेप्टर की सेटिंग बदलें" लिंक पर क्लिक करें।
-
शामिल नेटवर्क कार्ड के शॉर्टकट पर क्लिक करें और खुलने वाली विंडो में, "गुण" बटन पर क्लिक करें।

विंडोज 8 में नेटवर्क कनेक्शन की सूची नेटवर्क कनेक्शन की सूची में उपयोग किए गए एडाप्टर का चयन करें
- Windows XP और Windows 7 की तरह ही TCP / IPv6 को अक्षम करें।
यदि उपलब्ध नेटवर्क कनेक्शनों के बीच उपयोग किए गए नेटवर्क नियंत्रक के अनुरूप कोई आइटम नहीं है, तो इस डिवाइस के लिए ड्राइवर स्थापित नहीं हैं।
नेटवर्क कार्ड ड्राइवर को पुनर्स्थापित करना
चालक ऑपरेटिंग सिस्टम और कंप्यूटर को बनाने वाले घटकों के बीच एक मध्यस्थ कार्यक्रम के रूप में कार्य करता है, इसलिए, इस या उस उपकरण के प्रदर्शन पर इसका सीधा प्रभाव पड़ता है। आप जांच सकते हैं कि क्या आवश्यक ड्राइवर स्थापित किए गए हैं और यदि "डिवाइस मैनेजर" कंसोल में उनके संचालन में कोई त्रुटि है। आप इस आइटम को चला सकते हैं और विंडोज एडिशन 7, 8 (8.1) और XP में नेटवर्क एडेप्टर और अन्य हार्डवेयर का निरीक्षण कर सकते हैं:
- "कंप्यूटर" या "मेरा कंप्यूटर" आइकन पर राइट-क्लिक करें - आपको यह "डेस्कटॉप" पर मिलेगा।
- खुलने वाले मेनू में, "कंट्रोल" लाइन का विस्तार करें।
- "डिवाइस मैनेजर" चुनें।
-
नेटवर्क एडाप्टर को सूचीबद्ध करने वाली रेखा का विस्तार करें। यदि उनमें से एक के आइकन के बगल में एक पीला विस्मयबोधक चिह्न प्रदर्शित किया जाता है, तो यह ड्राइवर के साथ एक समस्या का प्रत्यक्ष प्रमाण है।

ड्राइवर की त्रुटि "डिवाइस प्रबंधक" में समस्याग्रस्त इंटरनेट एडाप्टर का आइकन पीले रंग में हाइलाइट किया गया है और विस्मयादिबोधक चिह्न के साथ पूरक है
विंडोज के दसवें संस्करण में, "डिवाइस मैनेजर" ढूंढना और भी आसान है - बस खोज बार में "मैनेजर" शब्द लिखना शुरू करें और सिस्टम तुरंत कई मानक अनुप्रयोगों की पेशकश करेगा। वह सब जो वांछित वस्तु का चयन करना है।
आगे कदम उठाने से पहले, नेटवर्क कार्ड निर्माता की वेबसाइट से नवीनतम ड्राइवर वितरण डाउनलोड करें। फिर निम्नलिखित निर्देशों के अनुसार आगे बढ़ें:
- चयनित ईथरनेट एडाप्टर पर राइट क्लिक करें।
- लाइन "अपडेट ड्राइवर" पर क्लिक करें।
-
ड्राइवरों को खोजने के विकल्प वाले टैब में, इस कंप्यूटर पर प्रोग्राम की खोज करने के प्रस्ताव के साथ लाइन पर क्लिक करें।

ड्राइवर की खोज के लिए स्थान सेट करना चूंकि ड्राइवर हार्ड ड्राइव पर पहले से ही फ़ोल्डर्स में से एक में है, इसलिए आपको इसे अपने कंप्यूटर पर खोजना होगा
- खुलने वाले पृष्ठ पर, "ब्राउज़ करें" बटन पर क्लिक करें और उस स्थान को निर्दिष्ट करें जहां ड्राइवरों को लिखा गया था (अनज़िप्ड)।
- "अगला" बटन पर क्लिक करने के बाद, विंडोज ड्राइवरों को स्थापित या अपडेट करना शुरू कर देगा, और फिर आपको सूचित करेगा कि प्रक्रिया सफल रही।
कुछ मामलों में, आपको नेटवर्क एडेप्टर को पुनर्स्थापित करने के बाद ड्राइवरों को अपडेट करना चाहिए । ऐसा करने के लिए, ड्रॉप-डाउन सूची में (निर्देशों के आइटम 1 देखें), "अपडेट ड्राइवर" के बजाय, "डिवाइस निकालें" का चयन करें। नेटवर्क एडाप्टर को फिर से सक्षम करने के लिए, किसी भी लाइन पर राइट-क्लिक करें और "हार्डवेयर कॉन्फ़िगरेशन अपडेट करें" चुनें।
पिछली सिस्टम स्थिति को पुनर्स्थापित करें
कभी-कभी ERROR: 651 संदेश केबलों को घुमाकर और पीसी और स्विचिंग उपकरणों को फिर से शुरू करने के तुरंत बाद गायब हो जाता है। अन्य बार, आपको सभी प्रकार के विकल्पों का उपयोग करना होगा। ऐसा होता है कि ऊपर चर्चा की गई विधियों में से किसी पर भी वांछित प्रभाव नहीं पड़ा है। फिर आप "अंतिम रीडाउट" का उपयोग कर सकते हैं - सिस्टम रिकवरी सेवा। यह हमेशा अपनी मूल स्थिति में "वापस रोल" करना संभव नहीं है - इसके लिए एक पुनर्स्थापना बिंदु की आवश्यकता होती है।
Windows 7 या XP रिकवरी विज़ार्ड का उपयोग करने के लिए, आपको कुछ सरल चरणों का पालन करना होगा:
- स्टार्ट मेन्यू पर जाएं।
- क्रमिक रूप से "सभी कार्यक्रम" - "मानक" - "उपयोगिताएँ" चुनें।
-
संदर्भ मेनू में, "सिस्टम रिस्टोर" आइटम चुनें।

विंडोज XP में सिस्टम रिस्टोर आइटम "सिस्टम रिस्टोर" मेनू में है "ऑल प्रोग्राम्स" - "स्टैंडर्ड" - "सिस्टम टूल्स"
-
उस समय के बिंदु को निर्धारित करने के बाद जिसे आप रोलबैक करना चाहते हैं, बाईं माउस बटन के साथ आवश्यक रेखा पर क्लिक करें।

सिस्टम रेस्टोर सिस्टम को उसकी पिछली स्थिति में वापस लाने के लिए, आपको एक पुनर्स्थापना बिंदु की आवश्यकता है
- "अगला", "समाप्त" पर क्लिक करें और "हां" पर क्लिक करके अपने निर्णय की पुष्टि करें।
सिस्टम सिस्टम फ़ाइलों को उनके पहले संस्करणों के साथ बदल देगा और, रिबूट करने के बाद, प्रक्रिया के पूरा होने की सूचना देगा।
विंडोज 8 में पुनर्स्थापना सुविधा का उपयोग करना उतना ही आसान है:
- विन + सी कुंजी संयोजन दबाएं।
- विकल्प चुनो।
- कंप्यूटर सेटिंग्स को बदलने के प्रस्ताव के साथ लाइन पर क्लिक करें और "अपडेट और रिकवरी" चुनें।
-
दिखाई देने वाली विंडो में, "फ़ाइलों को हटाने के बिना अपने कंप्यूटर को पुनर्स्थापित करें" खोलें।

विंडोज 8 में एक कंप्यूटर को पुनर्स्थापित करना नवीनतम विंडोज रिकवरी पैनल में अधिक उपयोगकर्ता के अनुकूल इंटरफेस है
- "प्रारंभ" बटन को सक्रिय करें, फिर "अगला" और "अपडेट" करें। सिस्टम पुनर्स्थापना तुरंत शुरू हो जाएगी - प्रक्रिया विंडोज 7 के साथ मामले के समान होगी।
आप सिस्टम गुण विंडो के माध्यम से विंडोज के दसवें संस्करण को इसकी मूल स्थिति में पुनर्स्थापित कर सकते हैं, जिसे "कंट्रोल पैनल" के माध्यम से लॉन्च किया गया है। "रिकवरी" टैब में, "स्टार्ट सिस्टम रिस्टोर" पर क्लिक करें। आगे की कार्रवाई उसी तरह से की जानी चाहिए जैसे हमने एक्सपी और "सात" में की थी। ओएस को अपनी मूल स्थिति में लौटने के बाद, कष्टप्रद 651 त्रुटि विंडो गायब हो जाएगी।
वीडियो: मॉडम या अन्य संचार उपकरण में त्रुटि की सूचना देने पर स्थिति को कैसे ठीक किया जाए
अगर राउटर या मॉडम शामिल है तो क्या करें
हमने पहले ही ऊपर कहा है कि पीसी से पीपीपीओई कनेक्शन केवल तभी शुरू होगा जब राउटर या मॉडेम ब्रिज मोड में काम कर रहा हो। एक अन्य मामले में, पीसी पर हाई-स्पीड एक्सेस सेटिंग्स कॉन्फ़िगर करना व्यर्थ है - राउटर कंप्यूटर से डेटा पैकेट पारित किए बिना कनेक्शन के प्रयास करेगा।
मॉडेम या राउटर की सेटिंग्स को देखने और समायोजित करने के लिए, आपको डिवाइस के वेब इंटरफ़ेस पर जाने की आवश्यकता है:
- ब्राउज़र के एड्रेस बार में, 192.168.1.1 या 192.168.0.1 दर्ज करें - ये पते नेटवर्क पेरीफेरल डिवाइसों के कंट्रोल पैनल तक पहुंच प्रदान करते हैं।
- दिखाई देने वाली विंडो में, एक्सेस पैरामीटर दर्ज करें। अल्फाबेटिक कॉम्बिनेशन एडमिन या रूट को अक्सर मानक लॉगिन और पासवर्ड के रूप में उपयोग किया जाता है। निर्माता मॉडेम या राउटर के तल पर स्थित स्टिकर पर सटीक एक्सेस पैरामीटर प्रिंट करता है।
- इंटरनेट या WAN टैब पर जाकर PPPoE कनेक्शन सेटिंग्स मेनू खोलें।
-
अपने सेवा प्रदाता द्वारा दी गई जानकारी दर्ज करें। स्वचालित कनेक्शन मोड को सक्षम करने के लिए स्वचालित रूप से कनेक्ट चेकबॉक्स की जांच करना सुनिश्चित करें।

राउटर सेट करना राउटर को कॉन्फ़िगर करने के लिए, आपको उस डेटा की आवश्यकता होगी जो प्रदाता को प्रदान करना होगा
- सेव या एक्सेप्ट बटन पर क्लिक करके सेटिंग्स को सेव करें।
सेटिंग्स को सहेजने के बाद, राउटर इससे जुड़े सभी उपकरणों तक इंटरनेट एक्सेस वितरित करेगा।
एडीएसएल मॉडेम का उपयोग करते समय, सुनिश्चित करें कि लिंक या डीएसएल एलईडी स्थिर है । इसके अलावा, वीपीआई और वीसीआई मापदंडों को निर्दिष्ट किया जाना चाहिए क्योंकि संचार चैनलों की पहचान करने के लिए मूल्यों की इस जोड़ी का उपयोग किया जाता है। यह डेटा प्रदाता द्वारा भी प्रदान किया जाता है।
जैसा कि आप देख सकते हैं, ऐसे कई कारण हैं कि हाई-स्पीड इंटरनेट कनेक्शन स्थापित नहीं है। दुर्भाग्य से, यह पूरी सूची नहीं है - हमने केवल सबसे आम समस्याओं और उन्हें हल करने के तरीकों पर विचार किया है। शायद आपको पीपीपीओई के माध्यम से नेटवर्क से पीसी के कनेक्शन को पुनर्स्थापित करने के लिए कुछ असामान्य स्थिति या असाधारण तरीके से निपटना था। यदि आप अन्य पाठकों के साथ टिप्पणियों में दिलचस्प जानकारी साझा करते हैं, तो हमें खुशी होगी।
सिफारिश की:
नेटवर्क केबल कनेक्ट नहीं है: त्रुटि के संभावित कारण और इसे कैसे हल करें

नेटवर्क केबल की जाँच, कनेक्शन समस्याओं और उनके समाधान के मुख्य कारण: हार्डवेयर समस्याएं, ड्राइवर और नेटवर्क कार्ड की सेटिंग्स
इंटरनेट कनेक्शन साझा करने की अनुमति देते समय त्रुटि (शून्य): कारण और समाधान

किस वजह से, "इंटरनेट कनेक्शन साझाकरण (अशक्त) की अनुमति देते समय त्रुटि" हो सकती है। समस्या को हल करने के लिए कैसे: Windows फ़ायरवॉल चालू करें
इंटरनेट से कनेक्ट करते समय त्रुटि 691: कारण और समाधान

मुझे इंटरनेट से कनेक्ट करते समय त्रुटि 691 क्यों मिल सकती है। स्थिति को कैसे ठीक करें: हम प्रभावी तरीके लागू करते हैं
त्रुटि 1033 (विंडोज में मॉडेम का उपयोग या कॉन्फ़िगर नहीं किया गया): कारण और समाधान

किन कारणों से त्रुटि कोड 633 हो सकता है: क्रिएटर्स अपडेट को स्थापित करने में एक साधारण विफलता से। कनेक्शन समस्या को जल्दी से कैसे हल करें
रोस्टेलकॉम का इंटरनेट काम नहीं करता है: कारण और समाधान

किन कारणों से रोस्टेलकॉम से इंटरनेट के साथ समस्याएं हैं और उन्हें कैसे ठीक किया जाए। प्रदाता के नेटवर्क से कनेक्ट होने पर मूल त्रुटि कोड
