विषयसूची:
- "इंटरनेट कनेक्शन साझाकरण (अशक्त)" संदेश की अनुमति देते समय "त्रुटि" से कैसे छुटकारा पाएं
- उपयोगकर्ता इस त्रुटि का सामना क्यों करते हैं
- त्रुटि को कैसे ठीक करें

वीडियो: इंटरनेट कनेक्शन साझा करने की अनुमति देते समय त्रुटि (शून्य): कारण और समाधान
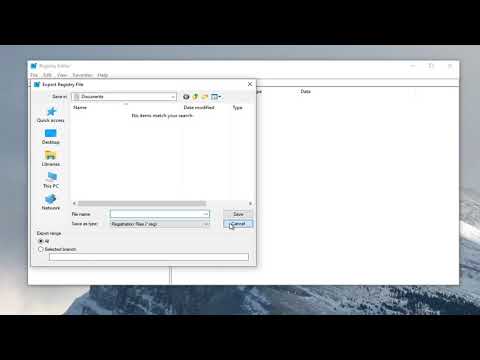
2024 लेखक: Bailey Albertson | [email protected]. अंतिम बार संशोधित: 2023-12-17 12:59
"इंटरनेट कनेक्शन साझाकरण (अशक्त)" संदेश की अनुमति देते समय "त्रुटि" से कैसे छुटकारा पाएं

कभी-कभी उपयोगकर्ताओं को सिस्टम से एक शून्य त्रुटि संदेश मिलता है जब वे पीसी पर बनाए गए डब्ल्यू-फाई हॉटस्पॉट को साझा करने का प्रयास करते हैं। यह विफलता क्या है और इस स्थिति में कैसे होना है।
उपयोगकर्ता इस त्रुटि का सामना क्यों करते हैं
एक लैपटॉप एक राउटर के रूप में काम कर सकता है, जो कि पास के अन्य उपकरणों को इंटरनेट वितरित करता है। उदाहरण के लिए, एक पीसी एक नियमित तार का उपयोग करके इंटरनेट से जुड़ा होता है: वाई-फाई इस मामले में नहीं है। इसी समय, एक व्यक्ति के पास अन्य गैजेट्स (टैबलेट, स्मार्टफोन, आदि) भी हैं, जो नेटवर्क से जुड़े रहने के लिए भी वांछनीय हैं। समस्या का समाधान राउटर खरीदने या कंप्यूटर पर वर्चुअल वाई-फाई बनाने के रूप में हो सकता है, जिसका उपयोग राउटर के रूप में किया जाएगा जो सिग्नल वितरित करता है।
हालांकि, कंप्यूटर पर एक एक्सेस प्वाइंट स्थापित करना पर्याप्त नहीं है: अन्य डिवाइस इससे कनेक्ट करने में सक्षम होंगे, लेकिन उनके पास इंटरनेट नहीं होगा। निर्मित कनेक्शन की "गुण" विंडो में, आपको नेटवर्क तक सामान्य पहुंच सक्षम करने की आवश्यकता है।

"एक्सेस" टैब में, उपयोगकर्ता अपने द्वारा बनाए गए वाई-फाई बिंदु पर सामान्य पहुंच को सक्रिय कर सकता है
ऐसा करने की कोशिश करते समय, कुछ उपयोगकर्ता एक शून्य त्रुटि का सामना करते हैं। सिस्टम अन्य उपकरणों को इस इंटरनेट कनेक्शन का उपयोग करने की अनुमति क्यों नहीं देता है?

जब आप साझाकरण सक्षम करने का प्रयास करते हैं तो आपको एक अशक्त त्रुटि संदेश प्राप्त हो सकता है
मुख्य कारण अक्षम विंडोज डिफेंडर फ़ायरवॉल है। इस OS में, आप इंटरनेट तक पहुंच नहीं दे सकते हैं यदि डिवाइस की सुरक्षा के लिए मानक कार्यक्रम को सेवाओं से हटा दिया गया है। इससे कोई फर्क नहीं पड़ता कि आपके पास कौन सा संस्करण है: "सात", "दस" या एक्सपी।
त्रुटि को कैसे ठीक करें
स्थिति से बाहर का रास्ता काफी सरल है - आपको विंडोज डिफेंडर फ़ायरवॉल को पुनरारंभ करने की आवश्यकता है, जो किसी कारण से अक्षम हो गया था। शायद यह पहले उपयोगकर्ता द्वारा स्वयं किया गया था, या सिस्टम में किसी प्रकार की विफलता थी, क्योंकि डिफ़ॉल्ट रूप से डिफेंडर सेवा हमेशा चलती है। एक बार सक्षम होने के बाद, विंडोज क्लाइंट अपने पीसी से इंटरनेट का उपयोग और वितरण शुरू करने की अनुमति देगा।
सक्रिय विंडोज फ़ायरवॉल
आप इस अंतर्निहित उपयोगिता को दो तरीकों से चला सकते हैं: "सेवा" और "नियंत्रण कक्ष" में। वे दोनों सीखना आसान हैं, इसलिए एक शुरुआत भी कार्य को संभाल सकती है।
"सेवा" के माध्यम से
"सेवा" सिस्टम विंडो में, कोई भी पीसी उपयोगकर्ता इस या उस सेवा को सक्षम कर सकता है, साथ ही ओएस के साथ अपनी स्वचालित शुरुआत को कॉन्फ़िगर कर सकता है। विंडोज डिफेंडर की अपनी सेवा है। इसे सूची में कैसे शामिल करें और इसे शामिल करें, निर्देशों में विचार करें:
-
"रन" मानक सेवा आपको "सेवा" विंडो खोलने में तेज़ी से मदद करेगी। कीबोर्ड पर दो बटन दबाएँ: Win + R. दिखाई देने वाली छोटी विंडो में, services.msc कोड डालें। आप इसे सिर्फ प्रिंट भी कर सकते हैं। सावधान रहें कि शब्द में गलती न करें। वहां पर OK पर क्लिक करें।

भागो खिड़की "ओपन" लाइन में, पहले से कॉपी किए गए services.msc कोड को प्रिंट या पेस्ट करें
-
सेवाओं की एक बड़ी सूची के साथ खिड़की के दाईं ओर, हम "विंडोज डिफेंडर फ़ायरवॉल" पाते हैं। सूची में आइटम वर्णानुक्रम में क्रमबद्ध हैं। अंग्रेजी नामों वाली वस्तुओं के माध्यम से स्क्रॉल करें। आप जो सेवा चाहते हैं वह लगभग सूची के शीर्ष पर होगी।

सेवाएँ विंडो "सेवा" विंडो में, आइटम "विंडोज डिफेंडर फ़ायरवॉल" के लिए देखें
-
दाएं माउस बटन के साथ उस पर क्लिक करें - छोटे ग्रे मेनू में, अंतिम अनुभाग "गुण" चुनें।

आइटम "गुण" ग्रे मेनू में, अतिरिक्त विंडो लॉन्च करने के लिए "गुण" आइटम पर क्लिक करें
-
सेवाओं के साथ मुख्य विंडो के शीर्ष पर, एक अतिरिक्त दिखाई देगा, जिसमें आपको जोड़तोड़ करने की आवश्यकता है। ड्रॉप-डाउन मेनू में "स्टार्टअप प्रकार" "स्वचालित" पर क्लिक करें। यह सिस्टम को कंप्यूटर को चालू करने और ओएस को लोड करने के तुरंत बाद सुरक्षा कार्यक्रम लॉन्च करने की अनुमति देगा। अब "रन" नामक पंक्ति में पहले बटन पर क्लिक करें।

लॉन्च प्रकार स्वचालित प्रारंभ प्रकार चुनें और "प्रारंभ" बटन पर क्लिक करें
- तुरंत प्रभावी होने के लिए किए गए परिवर्तनों के लिए, हम पहले "लागू करें" और फिर ओके पर क्लिक करते हैं।
- हम फिर से वाई-फाई बिंदु तक पहुंच देने की कोशिश कर रहे हैं। समस्या का समाधान होना चाहिए।
"कंट्रोल पैनल" के माध्यम से
अंतर्निहित सुरक्षा सॉफ़्टवेयर को नियंत्रण कक्ष के माध्यम से भी सक्रिय किया जा सकता है। आइए विस्तार से विचार करें कि इसके अनुभाग को कैसे प्राप्त करें:
-
इस क्लासिक विंडोज उपयोगिता को लॉन्च करने के कई तरीके हैं। यदि आपके पास "सात" है, तो आप इसे सिस्टम "स्टार्ट" मेनू में पा सकते हैं, जो स्क्रीन के निचले बाएं कोने में स्थित विंडो व्यू आइकन पर क्लिक करके खुलता है।

विंडोज 7 स्टार्ट मेनू यदि आपके पास "प्रारंभ" मेनू से "नियंत्रण कक्ष" खोलें, यदि आपके पास विंडोज 7 है
-
यदि आपके पास विंडोज 10 है, तो टास्कबार पर आवर्धक ग्लास आइकन पर क्लिक करें और एक खोज बार दिखाई देगा। उपयुक्त अनुरोध टाइप करें। जैसे ही आप प्रवेश करते हैं, सिस्टम पहले से ही एक छोटी विंडो में परिणाम प्रदर्शित करना शुरू कर देगा। पैनल लॉन्च करने के लिए इच्छित आइटम पर क्लिक करें।

विंडोज सर्च विंडोज 10 में, आप सिस्टम द्वारा वर्गों की खोज करने के लिए सार्वभौमिक विंडो के माध्यम से "कंट्रोल पैनल" पा सकते हैं
-
लॉन्च करने के लिए एक सार्वभौमिक विधि, जो "ऑपरेटिंग सिस्टम" के सभी संस्करणों के लिए उपयुक्त है - "रन" विंडो। हम इसे विन + आर कुंजी संयोजन के साथ कहते हैं, और फिर "ओपन" फ़ील्ड में हम एक सरल नियंत्रण कोड टाइप करते हैं। ओके पर क्लिक करें - स्क्रीन पर "कंट्रोल पैनल" दिखाई देगा।

नियंत्रण आदेश "ओपन" विंडो में कंट्रोल कमांड "कंट्रोल पैनल" लॉन्च करने में मदद करेगा।
-
सूची में हम "विंडोज डिफेंडर फ़ायरवॉल" ब्लॉक का नाम पाते हैं। यदि आपके पास व्यू के लिए छोटे चिह्न हैं, तो यह पहले कॉलम में दूसरा होगा।

कंट्रोल पैनल सूची में आइटम "विंडोज डिफेंडर फ़ायरवॉल" ढूंढें
-
कई नीले लिंक वाले बाएं कॉलम में, चौथे "फ़ायरवॉल को सक्षम या अक्षम करें …" पर क्लिक करें।

फ़ायरवॉल को सक्षम और अक्षम करना अगले पेज को खोलने के लिए "फ़ायरवॉल को सक्षम और अक्षम करना …" लिंक पर क्लिक करें
-
हम डिफेंडर के शामिल किए जाने पर आइटम के बगल में गोल निशान लगाते हैं। आपको निजी और सार्वजनिक दोनों नेटवर्क के लिए कार्यक्रम को सक्रिय करने की आवश्यकता है।

प्रत्येक नेटवर्क प्रकार के लिए सेटिंग्स कॉन्फ़िगर करना प्रत्येक प्रकार के नेटवर्क के लिए विंडोज फ़ायरवॉल चालू करें
- ठीक पर क्लिक करें, सभी विंडो बंद करें और पीसी को पुनरारंभ करें।
वीडियो: विंडोज फ़ायरवॉल लॉन्च करने के दो तरीके
Windows फ़ायरवॉल को सक्रिय करके नल कोड समस्या को हल किया गया है। विंडोज सिस्टम में निर्मित यह उपयोगिता, दो में से एक विंडो में सक्षम की जा सकती है: "कंट्रोल पैनल" या "सर्विसेज"। उत्तरार्द्ध में, आप प्रत्येक ओएस बूट के साथ स्वचालित रूप से शुरू करने के लिए एप्लिकेशन को कॉन्फ़िगर कर सकते हैं।
सिफारिश की:
इंटरनेट से कनेक्ट होने पर त्रुटि 651: कारण और समाधान

651 में क्या त्रुटि है और इसे कैसे ठीक किया जाए। PPPoE नेटवर्क रिकवरी निर्देश अलग-अलग विंडोज संस्करणों के लिए
इंटरनेट से कनेक्ट करते समय त्रुटि 691: कारण और समाधान

मुझे इंटरनेट से कनेक्ट करते समय त्रुटि 691 क्यों मिल सकती है। स्थिति को कैसे ठीक करें: हम प्रभावी तरीके लागू करते हैं
त्रुटि 1033 (विंडोज में मॉडेम का उपयोग या कॉन्फ़िगर नहीं किया गया): कारण और समाधान

किन कारणों से त्रुटि कोड 633 हो सकता है: क्रिएटर्स अपडेट को स्थापित करने में एक साधारण विफलता से। कनेक्शन समस्या को जल्दी से कैसे हल करें
कंप्यूटर पर इंटरनेट कनेक्शन कैसे सेट करें: सिस्टम स्टार्टअप पर नेटवर्क और स्वचालित कनेक्शन स्थापित करना

विंडोज एक्सपी, 7, 8 और 10 के साथ-साथ लिनक्स और उबंटू के साथ पीसी पर इंटरनेट कनेक्शन कैसे सेट करें। विंडोज शुरू होने पर स्वचालित इंटरनेट कनेक्शन
त्रुटि को ठीक कैसे करें मोज़िला फ़ायरफ़ॉक्स पर कनेक्शन स्थापित करते समय आपका कनेक्शन सुरक्षित नहीं है

मोज़िला फ़ायरफ़ॉक्स में एक सुरक्षित कनेक्शन स्थापित करने की त्रुटि को समाप्त करें। सत्यापित निर्देश
