विषयसूची:
- Microsoft Edge को कैसे हटाए या निष्क्रिय करे
- क्या Microsoft Edge को पूरी तरह अनइंस्टॉल करना संभव है
- ब्राउज़र फ़ाइलों के फ़ोल्डर को हटाकर कंप्यूटर से Microsoft एज को कैसे हटाया जाए
- कैसे PowerShell उपयोगिता के माध्यम से Microsoft एज की स्थापना रद्द करें
- तृतीय-पक्ष एप्लिकेशन का उपयोग करके एज को अक्षम कैसे करें
- स्थापना रद्द करने के बाद एज को कैसे पुनर्स्थापित करें

वीडियो: विंडोज 10 पर माइक्रोसॉफ्ट एज: कैसे पूरी तरह से अक्षम या निकालें

2024 लेखक: Bailey Albertson | [email protected]. अंतिम बार संशोधित: 2023-12-17 12:59
Microsoft Edge को कैसे हटाए या निष्क्रिय करे

Microsoft एज एक Microsoft विकास है जिसने विंडोज 10 में अपना रास्ता पाया और 2015 में मानक इंटरनेट एक्सप्लोरर ब्राउज़र को बदल दिया। नए कार्यक्रम का उद्देश्य Google Chrome को निचोड़ना और उसके दर्शकों का हिस्सा चुनना था। लेकिन यह काम नहीं किया और अधिकांश उपयोगकर्ताओं के लिए ब्राउज़र एक बोझ बन गया। अंतरिक्ष को बचाने के लिए, इसे हटाने के लिए बेहतर था, हालांकि, यह इतना आसान नहीं है, क्योंकि कार्यक्रम ऑपरेटिंग सिस्टम में बनाया गया है।
क्या Microsoft Edge को पूरी तरह अनइंस्टॉल करना संभव है
Microsoft एज को न केवल कंप्यूटर से हटाया जा सकता है, बल्कि "निष्प्रभावी" भी किया जा सकता है। यदि उपयोगकर्ता को फिलहाल ब्राउज़र की आवश्यकता नहीं है, लेकिन भविष्य में इसकी आवश्यकता हो सकती है, तो Microsoft का ब्राउज़र अक्षम किया जा सकता है। यह मैन्युअल रूप से या विशेष तृतीय-पक्ष सॉफ़्टवेयर का उपयोग करके किया जा सकता है। बेशक, बिल गेट्स से इस तरह के कार्यक्रम के लिए इंतजार करना असंभव होगा।
आप "एज" भी हटा सकते हैं, इसके लिए आप तीन मुख्य तरीकों में से एक का उपयोग कर सकते हैं:
- PowerShell के माध्यम से प्रोग्राम की स्थापना रद्द करना;
- तृतीय-पक्ष उपयोगिताओं के साथ ब्राउज़र को हटाना;
- ऑपरेटिंग सिस्टम वातावरण में प्रोग्राम फ़ोल्डर के विनाश के माध्यम से बर्बर विधि।
ब्राउज़र को हटाने से पहले, यह एक सरल ऑपरेशन करने के लायक है: ब्राउज़र को रैम से उतारना। अन्यथा, सिस्टम आपको उपयोग में आने वाली फ़ाइलों को हटाने की अनुमति नहीं देगा। ऐसा करने के लिए, टास्क मैनेजर प्रोग्राम खोलें और विवरण टैब में उन सभी कार्यों को हटा दें जिनके नाम पर MicrosoftEdge है।
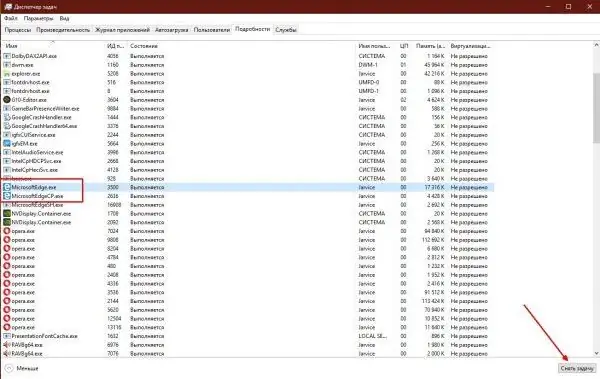
"विवरण" टैब में, सभी ब्राउज़र प्रक्रियाओं को अक्षम करें
ब्राउज़र फ़ाइलों के फ़ोल्डर को हटाकर कंप्यूटर से Microsoft एज को कैसे हटाया जाए
"एज" ब्राउज़र से छुटकारा पाने का सबसे आसान और सबसे विश्वसनीय तरीका प्रोग्राम के साथ निर्देशिका को हटाना है।
-
किसी भी फ़ाइल प्रबंधक के साथ C: / Windows / SystemApps निर्देशिका खोलें।

विंडोज 10 एप्लिकेशन फ़ोल्डर कैसे खोलें C: / Windows / SystemApps के साथ निर्देशिका में विंडोज 10 अनुप्रयोगों के साथ सभी फ़ोल्डर हैं
-
इसके बाद, दो निर्देशिकाओं का चयन करें, जिसके नाम पर लाइनें MicrosoftEdge हैं और Shift + Delete कुंजी संयोजन दबाएं और सूचना के विनाश की पुष्टि करें।

घटक निर्देशिका में Microsoft एज ब्राउज़र की स्थापना रद्द कैसे करें ब्राउज़र फ़ोल्डरों का चयन करें और उन्हें कंप्यूटर से हटा दें
यदि स्थापना रद्द करने की प्रक्रिया के दौरान कोई त्रुटि होती है, तो पीसी को पुनरारंभ करें, ब्राउज़र प्रक्रियाओं से रैम को फिर से हटा दें और हटाए जाने को दोहराएं।
कैसे PowerShell उपयोगिता के माध्यम से Microsoft एज की स्थापना रद्द करें
जिस तरह से विंडोज 10 देव की टीम एज ब्राउज़र को अनइंस्टॉल करने की सिफारिश करती है, वह पावरशेल के माध्यम से प्रोग्राम को अनइंस्टॉल करना है। नया टर्मिनल धीरे-धीरे कमांड लाइन कंसोल की जगह लेगा, लेकिन इस प्रक्रिया की योजना सालों से है।
PowerShell के माध्यम से, आप अलग-अलग विंडोज 10 सुविधाओं, स्टोर ऐप्स और बहुत कुछ प्रबंधित कर सकते हैं।
-
"प्रारंभ" मेनू में हम विंडोज पॉवरशेल फ़ोल्डर पाते हैं, फिर उसी नाम की फ़ाइल के संदर्भ मेनू के माध्यम से, हम शेल को व्यवस्थापक के रूप में लॉन्च करते हैं।

PowerShell को व्यवस्थापक के रूप में कैसे चलाएं "प्रारंभ" मेनू के माध्यम से, व्यवस्थापक की ओर से PowerShell चलाएं
-
हम टर्मिनल में Get-AppxPackage कमांड लिखते हैं और एंटर कुंजी दबाते हैं।

सभी विंडोज़ 10 ऐप कैसे प्राप्त करें हम टर्मिनल में Get-AppxPackage कमांड लिखते हैं और एंटर कुंजी दबाते हैं
-
प्रदर्शित कार्यक्रमों की सूची से Microsoft. MicrosoftEdge खोजें, फिर PackageFullName स्ट्रिंग के मान की प्रतिलिपि बनाएँ।

एज ब्राउजर का पूरा नाम कैसे पता करें PackageFullName स्ट्रिंग के मान की प्रतिलिपि बनाएँ
-
एक नए कमांड में पूर्ण ब्राउज़र नाम की प्रतिलिपि बनाएँ और पहले Get-AppxPackage विशेषता के साथ और | निकालें-AppxPackage पंक्ति के अंत में और कमांड को कार्रवाई में चलाएं।

Microsoft Edge को अनइंस्टॉल करने की कमांड कैसे जनरेट करें ब्राउज़र के पूर्ण नाम की मदद से, हम इसे हटाने के लिए एक कमांड उत्पन्न करते हैं
ब्राउज़र को हटाने की अंतिम कमान इस प्रकार होगी: Get-AppxPackage Microsoft. MicrosoftEdge_44.17763.1.0_neutral_8wekyb3d8bbwe | निकालें-AppxPackage, हालांकि कमांड में ब्राउज़र संस्करण होता है, इसलिए संख्यात्मक घटक की उपस्थिति अलग होगी। इसलिए पूरे निष्कासन तंत्र को दिखाया गया है।
तृतीय-पक्ष एप्लिकेशन का उपयोग करके एज को अक्षम कैसे करें
विंडोज घटकों को हटाने के लिए मानक तंत्र ब्रह्मांड में केवल वही नहीं हैं जो ओएस घटकों को हेरफेर कर सकते हैं। थर्ड पार्टी ऐप्स भी आपके अनावश्यक ब्राउज़र से छुटकारा पाने में सक्षम हैं। उत्साही डेवलपर्स ने ब्राउज़र को ब्लॉक करने के लिए एक बहुत ही चतुर तरीका तैयार किया है। यह निम्नानुसार काम करता है: आपको केवल एक सरल स्क्रिप्ट और दो बटन के साथ एक छोटी स्क्रिप्ट चलाने की आवश्यकता है।
किसी ब्राउज़र को ब्लॉक करने में कुछ ही क्लिक होते हैं।
- आधिकारिक वेबसाइट से एज ब्लॉकर उपयोगिता डाउनलोड करें।
-
प्रोग्राम चलाएं, फिर इंटरफ़ेस में ब्राउज़र ब्लॉक के लिए ब्लॉक बटन दबाएं, और रद्द करने के लिए अनब्लॉक दबाएं।

काम करने से एज को कैसे ब्लॉक करें Microsoft एज ब्राउज़र को ब्लॉक करने के लिए एज ब्लॉकर उपयोगिता का उपयोग करना
स्थापना रद्द करने के बाद एज को कैसे पुनर्स्थापित करें
हटाने के बाद या डिस्क में त्रुटि के कारण किसी ब्राउज़र को पुनर्प्राप्त करना PowerShell में किया जाता है, क्योंकि इसे हटाने का एकमात्र निश्चित तरीका है।
- ऊपर दिए गए उदाहरण में दिखाए गए अनुसार एक टर्मिनल खोलें।
-
अनुरोध सम्मिलित करें Get-AppXPackage -AllUsers -Name Microsoft. MicrosoftEdge | Toeach {Add-AppxPackage -DisableDevelopmentMode -Register "$ ($ _। InstallLocation) / AppXManifest.xml" -Verbose} और एंटर दबाएं।

अनइंस्टॉल करने के बाद Microsoft एज ब्राउज़र कैसे स्थापित करें हम ब्राउज़र पुनर्प्राप्ति प्रक्रिया शुरू करते हैं और इसके पूरा होने की प्रतीक्षा करते हैं
वीडियो: एज ब्राउजर इंस्टॉलेशन कैसे चलाएं
विंडोज 10 पर माइक्रोसॉफ्ट एज को हटाना बहुत आसान है। यह कई मुख्य तरीकों से किया जा सकता है। उसी समय, ब्राउज़र को पुनर्स्थापित करना भी विंडोज में कोई समस्या नहीं है।
सिफारिश की:
कपड़े से इंजन ऑइल कैसे निकालें, कपड़े से उसमें से दाग कैसे निकालें
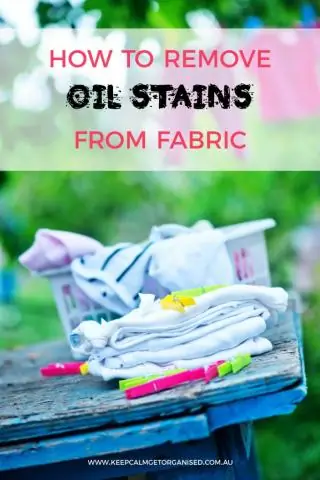
इंजन तेल से ताजा और पुराने दाग के खिलाफ लड़ाई की विशेषताएं। विभिन्न प्रकार के कपड़ों के लिए समस्या को हल करने के तरीके। कदम से कदम निर्देश। वीडियो
कपड़े (सफेद या अन्य रंगों) से कॉफी कैसे निकालें, दाग कैसे निकालें

कॉफी के दाग हटाने की सफलता पर क्या असर पड़ता है। निकासी के तरीकों को साबित करें। विभिन्न वस्त्रों के लिए सुविधाएँ
विंडोज़ 10 के लिए डेस्कटॉप पर स्क्रीनसेवर - पूरी तरह से स्थापित करने, बदलने या हटाने के लिए, उभरती समस्याओं के साथ क्या करना है

विंडोज 10 पर डेस्कटॉप के लिए स्क्रीन सेवर सेटिंग्स को कैसे स्थापित करें और कॉन्फ़िगर करें: चरण-दर-चरण निर्देश। संभावित त्रुटियां और उनके सुधार के तरीके
विंडोज 10 लॉक स्क्रीन - कैसे सक्षम या अक्षम करें, पूरी तरह से निकालें और अन्य क्रियाएं करें

विंडोज 10 में लॉक स्क्रीन को कैसे अनुकूलित करें: इसे चालू और बंद करें, चित्र बदलें, एप्लिकेशन जोड़ें। संभव सेटअप समस्याओं और समाधान
यदि Google Chrome में कोई त्रुटि दिखाई देती है तो क्या करें आपका कनेक्शन सुरक्षित नहीं है, विंडोज पर अधिसूचना को कैसे अक्षम करें

"आपका कनेक्शन सुरक्षित नहीं है" त्रुटि के कारण। इसे ठीक करने के तरीके: एक्सटेंशन को अक्षम करें, ब्राउज़र को अपडेट, निकालें और इंस्टॉल करें
