विषयसूची:
- Google Chrome में त्रुटि "आपका कनेक्शन सुरक्षित नहीं है": कारण और समाधान
- Google Chrome में "आपका कनेक्शन सुरक्षित नहीं है" त्रुटि का क्या मतलब है?
- त्रुटि के कारण और इसे कैसे ठीक करें

वीडियो: यदि Google Chrome में कोई त्रुटि दिखाई देती है तो क्या करें आपका कनेक्शन सुरक्षित नहीं है, विंडोज पर अधिसूचना को कैसे अक्षम करें
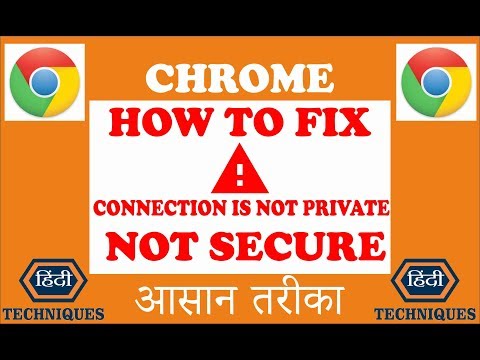
2024 लेखक: Bailey Albertson | [email protected]. अंतिम बार संशोधित: 2023-12-17 12:59
Google Chrome में त्रुटि "आपका कनेक्शन सुरक्षित नहीं है": कारण और समाधान
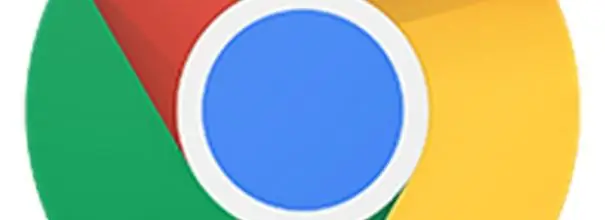
Google Chrome सहित सभी ब्राउज़र, अपने उपयोगकर्ताओं के लिए इंटरनेट सर्फिंग को सुरक्षित करने का प्रयास करते हैं। कभी-कभी किसी विशेष साइट पर जाते समय त्रुटियां हो सकती हैं। उदाहरण के लिए, Google Chrome में, "आपका कनेक्शन सुरक्षित नहीं है" संदेश दिखाई देता है। आइए इस त्रुटि के कारणों पर विचार करें और इसे कैसे ठीक करें।
सामग्री
- 1 Google Chrome में "आपका कनेक्शन सुरक्षित नहीं है" त्रुटि का क्या मतलब है?
-
त्रुटि के 2 कारण और इसे कैसे ठीक करें
- २.१ प्रमाण पत्र के साथ समस्या
-
२.२ गलत प्रणाली का समय
2.2.1 वीडियो: दिनांक और समय को बदलकर कनेक्शन त्रुटि कैसे दूर करें
-
2.3 एक्सटेंशन के साथ असंगति
2.3.1 वीडियो: Google Chrome में एक्सटेंशन कैसे अक्षम करें
- 2.4 आउटडेटेड विंडोज संस्करण
-
2.5 आउटडेटेड ब्राउज़र संस्करण या क्रैश
- 2.5.1 वीडियो: Google Chrome को कैसे अपडेट करें
- 2.5.2 Google Chrome को अनइंस्टॉल करना और पुनः स्थापित करना
- 2.5.3 वीडियो: अपने कंप्यूटर से Google Chrome को पूरी तरह से कैसे हटाएं
- 2.6 प्रमाणपत्र नवीनीकरण की प्रतीक्षा की जा रही है
Google Chrome में "आपका कनेक्शन सुरक्षित नहीं है" त्रुटि का क्या मतलब है?
आज अधिकांश साइटें HTTPS कनेक्शन का उपयोग करती हैं, जहां SSL का उपयोग करके डेटा एन्क्रिप्ट किया जाता है। ऐसा कनेक्शन संसाधन की सुरक्षा को इंगित करता है। इसके लिए प्रमाण पत्र चाहिए। वेबसाइट खोलने से पहले, Google Chrome यह प्रमाणित करता है कि उसके पास प्रमाणपत्र और इसकी वैधता अवधि है या नहीं। यदि यह अनुपस्थित है या उपयोग की अवधि लंबे समय तक समाप्त हो गई है, तो ब्राउज़र इस संसाधन तक पहुंच को प्रतिबंधित करता है। परिणामस्वरूप, "आपका कनेक्शन सुरक्षित नहीं है" त्रुटि दिखाई देती है।
यह याद रखने योग्य है कि सभी मामलों में इस तरह की विफलता एक प्रमाण पत्र के अभाव में निहित है। कारण आपके पीसी पर हो सकता है। आइए प्रत्येक कारणों पर करीब से नज़र डालें।
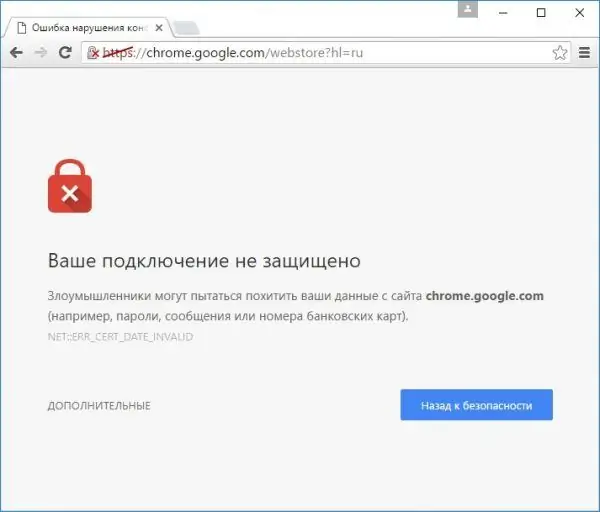
जब आप साइट पर जाते हैं, तो आपको एक त्रुटि प्राप्त हो सकती है "आपका कनेक्शन सुरक्षित नहीं है"
त्रुटि के कारण और इसे कैसे ठीक करें
कई कारणों से विफलता हो सकती है। यदि आप सुनिश्चित हैं कि साइट पर संक्रमण सुरक्षित है, तो नीचे दिए गए निर्देशों का पालन करें।
प्रमाण पत्र के साथ समस्या
जो प्रमाण पत्र साइट को प्राप्त हुआ है, वह एक असत्यापित प्रकाशक द्वारा जारी किया जा सकता है। यदि Chrome को प्रकाशक डेटाबेस में नहीं मिलता है, तो वह एक त्रुटि फेंक देगा। विभिन्न संसाधनों पर अपने व्यक्तिगत खाते में लॉग इन करना भी इसकी घटना का कारण हो सकता है।
इस त्रुटि के आसपास काम करने के लिए, दाईं ओर "अतिरिक्त" बटन पर क्लिक करें, और फिर "साइट पर जाएं" पर क्लिक करें।
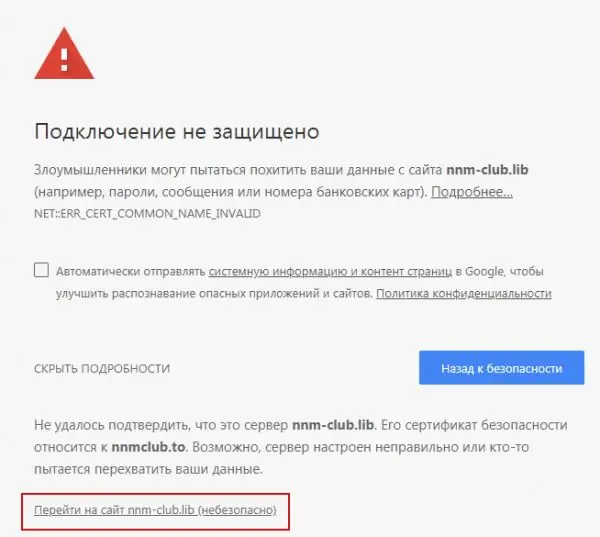
"साइट पर जाएं" पर क्लिक करें
गलत सिस्टम टाइम
यदि आपको संदेश में त्रुटि कोड नेट:: ERR_CERT_DATE_INVALID दिखाई देता है, तो इसका मतलब है कि समस्या आपके पीसी पर गलत दिनांक और समय के साथ है। यदि क्लाइंट का समय और सर्वर का समय अलग-अलग है, तो Google Chrome यह तय करेगा कि प्रमाणपत्र या तो समाप्त हो गया है या अभी तक समाप्त नहीं हुआ है।
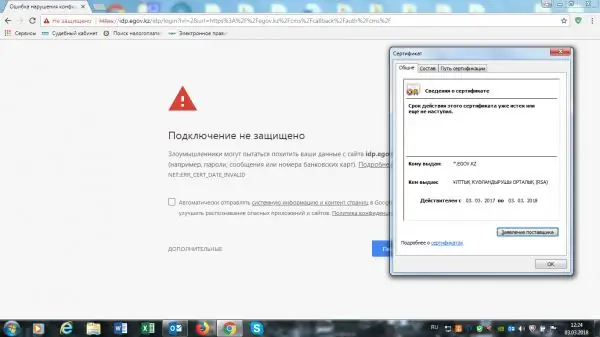
अगर आपको कोड नेट:: ERR_CERT_DATE_INVALID दिखाई देता है, तो अपने पीसी पर समय और तारीख बदलें
समस्या को हल करने के लिए, आपको सही तारीख और समय निर्धारित करना होगा:
- अपनी स्क्रीन के ऊपरी दाएं कोने में दिनांक और समय खोजें। राइट माउस बटन वाले इस क्षेत्र पर क्लिक करें।
-
संदर्भ मेनू में, दूसरा खंड "दिनांक और समय सेटिंग" चुनें।

तारीख और समय के लिए संदर्भ मेनू "तिथि और समय सेटिंग" अनुभाग चुनें
-
नई विंडो में, स्वचालित दिनांक और समय का पता लगाने को अनचेक करें, और फिर "बदलें" बटन पर क्लिक करें।

पीसी पर तारीख और समय बदलें "बदलें" बटन पर क्लिक करें
- नीले विंडो में सही डेटा सेट करें और फिर से "बदलें" पर क्लिक करें।
- ब्राउज़र में उस पृष्ठ को पुनः लोड करें जहां त्रुटि डाली जा रही थी।
वीडियो: दिनांक और समय को बदलकर कनेक्शन त्रुटि कैसे दूर करें
असंगत एक्सटेंशन
वीपीएन एक्सटेंशन सक्षम होने पर वेबसाइटें नहीं खुल सकती हैं।
वीपीएन एक्सटेंशन को अक्षम करने के लिए:
-
ऊपरी दाएं कोने में तीन डॉट्स के रूप में ब्राउज़र मेनू आइकन पर क्लिक करें।

क्रोम ब्राउज़र मेनू Chrome ब्राउज़र मेनू खोलें
-
"अधिक उपकरण" चुनें और फिर "एक्सटेंशन" ब्लॉक करें।

ब्राउज़र मेनू में अनुभाग "अतिरिक्त उपकरण" ब्राउज़र एक्सटेंशन के साथ टैब खोलें
- किसी भी ऐड-ऑन को अक्षम करें जो आपके इंटरनेट कनेक्शन, विशेष रूप से वीपीएन एक्सटेंशन से संबंधित हो सकता है।
- त्रुटि पृष्ठ को पुनरारंभ करें।
वीडियो: Google Chrome में एक्सटेंशन कैसे अक्षम करें
आउटडेटेड विंडोज संस्करण
विंडोज 10 में, आप अपडेट की स्वचालित स्थापना को बंद नहीं कर सकते हैं, इसलिए ऑपरेटिंग सिस्टम के पुराने होने की वजह से त्रुटि नहीं हो सकती है। लेकिन "दस" से नीचे के ओएस संस्करणों में इस कारण समस्या दिखाई दे सकती है। इन चरणों का पालन करके अपने सिस्टम के लिए एक अद्यतन की जाँच करें:
-
स्क्रीन के निचले बाएँ कोने में "प्रारंभ" बटन पर क्लिक करें।

शुरुआत की सूची स्टार्ट मेन्यू खोलें
-
खोज बॉक्स में "अपडेट सेंटर" दर्ज करें।

मेनू खोज बार प्रारंभ करें खोज शब्द "अपडेट सेंटर" दर्ज करें
- विंडोज अपडेट सेटिंग्स पर जाएं।
- अपडेट खोज चलाएँ ताकि सिस्टम अपडेट पा सके और उन्हें स्थापित कर सके। अपने पीसी को पुनरारंभ करें और त्रुटि पृष्ठ को फिर से खोलें।
पुराना ब्राउज़र संस्करण या क्रैश
त्रुटि का कारण न केवल एक पुराना ओएस हो सकता है, बल्कि एक अन-अपडेटेड Google क्रोम भी हो सकता है। अपना ब्राउज़र अपडेट करें:
- तीन डॉट्स आइकन पर क्लिक करके क्रोम मेनू खोलें।
-
"सहायता" अनुभाग पर होवर करें और पहले आइटम "Google Chrome के बारे में" पर क्लिक करें।

क्रोम ब्राउज़र मेनू "Google Chrome ब्राउज़र के बारे में" अनुभाग खोलें
- एक नया टैब खुल जाएगा, जिसमें सिस्टम ब्राउज़र अपडेट के लिए एक स्वचालित खोज शुरू करेगा। यदि सिस्टम उन्हें नहीं ढूंढता है, तो आप संदेश देखेंगे "Google क्रोम का नवीनतम संस्करण पहले से इंस्टॉल है।"
- यदि अपडेट उपलब्ध हैं, तो ब्राउज़र उन्हें स्वयं डाउनलोड और इंस्टॉल करेगा, लेकिन आपको कुछ समय इंतजार करना होगा।
वीडियो: Google Chrome को कैसे अपडेट करें
youtube.com/watch?v=8PMyJ_HOre8
Google Chrome को हटाना और पुन: स्थापित करना
यदि आपके पास Google Chrome या Windows का पुराना संस्करण है, तो स्वचालित रूप से ब्राउज़र अपडेट डाउनलोड और इंस्टॉल करना काम नहीं कर सकता है। इस मामले में, तीसरे पक्ष की उपयोगिता का उपयोग करके Google Chrome के पुराने संस्करण की स्थापना रद्द करने की सिफारिश की जाती है, उदाहरण के लिए, Revo Uninstaller, और आधिकारिक स्रोत से ब्राउज़र का नया संस्करण स्थापित करना। समस्या को हल करने का यह तरीका आपके ब्राउज़र को गति देने और विभिन्न क्रैश को ठीक करने में भी मदद करेगा।
-
डेवलपर की आधिकारिक वेबसाइट पर जाएं। डाउनलोड करने के लिए मुफ्त संस्करण चुनें। ग्रीन फ्री डाउनलोड बटन पर क्लिक करें।

रेवो अनइंस्टालर आधिकारिक वेबसाइट नि: शुल्क डाउनलोड बटन पर क्लिक करें
- आपको एक नए टैब पर ले जाया जाएगा। फिर से डाउनलोड पर क्लिक करें।
-
डाउनलोड की गई फ़ाइल खोलें।

डाउनलोड सूची डाउनलोड किए गए इंस्टॉलर Revo Uninstaller को खोलें
- भाषा चुनें। "मैं समझौते की शर्तों को स्वीकार करता हूं" के बगल में स्थित बॉक्स को चेक करें। "अगला" पर क्लिक करें।
- "डेस्कटॉप शॉर्टकट बनाएं" के बगल में स्थित बॉक्स को चेक करें। फिर से "अगला" पर क्लिक करें।
- "इंस्टॉल" पर क्लिक करें और फिर "समाप्त" पर।
-
खुलने वाली प्रोग्राम विंडो में, Google Chrome ढूंढें और इसे माउस से चुनें। शीर्ष पट्टी में "हटाएं" विकल्प चुनें।

रेवो अनइंस्टालर प्रारंभिक विंडो सूची में Google Chrome हाइलाइट करें
-
स्कैन मोड का चयन करें। "मॉडरेट" या "उन्नत" जांचें। "स्कैन" पर क्लिक करें। कार्यक्रम पीसी मेमोरी में Google क्रोम से संबंधित सभी फाइलों का चयन करेगा।

Google Chrome को Revo Uninstaller के माध्यम से अनइंस्टॉल करना "उन्नत" या "मॉडरेट" चुनें
-
अगली विंडो में, "सभी चुनें" और फिर "हटाएं" पर क्लिक करें। पुष्टि करें कि आप सभी आइटम हटाना चाहते हैं।

Google Chrome निकाल रहा है Chrome से संबंधित फ़ाइलों को हटाने के लिए सभी बॉक्सों की जाँच करें
- फिर से "सभी का चयन करें" पर क्लिक करें और फिर "हटाएं"। इस बार, अनइंस्टॉलर को प्रोग्राम के अवशिष्ट फ़ाइलों से छुटकारा मिल जाएगा जो पीसी के सिस्टम फ़ोल्डर्स (रजिस्ट्री में प्रविष्टियां, आदि) में संग्रहीत हैं। Revo Uninstaller को बंद करें।
आप अपने कंप्यूटर से सॉफ़्टवेयर को निकालने के लिए किसी अन्य प्रोग्राम का उपयोग कर सकते हैं। उनमें से लगभग सभी का उद्देश्य कंप्यूटर की मेमोरी से सॉफ़्टवेयर (सॉफ़्टवेयर) को पूरी तरह से हटाने के उद्देश्य से है: कोई भी अवशिष्ट फ़ाइल सिस्टम फ़ोल्डर्स में नहीं रहती है जो भविष्य में नए प्रोग्राम की फ़ाइलों के साथ संघर्ष में हो सकती है। Revo Uninstaller सॉफ्टवेयर से छुटकारा पाने का सबसे सरल, सबसे सुविधाजनक और सबसे तेज़ उपकरण है।
अपने ब्राउज़र को पुनर्स्थापित करने के लिए, इन सरल चरणों का पालन करें:
-
आधिकारिक संसाधन पर जाएं।

क्रोम आधिकारिक डाउनलोड साइट "डाउनलोड क्रोम" पर क्लिक करें
- "डाउनलोड क्रोम" पर क्लिक करें।
- "सहमत और स्थापित करें" पर क्लिक करें।
- डाउनलोड किए गए इंस्टॉलर को खोलें। यह कुछ ही मिनटों में Chrome स्थापित कर देगा और फिर एक ब्राउज़र खोल देगा।
वीडियो: अपने कंप्यूटर से Google Chrome को पूरी तरह से कैसे हटाएं
प्रमाण पत्र नवीनीकरण का इंतजार है
दुर्लभ अवसरों पर, आप उस क्षण में फंस सकते हैं जब साइट अपने प्रमाणन का नवीनीकरण करती है। समस्या आपके पीसी के साथ नहीं है, लेकिन वेब स्रोत के साथ है। यहां आपको अपडेट किए गए प्रमाणपत्र प्राप्त करने के लिए संसाधन का इंतजार करना होगा, और उस तक पहुंच बहाल करनी होगी।
त्रुटि "आपका कनेक्शन सुरक्षित नहीं है" आपके कंप्यूटर में खराबी के कारण हो सकता है, और अनुपस्थिति या समाप्त साइट प्रमाण पत्र द्वारा नहीं। यदि आप संसाधन की सुरक्षा में पूरी तरह से आश्वस्त हैं, तो आप "अधिक" बटन का उपयोग करके ब्राउज़र को इसे जाने के लिए मजबूर कर सकते हैं। यदि संदेह है, तो पहले अपने पीसी पर तारीख और समय की जांच करें, चाहे ओएस या ब्राउज़र खुद अद्यतित हो। यदि वह मदद नहीं करता है, तो एक्सटेंशन को अक्षम करें और पृष्ठ को फिर से लोड करें। ब्राउज़र को पुनः स्थापित करने के लिए अंतिम उपाय है।
सिफारिश की:
विंडोज 7 डिवाइस मैनेजर: यह कहां और कैसे खोला जाए, क्या होगा अगर यह नहीं खुलेगा, काम नहीं करेगा, या खाली है, और अगर इसमें कोई पोर्ट नहीं है, प्रिंटर, ड्राइव, मॉनिटर या वीडियो कार्ड

विंडोज 7 डिवाइस मैनेजर। इसे खोजने के लिए, आपको इसकी आवश्यकता क्यों है। अगर यह नहीं खुलता है या यदि आप इसके साथ काम करते समय अप्रत्याशित समस्याओं का सामना करते हैं तो क्या करें
कब बिल्ली के बच्चे को सूखा भोजन दिया जा सकता है: कैसे पढ़ाएं और अनुवाद करें, क्या करें यदि आप नहीं खाना चाहते हैं, तो कैसे मजबूर करें, सलाह

किस उम्र में सूखे भोजन के लिए बिल्ली के बच्चे का आदी होना शुरू होता है। रेडी-मेड राशन खाने के लिए बुनियादी नियम क्या हैं। यदि बिल्ली का बच्चा सूखा भोजन नहीं करता है तो क्या करें
त्रुटि को ठीक कैसे करें मोज़िला फ़ायरफ़ॉक्स पर कनेक्शन स्थापित करते समय आपका कनेक्शन सुरक्षित नहीं है

मोज़िला फ़ायरफ़ॉक्स में एक सुरक्षित कनेक्शन स्थापित करने की त्रुटि को समाप्त करें। सत्यापित निर्देश
यदि Google Chrome काम नहीं करता है तो क्या करें - ब्राउज़र के साथ समस्याओं का कारण और समाधान, जब यह शुरू नहीं होता है

Google Chrome के काम न करने के कारण: शुरू नहीं होता, पृष्ठ नहीं खुलते, एक ग्रे स्क्रीन प्रदर्शित होती है, आदि। फोटो और वीडियो के साथ समाधान
यैंडेक्स ब्राउज़र में एक एक्सटेंशन कैसे स्थापित करें - क्या हैं, कैसे डाउनलोड करें, कॉन्फ़िगर करें, अनइंस्टॉल करें और अगर वे काम नहीं करते हैं तो क्या करें

Yandex Browser में Add-ons क्यों स्थापित करें। उन्हें आधिकारिक स्टोर से या डेवलपर की साइट से कैसे डाउनलोड करें। यदि स्थापित नहीं है तो क्या करें
