विषयसूची:
- विंडोज 10 पर "डेस्कटॉप" के लिए स्क्रीनसेवर: स्थापित करें, कॉन्फ़िगर करें और अक्षम करें
- "डेस्कटॉप" स्क्रीनसेवर वॉलपेपर से कैसे अलग है
- विंडोज 10 में डेस्कटॉप स्क्रीनसेवर को कैसे सक्षम करें
- विंडोज 10 में स्क्रीनसेवर कैसे सेट करें
- जहां स्क्रीनसेवर विषयों को खोजने के लिए
- क्या विंडोज 10 स्टार्टअप स्क्रीन को बदलना संभव है
- क्या त्रुटियां हो सकती हैं और उन्हें कैसे ठीक किया जाए

वीडियो: विंडोज़ 10 के लिए डेस्कटॉप पर स्क्रीनसेवर - पूरी तरह से स्थापित करने, बदलने या हटाने के लिए, उभरती समस्याओं के साथ क्या करना है
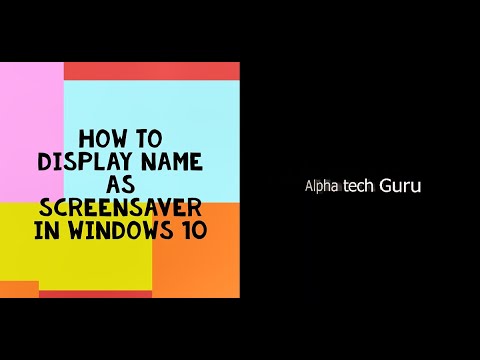
2024 लेखक: Bailey Albertson | [email protected]. अंतिम बार संशोधित: 2023-12-17 12:59
विंडोज 10 पर "डेस्कटॉप" के लिए स्क्रीनसेवर: स्थापित करें, कॉन्फ़िगर करें और अक्षम करें

विंडोज ऑपरेटिंग सिस्टम के डेवलपर्स ने हमेशा व्यक्तित्व की अभिव्यक्ति को प्रोत्साहित किया है और "डेस्कटॉप" को अनुकूलित करने की क्षमता प्रदान की है। विंडोज 10 कोई अपवाद नहीं है। वैयक्तिकरण विकल्प यहां तक कि सबसे सनकी उपयोगकर्ता को वॉलपेपर या स्क्रीनसेवर को उनकी पसंद के अनुसार सेट करने की अनुमति देता है, साथ ही साथ उनके प्रदर्शन के मानदंडों को भी अनुकूलित करता है।
"डेस्कटॉप" स्क्रीनसेवर वॉलपेपर से कैसे अलग है
पारंपरिक स्थिर वॉलपेपर के विपरीत, एक स्क्रीन सेवर एक गतिशील तस्वीर है जो निर्दिष्ट अवधि के बाद दिखाई देती है, बशर्ते कोई कीबोर्ड या माउस हेरफेर न हो।
विंडोज 10 में डेस्कटॉप स्क्रीनसेवर को कैसे सक्षम करें
चूंकि स्क्रीनसेवर का मुख्य उद्देश्य अपनी प्रासंगिकता खो चुका है, विंडोज 10 में स्क्रीनसेवर डिफ़ॉल्ट रूप से अक्षम है। इसे सक्रिय करने के कई तरीके हैं।
टास्कबार के माध्यम से
स्क्रीनसेवर को सक्षम करने के लिए, इन चरणों का पालन करें:
- डेस्कटॉप स्क्रीन के निचले बाएँ कोने में खोज बटन पर क्लिक करें।
- शब्द "स्क्रीनसेवर" के लिए खोजें।
-
दिखाई देने वाले खोज विकल्पों में से, स्क्रीन सेवर चालू या बंद का चयन करें।

"प्रारंभ" मेनू में आइटम "स्क्रीनसेवर बदलें" टास्कबार के माध्यम से निजीकरण सेटिंग्स विंडो खोलें
- खुलने वाले निजीकरण सेटिंग विंडो में, "लॉक स्क्रीन" आइटम चुनें।
-
दिखाई देने वाले मेनू से, स्क्रीन सेवर विकल्प खोलें।

लॉक स्क्रीन टैब में स्क्रीनसेवर विकल्प बटन आप "लॉक स्क्रीन" अनुभाग में स्क्रीन सेवर सेटिंग्स को समायोजित कर सकते हैं
- दिखाई देने वाली विंडो में, ड्रॉप-डाउन सूची से वांछित स्क्रीनसेवर चुनें और "लागू करें" पर क्लिक करें।
"कंट्रोल पैनल" के माध्यम से
"कंट्रोल पैनल" के माध्यम से स्क्रीनसेवर को सक्रिय करने के लिए:
- डेस्कटॉप स्क्रीन के निचले बाएँ कोने में प्रारंभ बटन पर राइट-क्लिक करें।
-
ऐप्स की सूची में, सेटिंग ढूंढें और खोलें।

आइटम "विकल्प" अतिरिक्त मेनू "प्रारंभ" में "कंट्रोल पैनल" सामान्य कंप्यूटर सेटिंग्स तक पहुंच खोलेगा
- खुलने वाली विंडो में, "वैयक्तिकरण" का चयन करें और पैराग्राफ 2.1 से 4-6 चरणों का पालन करें।
वीडियो: नियंत्रण कक्ष के माध्यम से विंडोज 10 में स्क्रीनसेवर को कैसे सक्षम किया जाए
"कमांड लाइन" के माध्यम से
कमांड प्रॉम्प्ट का उपयोग करके स्क्रीन सेवर को सक्षम करने के लिए:
- WindowsKey + R कीबोर्ड शॉर्टकट दबाकर रन डायलॉग बॉक्स लाएं।
-
कमांड कंट्रोल डेस्क दर्ज करें। सीसीएल, 1 और एंटर दबाएं।

रन विंडो में कमांड एक समर्पित कमांड के साथ "स्क्रीन सेवर विकल्प" खोलें
- खुलने वाली विकल्प विंडो में, आवश्यक स्क्रीनसेवर चुनें और "लागू करें" पर क्लिक करें।
विंडोज 10 में स्क्रीनसेवर कैसे सेट करें
स्क्रीनसेवर के पास कई विकल्प हैं जिन्हें आप अपनी व्यक्तिगत पसंद के आधार पर अनुकूलित कर सकते हैं। विंडोज 10 डिफ़ॉल्ट रूप से कई प्रकार के स्क्रीन सेवर के साथ आता है।
स्क्रीनसेवर बदलें
स्क्रीनसेवर बदलने के लिए, निम्नलिखित करें:
- उपरोक्त विधियों में से किसी का उपयोग करके "स्क्रीन सेवर विकल्प" विंडो खोलें।
- ड्रॉप-डाउन सूची में, अपनी पसंद का कोई भी स्क्रीन सेवर चुनें।
- आपके द्वारा किए गए परिवर्तनों को "लागू करें" करना न भूलें।
स्क्रीनसेवर के मापदंडों को बदलना
स्क्रीन सेवर विकल्प विंडो में, आप समय की लंबाई निर्धारित कर सकते हैं जिसके बाद स्क्रीन सेवर प्रदर्शित होता है। ऐसा करने के लिए, आपको "अंतराल" फ़ील्ड में आवश्यक परिवर्तन दर्ज करने की आवश्यकता है।

स्क्रीनसेवर को एक निर्धारित समय अंतराल के बाद प्रदर्शित किया जाता है
"वॉल्यूमेट्रिक टेक्स्ट" और "फोटो" स्क्रीनसेवर के लिए अतिरिक्त पैरामीटर दिए गए हैं:
- पाठ के एक शिलालेख, फ़ॉन्ट, आकार और रंग की पसंद;
- पाठ के रोटेशन के प्रकार और गति का चयन;
-
पाठ प्रदर्शित करने के लिए एक सतह शैली का चयन;

"भारी पाठ" स्प्लैश स्क्रीन के पैरामीटर स्क्रीनसेवर के लिए सेटिंग्स को बचाने के लिए, "ओके" पर क्लिक करें
- उस फ़ोल्डर का चयन जिसमें से तस्वीरें प्रदर्शित की जाएंगी;
-
फोटो प्रदर्शन की गति और क्रम का चयन।

स्क्रीनसेवर विकल्प विंडो फोटो स्क्रीनसेवर के लिए चयनित सेटिंग्स को लागू करने के लिए, "सहेजें" पर क्लिक करें
आप "दृश्य" बटन पर क्लिक करके अपने मापदंडों को बदलने के बाद स्क्रीन सेवर कैसे देखेंगे, यह देख सकते हैं।
स्क्रीन सेवर बंद करें
स्क्रीन सेवर को अक्षम करने के लिए:
- किसी भी तरह से स्क्रीन सेवर विकल्प खोलें।
-
उपलब्ध स्क्रीनसेवर के ड्रॉप-डाउन मेनू में, "नहीं" चुनें और "लागू करें" पर क्लिक करें।

स्क्रीनसेवर सेटिंग्स विंडो में स्क्रीनसेवर आइटम स्क्रीनसेवर को अक्षम करना दो क्लिक में किया जाता है
जहां स्क्रीनसेवर विषयों को खोजने के लिए
इंटरनेट पर विंडोज 10 के लिए कई स्क्रीनसेवर हैं, और प्रत्येक उपयोगकर्ता को अपनी पसंद के अनुसार कुछ खोजने का अवसर है। OS के पिछले संस्करणों की तरह, विंडोज 10 में स्क्रीन सेवर.scr प्रारूप में संग्रहीत किए जाते हैं और C: / Windows / System32 फ़ोल्डर में स्थित होते हैं। यदि स्क्रीनसेवर एक व्यक्तिगत इंस्टॉलर के साथ आता है, तो इसमें एक.exe एक्सटेंशन होगा।
डाउनलोड की गई फ़ाइल को कैसे स्थापित करें
स्क्रीन सेवर के प्रारूप के आधार पर, इसे स्थापित करने के दो तरीके हैं:
- एक व्यक्तिगत स्क्रीनसेवर इंस्टॉलर लॉन्च करना;
- System32 फ़ोल्डर में.scr फ़ाइल की प्रतिलिपि बनाएँ।
इस प्रकार, अगली बार जब आप स्क्रीनसेवर सेटिंग्स विंडो खोलते हैं, तो ड्रॉप-डाउन सूची में नए स्क्रीनसेवर प्रदर्शित किए जाएंगे। आप उन्हें पहले से इंस्टॉल किए गए स्क्रीनसेवर की तरह से चुन और कस्टमाइज़ कर सकते हैं।
वीडियो: विंडोज 10 में डाउनलोड की गई स्प्लैश फ़ाइल को कैसे स्थापित करें
क्या विंडोज 10 स्टार्टअप स्क्रीन को बदलना संभव है
ओएस के पिछले संस्करणों के विपरीत, विंडोज 10 में वास्तव में स्टार्टअप में दो स्क्रीन हैं: एक लॉक स्क्रीन और एक लॉगिन स्क्रीन। लॉक स्क्रीन की पृष्ठभूमि बदलने के लिए, निम्नलिखित करें:
- निजीकरण विकल्प खोलें।
-
"लॉक स्क्रीन" अनुभाग चुनें।

निजीकरण विंडो में लॉक स्क्रीन टैब "पृष्ठभूमि" आइटम में, लॉक स्क्रीन के लिए एक छवि का चयन करें
- "पृष्ठभूमि" आइटम में, छवि बदलने के लिए प्रस्तावित विकल्पों में से एक का चयन करें।
विंडोज 10 लॉगिन स्क्रीन के लिए एक अलग छवि सेट करने का कोई विकल्प नहीं है। हालांकि, लॉक स्क्रीन की पृष्ठभूमि को डुप्लिकेट करने के लिए एक फ़ंक्शन है। इसे सक्रिय करने के लिए:
- निजीकरण विकल्प खोलें।
- "लॉक स्क्रीन" अनुभाग चुनें।
-
आइटम ढूंढें "लॉगिन स्क्रीन पर लॉक स्क्रीन वॉलपेपर दिखाएं" और "चालू" पर क्लिक करें।

लॉक स्क्रीन टैब में विंडोज लॉगऑन स्क्रीन विकल्प विंडोज लॉगिन स्क्रीन के लिए, लॉक स्क्रीन इमेज सेट करें
वीडियो: लॉगिन चेंजर का उपयोग करके विंडोज 10 स्टार्टअप स्क्रीन सेवर को कैसे बदलें
क्या त्रुटियां हो सकती हैं और उन्हें कैसे ठीक किया जाए
एक नियम के रूप में, इंटरनेट से डाउनलोड किए गए स्क्रीनसेवर को स्थापित करने की कोशिश करते समय त्रुटियां होती हैं। उनकी घटना का कारण फ़ाइल के नुकसान में हो सकता है, इसके अनुचित विस्तार में, स्क्रीनसेवर की गलत स्थापना में या गलत फ़ोल्डर में कॉपी करना, आदि। त्रुटि को ठीक करने के लिए, आपको निम्न करना चाहिए:
- सुनिश्चित करें कि स्क्रीन सेवर प्रारूप निर्दिष्ट आवश्यकताओं को पूरा करता है;
- इंटरनेट कनेक्शन की गुणवत्ता की जांच करें और फ़ाइल को फिर से डाउनलोड करें;
- वायरस के लिए स्क्रीनसेवर फ़ाइल की जाँच करें और इसे पुनर्स्थापित करें;
- System32 फ़ोल्डर में स्क्रीन सेवर फ़ाइल को फिर से कॉपी करें।
इस तथ्य के बावजूद कि स्क्रीनसेवर ने अपनी प्रासंगिकता खो दी है, कई उपयोगकर्ता "डेस्कटॉप" को निजीकृत करने के लिए उनका उपयोग करते हैं। आधुनिक ऑपरेटिंग सिस्टम विंडोज 10 ने स्क्रीन सेवर स्थापित करने और अनुकूलित करने की क्षमता को बनाए रखा है। सभी आवश्यक पैरामीटर "लॉक स्क्रीन" अनुभाग में हैं।
सिफारिश की:
अपने हाथों से शौचालय कैसे स्थापित करें - सीवर को वीडियो के साथ स्थापित करने और कनेक्ट करने के लिए चरण-दर-चरण निर्देश

विभिन्न मानदंडों के अनुसार शौचालयों का वर्गीकरण। शौचालय का विकल्प, निर्माण के प्रकार के आधार पर स्थापना सुविधाएँ। स्थापना त्रुटियों और उन्हें कैसे ठीक करें
विंडोज़ 10 डेस्कटॉप पर घड़ी कैसे स्थापित करें - विजेट जोड़ने और कॉन्फ़िगर करने के लिए निर्देश और युक्तियां

विंडोज 10 में डेस्कटॉप पर क्लॉक विजेट कैसे स्थापित करें और कैसे देखें। विजेट्स स्थापित करने के लिए लोकप्रिय कार्यक्रम: गैजेट्स रिवाइज्ड, MFI10, 8GadgetPack
अगर विंडोज़ 10 पर आइकन ब्लिंक या गायब हो जाते हैं तो क्या करें - हम डेस्कटॉप आइकन्स के काम में आने वाली समस्याओं को हल करते हैं

विंडोज 10 पर डेस्कटॉप आइकन / शॉर्टकट के लिए उपलब्ध सेटिंग्स। आइकन के संचालन में संभावित समस्याएं और उन्हें कैसे हल करें
यैंडेक्स ब्राउज़र के लिए प्लग-इन लोड या लॉन्च करना संभव नहीं था तो क्या करें - फ़ोटो और वीडियो के साथ समस्याओं को हल करने के लिए चरण-दर-चरण निर्देश।

प्लगइन्स क्या हैं यैंडेक्स ब्राउज़र में उनके लोडिंग, लॉन्चिंग और समर्थन में त्रुटियों को कैसे ठीक किया जाए। एक प्लगइन संघर्ष के मामले में क्या करना है
विंडोज़ 10 में स्क्रीन रिज़ॉल्यूशन का पता लगाने और बदलने का तरीका - त्रुटियों को समायोजित और ठीक करने की कोशिश करना

एक गैर-मानक स्क्रीन रिज़ॉल्यूशन को कैसे बढ़ाया जाए, कम किया जाए, इसके अभिविन्यास को कैसे बदलें। स्क्रीन पलक झपकती है, रिज़ॉल्यूशन बदलता है, कोई सेटिंग नहीं है तो क्या करें
