विषयसूची:
- डिफ़ॉल्ट ब्राउज़र को कैसे चुनें और बदलें
- अपना डिफ़ॉल्ट ब्राउज़र क्यों चुनें
- डिफ़ॉल्ट ब्राउज़र सेट करना

वीडियो: विंडोज के लिए डिफ़ॉल्ट ब्राउज़र कैसे सेट करें - फोटो और वीडियो के साथ निर्देश और टिप्स

2024 लेखक: Bailey Albertson | [email protected]. अंतिम बार संशोधित: 2023-12-17 12:59
डिफ़ॉल्ट ब्राउज़र को कैसे चुनें और बदलें

अधिकांश उपयोगकर्ताओं के कंप्यूटर पर एक से अधिक ब्राउज़र स्थापित हैं। कम से कम, आमतौर पर सभी विंडोज 10 कंप्यूटरों पर एक मानक एज स्थापित होता है, और जो भी अधिक सुविधाजनक होता है, उपयोगकर्ता द्वारा चुना जाता है। इसलिए, सिस्टम कंप्यूटर को यह बताने के तरीके प्रदान करता है कि कौन सा ब्राउज़र मुख्य है।
अपना डिफ़ॉल्ट ब्राउज़र क्यों चुनें
एक से अधिक ब्राउज़र वाले उपयोगकर्ता, जब ब्राउज़र में प्रदर्शन के लिए कोई भी फ़ाइल खोलते हैं, तो यह संदेश आएगा: "मुझे इस फ़ाइल को चलाने के लिए किस प्रोग्राम का उपयोग करना चाहिए?" ऐसा प्रतीत होता है क्योंकि कंप्यूटर को पता नहीं है कि कौन सा ब्राउज़र उपयोग करना सबसे अच्छा है। हर बार एक समान प्रश्न का सामना न करने के लिए, आपको अपना स्वयं का ब्राउज़र चुनना चाहिए, जिसका उपयोग डिफ़ॉल्ट रूप से किया जाएगा।
आप कंप्यूटर सेटिंग्स का उपयोग करके पता लगा सकते हैं कि कौन सा ब्राउज़र डिफ़ॉल्ट एप्लिकेशन के रूप में सेट है। इस विधि को नीचे उपधारा में वर्णित किया गया है "कंप्यूटर सेटिंग्स के माध्यम से डिफ़ॉल्ट ब्राउज़र की स्थापना" (या विंडोज के अन्य संस्करणों के लिए अन्य तरीके)। ब्राउजर में डिस्प्ले के लिए कोई भी फाइल खोलकर भी आप इसे समझ सकते हैं। कौन सा ब्राउज़र खुल जाएगा यह फ़ाइल डिफ़ॉल्ट रूप से चयनित है।
डिफ़ॉल्ट ब्राउज़र सेट करना
सिस्टम को बताने के कई तरीके हैं कि कौन सा ब्राउज़र पसंद किया जाता है। उनमें से किसी का उपयोग करके, आप एक ही परिणाम प्राप्त करेंगे। भविष्य में, आप समान चरणों का पालन करके आसानी से अपनी पसंद बदल सकते हैं, लेकिन अंत में एक अलग ब्राउज़र निर्दिष्ट कर सकते हैं।
नियंत्रण कक्ष के माध्यम से (विंडोज 8 तक)
यह विधि उन लोगों के लिए प्रासंगिक है जो 8 या 10 से अधिक पुराने विंडोज का उपयोग करते हैं, अर्थात, विंडोज 7, एक्सपी, विस्टा के मालिक हैं।
-
प्रारंभ मेनू से नियंत्रण कक्ष का विस्तार करें।

कंट्रोल पैनल पर जाएं नियंत्रण कक्ष खोलना
-
"डिफ़ॉल्ट प्रोग्राम" टैब ढूंढें।

डिफ़ॉल्ट कार्यक्रमों की सूची पर जाएं "डिफ़ॉल्ट रूप से प्रोग्राम" अनुभाग खोलें
-
डिफ़ॉल्ट एप्लिकेशन सेटिंग्स पर जाने के लिए डिफ़ॉल्ट प्रोग्राम सेट करें बटन पर क्लिक करें।

चूक पर स्विच करें बटन दबाएं "डिफ़ॉल्ट प्रोग्राम सेट करें"
-
उपयोगिताओं की सूची में आपके लिए सबसे सुविधाजनक ब्राउज़र ढूंढें, इसे चुनें और "इस प्रोग्राम को डिफ़ॉल्ट के रूप में उपयोग करें" बटन पर क्लिक करें।

विंडोज 7 में डिफ़ॉल्ट प्रोग्राम इंस्टॉल करना बटन दबाएं "इस कार्यक्रम को डिफ़ॉल्ट के रूप में उपयोग करें"
हो गया, अब एक उपयुक्त प्रारूप की सभी फाइलें तुरंत आपकी पसंद के ब्राउज़र में खुलेंगी। यदि आप अपना चयन बदलना चाहते हैं, तो उपरोक्त मेनू पर फिर से लौटें।
कंप्यूटर सेटिंग्स (केवल विंडोज 10)
यह विधि केवल विंडोज 10 उपयोगकर्ताओं के लिए प्रासंगिक है, क्योंकि यह विधि सिस्टम के पिछले संस्करणों में लागू नहीं है।
-
कंप्यूटर विकल्प का विस्तार करें। आप सिस्टम खोज बार के माध्यम से सेटिंग ऐप पा सकते हैं।

कंप्यूटर सेटिंग्स पर जाएं हम कार्यक्रम "पैरामीटर" खोलते हैं
-
"एप्लिकेशन" ब्लॉक पर जाएं।

एप्लिकेशन सेटिंग पर जाएं "एप्लिकेशन" अनुभाग खोलें
-
"डिफ़ॉल्ट अनुप्रयोग" उप-आइटम का चयन करें। विस्तारित सूची में "ब्राउज़र" अनुभाग ढूंढें और उस ब्राउज़र का चयन करें जिसे आप सबसे अधिक पसंद करते हैं।

मापदंडों के माध्यम से ब्राउज़र चयन "डिफ़ॉल्ट रूप से प्रोग्राम" अनुभाग खोलें और ब्राउज़र का चयन करें
भविष्य में, आप उपरोक्त अनुभाग पर लौट सकते हैं और अपनी पसंद बदल सकते हैं।
वीडियो: एक डिफ़ॉल्ट ब्राउज़र चुनना
ब्राउज़र सेटिंग्स (सभी विंडोज़ संस्करणों के लिए)
सभी आधुनिक ब्राउज़र अपनी सेटिंग्स में एक फ़ंक्शन बनाते हैं जो उन्हें डिफ़ॉल्ट ब्राउज़र के रूप में खुद को सेट करने की अनुमति देता है। अपने पसंदीदा ब्राउज़र की सेटिंग में जाने के बाद, आप इसे मुख्य के रूप में सेट कर सकते हैं।
यैंडेक्स ब्राउज़र
-
विंडो के ऊपरी दाएं कोने में तीन समानांतर लाइनों के रूप में आइकन पर क्लिक करके यांडेक्स ब्राउज़र मेनू का विस्तार करें, और "सेटिंग्स" अनुभाग पर जाएं।

Yandex सेटिंग्स पर जाएं यैंडेक्स ब्राउज़र सेटिंग्स खोलें
-
"डिफ़ॉल्ट ब्राउज़र" अनुभाग में सेटिंग पृष्ठ को स्क्रॉल करें और "मेक यैंडेक्स डिफ़ॉल्ट ब्राउज़र" बटन पर क्लिक करें। हो गया, सेटिंग बदल गई।

डिफ़ॉल्ट रूप से यैंडेक्स ब्राउज़र स्थापित करना बटन दबाएं "Yandex को डिफ़ॉल्ट ब्राउज़र बनाएं"
गूगल क्रोम
- अपने ब्राउज़र का विस्तार करें और इसकी सेटिंग्स पर जाएं।
-
डिफ़ॉल्ट ब्राउज़र अनुभाग पर नीचे स्क्रॉल करें और इस ब्राउज़र को अपने डिफ़ॉल्ट एप्लिकेशन के रूप में सेट करें। हो गया, पैरामीटर बदल गए।

डिफ़ॉल्ट क्रोम ब्राउज़र सेट करना सेटिंग्स पर जाएं और डिफ़ॉल्ट ब्राउज़र सेट करें
ओपेरा
-
मेनू खोलने और सेटिंग्स में जाने के लिए ओपेरा लोगो पर क्लिक करें।

ओपेरा सेटिंग्स पर जाएं ओपेरा सेटिंग्स खोलना
-
"डिफ़ॉल्ट ब्राउज़र के रूप में सेट करें" बटन ढूंढें और उस पर क्लिक करें। हो गया, सेटिंग बदल गई।

डिफ़ॉल्ट रूप से ओपेरा स्थापित करना बटन दबाएं "डिफ़ॉल्ट ब्राउज़र के रूप में सेट करें"
मोज़िला फ़ायरफ़ॉक्स
-
अपनी ब्राउज़र सेटिंग्स खोलें।

फ़ायरफ़ॉक्स वरीयताओं पर जाएं "सेटिंग" ब्लॉक पर क्लिक करें
-
"सामान्य" अनुभाग में, "डिफ़ॉल्ट रूप में सेट करें" बटन पर क्लिक करें।

डिफ़ॉल्ट रूप से फ़ायरफ़ॉक्स सेट करना बटन दबाएं "डिफ़ॉल्ट रूप में सेट करें"
डिफ़ॉल्ट ब्राउज़र का चयन करने के कई तरीके हैं। विंडोज 7 और उससे पहले में, कंप्यूटर सेटिंग्स के माध्यम से विंडोज 10 में कंट्रोल पैनल का उपयोग करके परिवर्तन किया जाता है। विंडोज संस्करण के बावजूद, आप स्वयं ब्राउज़र की सेटिंग के माध्यम से डिफ़ॉल्ट ब्राउज़र का चयन कर सकते हैं।
सिफारिश की:
एक इलेक्ट्रॉनिक फ़्लोर स्केल का चयन कैसे करें, कैसे सेट करें, सही ढंग से वजन और मरम्मत करें + वीडियो
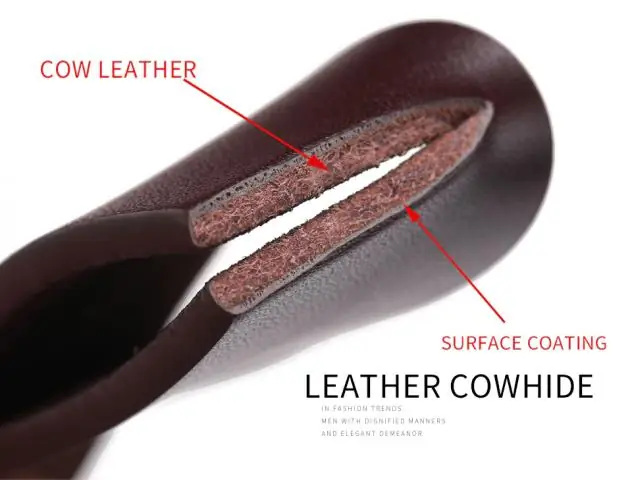
सुविधाजनक इलेक्ट्रॉनिक फ़्लोर स्केल का चयन कैसे करें। उन पर वजन करने के लिए कितना अच्छा है। अगर कुछ टूट गया है तो उन्हें कैसे ठीक से कॉन्फ़िगर और मरम्मत किया जा सकता है
कंप्यूटर पर यांडेक्स ब्राउज़र को कैसे स्थापित करें, जिसमें नि: शुल्क शामिल है - नवीनतम संस्करण की खोज करें, विंडोज़ पर प्रोग्राम को कॉन्फ़िगर करें, अनइंस्टॉल करें

Yandex.Browser का नवीनतम संस्करण कैसे डाउनलोड करें। पहला सेटअप, एक्सटेंशन का प्रबंधन, काम के दौरान आने वाली समस्याओं को हल करना। ब्राउज़र निकालना
टोर ब्राउज़र को कैसे स्थापित करें, जिसमें नि: शुल्क शामिल है - नवीनतम संस्करण की खोज करें, विंडोज़ पर प्रोग्राम को कॉन्फ़िगर करें, क्या टोर ब्राउज़र की स्थापना रद्द करना संभव है

नवीनतम टोर ब्राउजर कैसे डाउनलोड करें। पहला सेटअप, सुरक्षा प्रबंधन, समस्या समाधान। Tor Browser को हटाना
यैंडेक्स ब्राउज़र में एक एक्सटेंशन कैसे स्थापित करें - क्या हैं, कैसे डाउनलोड करें, कॉन्फ़िगर करें, अनइंस्टॉल करें और अगर वे काम नहीं करते हैं तो क्या करें

Yandex Browser में Add-ons क्यों स्थापित करें। उन्हें आधिकारिक स्टोर से या डेवलपर की साइट से कैसे डाउनलोड करें। यदि स्थापित नहीं है तो क्या करें
यैंडेक्स ब्राउज़र के लिए मुफ्त वीपीएन एक्सटेंशन: यह क्या है, कैसे डाउनलोड करें, कंप्यूटर पर इंस्टॉल करें, यांडेक्स के लिए सक्षम करें और कॉन्फ़िगर करें

वीपीएन क्या है Yandex ब्राउज़र के लिए वीपीएन एक्सटेंशन: खोज, स्थापना, कॉन्फ़िगरेशन। लोकप्रिय वीपीएन एक्सटेंशन का विवरण
