विषयसूची:
- Yandex. Browser स्थापित करना और कॉन्फ़िगर करना
- विंडोज के लिए यैंडेक्स ब्राउज़र: सुविधाएँ और नुकसान
- "यैंडेक्स ब्राउज़र" स्थापित करना
- यैंडेक्स ब्राउज़र स्थापित करना
- समस्या निवारण
- Yandex Browser को हटाना

वीडियो: कंप्यूटर पर यांडेक्स ब्राउज़र को कैसे स्थापित करें, जिसमें नि: शुल्क शामिल है - नवीनतम संस्करण की खोज करें, विंडोज़ पर प्रोग्राम को कॉन्फ़िगर करें, अनइंस्टॉल करें
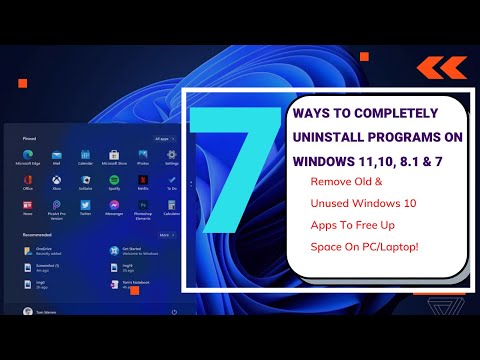
2024 लेखक: Bailey Albertson | [email protected]. अंतिम बार संशोधित: 2023-12-17 12:59
Yandex. Browser स्थापित करना और कॉन्फ़िगर करना

"यांडेक्स" से ब्राउज़र वेब पेज देखने के लिए कई अन्य कार्यक्रमों में से एक है। यह अपेक्षाकृत नया है, लेकिन पहले ही लोकप्रियता हासिल कर चुका है। फिर भी, Yandex Browser को स्थापित और कॉन्फ़िगर करना उपयोगकर्ता को जटिल लग सकता है।
सामग्री
- विंडोज के लिए 1 "यांडेक्स ब्राउज़र": सुविधाएँ और नुकसान
-
2 "यैंडेक्स ब्राउज़र" स्थापित करना
- 2.1 तालिका: विंडोज के लिए सिस्टम आवश्यकताएँ
- 2.2 स्थापित फ़ाइल के संस्करण का पता कैसे करें
- 2.3 स्थापना निर्देश
- 2.4 वीडियो: विंडोज 7 पर यैंडेक्स ब्राउज़र स्थापित करना
-
3 यैंडेक्स ब्राउज़र को कॉन्फ़िगर करना
- 3.1 ब्राउज़र सेटिंग्स
- 3.2 एक्सटेंशन स्थापित करना
- 3.3 टैब के साथ काम करना
- 3.4 सेटिंग रीसेट करें
- 3.5 स्कोरबोर्ड में एक साइट जोड़ना
-
4 समस्या निवारण
-
4.1 ब्राउज़र धीमा है
- 4.1.1 ऐड-ऑन को अक्षम करें
- 4.1.2 "टर्बो" मोड को अक्षम करना
- 4.2 चित्र प्रदर्शित नहीं हैं
- 4.3 प्रॉक्सी सर्वर त्रुटि
-
-
5 "Yandex Browser" को हटाना
5.1 वीडियो: विंडोज 7 पर यांडेक्स ब्राउज़र को हटाना
विंडोज के लिए यैंडेक्स ब्राउज़र: सुविधाएँ और नुकसान
यैंडेक्स से प्रोग्राम विंडोज 10, विंडोज 8.1, विंडोज 8, विंडोज 7 के लिए उपयुक्त है। Google क्रोम, ओपेरा और अमीगो की तरह, ब्राउज़र क्रोमियम ओपन सोर्स इंजन पर आधारित है, जो आपको पृष्ठों की सामग्री को निचोड़े बिना जल्दी से काम करने की अनुमति देता है। । यदि कनेक्शन धीमा है, तो आप टर्बो मोड चालू कर सकते हैं: यह वास्तविक समय में वीडियो और छवियों को कम करता है, डाउनलोड प्रक्रिया को तेज करता है।
ब्राउज़र लाभ:
- सुरक्षा। बिल्ट-इन "प्रोटेक्ट" टेक्नोलॉजी एनक्रिप्ट करती है और डेटा को चोरी और हैकिंग से बचाती है। ब्राउज़र डाउनलोड करने के तुरंत बाद डाउनलोड की गई फ़ाइलों की जांच करता है, और सभी विज़िट की गई साइटों को दुर्भावनापूर्ण वायरस के आधार के खिलाफ स्कैन किया जाता है;
- "स्मार्ट लाइन"। यदि आप पता बार में किसी लोकप्रिय साइट का नाम दर्ज करते हैं, तो उसका URL दिखाई देगा: उदाहरण के लिए, जब आप "संपर्क" के लिए पूछेंगे, तो ब्राउज़र स्वचालित रूप से इसे www.vk.com पते के साथ बदल देगा;
- फाइलें देखना। ब्राउज़र डॉक, डॉक्स, आरटीएफ, पीपीटी, पीपीटीएक्स, पीडीएफ प्रारूपों में दस्तावेज खोलता है। आप इसे एक पूर्ण पठन कार्यक्रम के रूप में उपयोग कर सकते हैं;
- "टर्बो" मोड। एक धीमे कनेक्शन पर, "टर्बो" मोड को सक्रिय करें, और ब्राउज़र छवियों, वीडियो और अन्य पृष्ठ सामग्री को संपीड़ित करना शुरू कर देगा;
-
स्कोरबोर्ड। डिफ़ॉल्ट प्रारंभ पृष्ठ पर, ब्राउज़र दृश्य बुकमार्क प्रदर्शित करता है। वे उन साइटों को समाहित करते हैं जिन्हें आप सबसे अधिक देखते हैं। इसके अलावा, आप वांछित साइटों को स्वयं जोड़ सकते हैं;

दृश्य बुकमार्क: सामान्य दृश्य बुकमार्क में साइट का पूर्वावलोकन होता है, जिस पर क्लिक करके आप साइट पर जा सकते हैं
-
एक्सटेंशन। ब्राउज़र के कार्यों का विस्तार करने के लिए या इसे अपने लिए अनुकूलित करने के लिए, आप कैटलॉग में उपलब्ध हजारों में से चुनकर, मुफ्त या सशुल्क ऐड-ऑन स्थापित कर सकते हैं।

यैंडेक्स ब्राउज़र एक्सटेंशन: सामान्य दृश्य अधिकांश आवश्यक एक्सटेंशन पहले से ही ब्राउज़र में बनाए गए हैं और उन्हें एक क्लिक से सक्रिय किया जा सकता है
Yandex Browser में कोई विशेष कमियां नहीं हैं। आप अपने डिवाइस पर डिज़ाइन या ब्राउज़र को धीमा नहीं कर सकते हैं, लेकिन यह व्यक्तिगत है।
"यैंडेक्स ब्राउज़र" स्थापित करना
कार्यक्रम नि: शुल्क वितरित किया जाता है, इसलिए आप इसे अभी आज़मा सकते हैं यदि आपका कंप्यूटर न्यूनतम सिस्टम आवश्यकताओं को पूरा करता है।
तालिका: विंडोज सिस्टम आवश्यकताएँ
| ओएस संस्करण | विंडोज 10, विंडोज 8.1, विंडोज 8, विंडोज 7 |
| सी पी यू | इंटेल पेंटियम 4 (या अधिक) |
| राम | 512 एमबी से |
| उपलब्ध डिस्क स्थान | 400 एमबी से |
ब्राउज़र विंडोज विस्टा और एक्सपी पर समर्थित नहीं है। सिस्टम की बाकी आवश्यकताएं बहुत कम हैं और यह अधिकांश उपयोगकर्ताओं के लिए तेजी से चलेगी।
कैसे स्थापित किया जा रहा फ़ाइल का संस्करण पता लगाने के लिए
ब्राउजर वेबसाइट पर जाएं। इंस्टॉल किए गए प्रोग्राम का संस्करण "डाउनलोड" बटन के ऊपर इंगित किया गया है।

डाउनलोड की गई फ़ाइल का संस्करण लाल रंग में हाइलाइट किया गया है
स्थापाना निर्देश
यहां विंडोज 10 पर माइक्रोसॉफ्ट एज से यैंडेक्स ब्राउज़र स्थापित करने का तरीका बताया गया है:
-
ब्राउजर वेबसाइट पर जाएं। बड़े पीले डाउनलोड बटन पर क्लिक करें।

"Yandex. Browser" डाउनलोड करने के लिए एक बटन के साथ साइट क्लिक करने के बाद, ब्राउज़र इंस्टॉलर डाउनलोड हो जाएगा
-
नीचे एक विंडो पॉप अप होगी। "रन" पर क्लिक करें।

डाउनलोड की गई फ़ाइल के लिए चयन विंडो नीचे विंडो में "रन" बटन पर क्लिक करें
-
एक सुरक्षा चेतावनी विंडो खुलेगी। इसमें, "रन" पर क्लिक करें।

सुरक्षा चेतावनी खिड़की "रन" बटन पर क्लिक करें, जो लाल तीर द्वारा इंगित किया गया है
-
ब्राउज़र इंस्टॉलर खुल जाएगा। जारी रखने के लिए "इंस्टॉल करें" पर क्लिक करें। स्थापना के पूरा होने तक प्रतीक्षा करें।

यैंडेक्स ब्राउज़र इंस्टॉलर विंडो अपने कंप्यूटर पर ब्राउज़र को स्थापित करने के लिए "इंस्टॉल करें" बटन पर क्लिक करें
-
कर दी है! ब्राउज़र स्थापित है।

स्थापना के बाद Yandex ब्राउज़र विंडो स्थापन पूर्ण हुआ!
स्थापना प्रक्रिया काफी सरल है और विभिन्न ऑपरेटिंग सिस्टम पर बहुत भिन्न नहीं है।
वीडियो: विंडोज 7 पर यैंडेक्स ब्राउज़र स्थापित करना
youtube.com/watch?v=wkV7W0d3CPs
यैंडेक्स ब्राउज़र स्थापित करना
यदि आपने पहले यैंडेक्स से एक ब्राउज़र का उपयोग किया है और इसमें बुकमार्क सहेजे हैं, उदाहरण के लिए, आप उन्हें स्वचालित रूप से आयात कर सकते हैं:
-
जैसे ही ब्राउज़र स्थापित होता है, एक नई विंडो खुल जाएगी जहां आपको अपने खाते में प्रवेश करने के लिए प्रेरित किया जाएगा। कॉन्फ़िगर करें पर क्लिक करें।

ब्राउज़र विकल्प विंडो आप बाद में सेटिंग पर लौट सकते हैं
-
आप अपना Yandex. Mail उपयोगकर्ता नाम और पासवर्ड दर्ज कर सकते हैं, VKontakte, Facebook, Twitter या अन्य खातों के साथ लॉग इन कर सकते हैं, Yandex. Mail को पंजीकृत कर सकते हैं या इस चरण को छोड़ सकते हैं। अपना विकल्प चुनें।

लॉगिन विंडो Yandex. Mail खाते को प्राधिकरण लाल, पीले रंग में हाइलाइट किया गया है - तीसरे पक्ष के खातों का उपयोग करते हुए, हरे - नए मेल का पंजीकरण, बैंगनी - स्किप लॉगिन बटन
-
कर दी है! ब्राउज़र कॉन्फ़िगर किया गया है। "होम" बटन पर क्लिक करके काम करना शुरू करें।

सेटअप पूर्ण होने वाली विंडो आरंभ करने के लिए, पीले बटन पर क्लिक करें "शुरू करने के लिए"
मैं आपको सभी ब्राउज़रों में खाते बनाने की सलाह देता हूं: पासवर्ड, बुकमार्क, बैंक कार्ड विवरण स्टोर करने का यह एक बहुत ही सुविधाजनक तरीका है। इसके अलावा, जब एक मोबाइल ब्राउज़र में प्राधिकरण होता है, तो सभी व्यक्तिगत डेटा स्वचालित रूप से आयात किए जाते हैं।
ब्राउज़र सेटिंग
काम का अनुकूलन करने और आराम को अधिकतम करने के लिए ब्राउज़र में कई सेटिंग्स हैं। उन्हें देखने का तरीका यहां बताया गया है:
-
ऊपरी दाएं कोने में, न्यूनतम बटन के बाईं ओर, मेनू आइकन पर क्लिक करें।

दृश्य टैब विंडो: मेनू बटन पृष्ठ के शीर्ष पर सेटिंग बटन पर क्लिक करें
-
मेनू में "सेटिंग" पर क्लिक करें।

खुले मेनू के साथ ब्राउज़र विंडो ड्रॉपडाउन मेनू में "सेटिंग" बटन पर क्लिक करें
-
"उपस्थिति सेटिंग्स" श्रेणी में, आप ब्राउज़र को अपनी पसंद के अनुसार अनुकूलित कर सकते हैं, और "सिंक्रनाइज़ेशन" आइटम में, सभी डिवाइसों के साथ सेटिंग्स, बुकमार्क और अन्य मापदंडों के सिंक्रनाइज़ेशन को सक्षम कर सकते हैं।

अनुभाग "सिंक्रनाइज़ेशन" और "प्रकटन सेटिंग" आइटम में "सिंक्रोनाइज़ेशन" (लाल रंग में हाइलाइट किया गया) आप मापदंडों के सिंक्रनाइज़ेशन को सक्षम कर सकते हैं, और "उपस्थिति सेटिंग्स" श्रेणी में (हरे रंग में हाइलाइट किया गया) - एक डिज़ाइन चुनें
-
नीचे बुकमार्क बार, खोज सेटिंग प्रदर्शित करने और प्रारंभ पृष्ठ चुनने के विकल्प दिए गए हैं।

बुकमार्क और बार सेटिंग खोजें, पेज चयन शुरू करें बुकमार्क बार प्रदर्शित करने के विकल्प लाल रंग में हाइलाइट किए गए हैं, खोज सेटिंग्स हरे रंग में हैं, और प्रारंभ पृष्ठ का विकल्प नीले रंग में है
-
इससे भी कम, आप अपना डिफ़ॉल्ट ब्राउज़र सेट कर सकते हैं, विज्ञापन अवरोधन, टर्बो मोड को सक्षम कर सकते हैं और सुरक्षा सेटिंग्स खोल सकते हैं (चरण 11 में अधिक विस्तार से चर्चा की गई है)।

डिफ़ॉल्ट ब्राउज़र, अनुचित विज्ञापन, टर्बो, सुरक्षा को अवरुद्ध करना डिफ़ॉल्ट रूप से ब्राउज़र चयन को लाल रंग में हाइलाइट किया गया है, विज्ञापन अवरोधन हरे रंग में है, टर्बो मोड सेटिंग नीले रंग में है, सुरक्षा सेटिंग्स पीले रंग में हैं
-
पृष्ठ के नीचे स्क्रॉल करें और "उन्नत सेटिंग दिखाएं" बटन पर क्लिक करें।

अतिरिक्त सेटिंग्स का चयन पृष्ठ के बहुत नीचे "उन्नत सेटिंग दिखाएं" बटन पर क्लिक करें
-
श्रेणी "व्यक्तिगत डेटा" यैंडेक्स को डेटा भेजने को नियंत्रित करता है, और आइटम "पासवर्ड और फ़ॉर्म" ऑटो-पूर्ण फ़ॉर्म और एक पासवर्ड प्रबंधक को सक्षम करता है।

"व्यक्तिगत डेटा" और "पासवर्ड और फ़ॉर्म" "व्यक्तिगत डेटा" श्रेणी को लाल, "पासवर्ड और फ़ॉर्म" - हरे रंग में हाइलाइट किया गया है
-
नीचे संदर्भ मेनू सेटिंग्स, वेब सामग्री समायोजन हैं जहां आप फ़ॉन्ट आकार और प्रॉक्सी सेटिंग्स समायोजित कर सकते हैं।

प्रसंग मेनू, वेब सामग्री और नेटवर्क संदर्भ मेनू सेटिंग्स को लाल रंग में हाइलाइट किया गया है, वेब सामग्री नियंत्रण हरे रंग में हाइलाइट किए गए हैं, प्रॉक्सी सेटिंग्स नीले रंग में हाइलाइट किए गए हैं
-
नीचे भी आप भाषा सेटिंग्स, क्षेत्र की पसंद, माउस इशारों को सक्षम करने का बिंदु पा सकते हैं। "डाउनलोड की गई फ़ाइलें" आइटम में, आप फ़ाइलों को सहेजने के लिए फ़ोल्डर निर्दिष्ट कर सकते हैं।

भाषाएँ, क्षेत्र, माउस इशारे और डाउनलोड की गई फाइलें भाषा सेटिंग्स को लाल रंग में हाइलाइट किया गया है, क्षेत्र चयन हरे रंग में है, माउस इशारों को पीले रंग में सक्षम किया गया है, और फ़ाइल सेव पथ नीले रंग में चुना गया है
-
पृष्ठ के अंत में, सुरक्षा प्रमाणपत्रों के प्रबंधन के लिए एक बटन है, एक रीसेट बटन और सिस्टम ऑप्टिमाइज़ेशन सेटिंग्स।

"प्रमाणपत्र प्रबंधन", "सिस्टम" और "फैक्टरी रीसेट" प्रमाणपत्र प्रबंधन को लाल रंग में हाइलाइट किया गया है, सिस्टम सेटिंग्स हरे रंग में हैं, रीसेट बटन नीले रंग में है
-
"सुरक्षा" टैब पर जाएं।

सेटिंग्स मेनू में सिक्योरिटी टैब का चयन करना शीर्ष पर "सुरक्षा" बटन पर क्लिक करें
-
"सुरक्षा" टैब में, आप दुर्भावनापूर्ण साइटों और फ़ाइलों के खिलाफ सुरक्षा, कनेक्शन की सुरक्षा और व्यक्तिगत डेटा को कॉन्फ़िगर कर सकते हैं।

सुरक्षा टैब दुर्भावनापूर्ण साइटों और फ़ाइलों के खिलाफ सुरक्षा क्रमशः लाल, कनेक्शन और व्यक्तिगत डेटा संरक्षण में - नीले और हरे रंग में उजागर की जाती है
एक्सटेंशन स्थापित करना
Yandex. Browser में अंतर्निहित एक्सटेंशन हैं और तृतीय-पक्ष स्थापना का समर्थन करता है। यदि आपको हाथ में किसी भी अतिरिक्त सुविधाओं की आवश्यकता है, उदाहरण के लिए, मौसम विजेट, मुद्रा परिवर्तक, तो आप उपयुक्त ऐड-ऑन स्थापित कर सकते हैं। यहां बताया गया है कि अंतर्निहित एक्सटेंशन कैसे सक्षम करें:
-
मुख्य पृष्ठ पर, "ऐड-ऑन" बटन पर क्लिक करें।

होम पेज पर ऐड-ऑन का चयन करना उपरोक्त पंक्ति में "ऐड-ऑन" चुनें
-
"सभी ऐड-ऑन" पर क्लिक करके ऐड-ऑन की सूची पर जाएं।

ऐड-ऑन विंडो नीचे "सभी ऐड-ऑन" बटन पर क्लिक करें
-
एक्सटेंशन के दाईं ओर एक स्विच होता है जो उन्हें चालू और बंद करता है। इसे चालू करने के लिए इसे क्लिक करें।

एक्सटेंशन अक्षम करना एक्सटेंशन को सक्षम करने के लिए, स्विच पर क्लिक करें
मैं बहुत सारे एक्सटेंशन को सक्षम करने की अनुशंसा नहीं करता, क्योंकि यह आपके ब्राउज़र की गति को धीमा कर सकता है।
टैब के साथ काम करना
नया टैब खोलने के लिए, पहले से खुले टैब के दाईं ओर Ctrl + T या छोटा "+" आइकन दबाएँ।

नया टैब खोलने के लिए, "+" पर क्लिक करें
टैब बंद करने के लिए, Ctrl + W या टैब के दाहिने किनारे पर स्थित क्रॉस को दबाएँ।

तीर बंद टैब बटन को इंगित करता है
टैब पिन करने के लिए, उस पर राइट-क्लिक करें और "पिन टैब" चुनें।

आइटम "पिन टैब" पर क्लिक करें ताकि टैब खो न जाए
रीसेट
कभी-कभी आपको ब्राउज़र की समस्याओं को ठीक करने के लिए अपनी सेटिंग्स को रीसेट करने की आवश्यकता होती है। यह कैसे करना है:
-
मेनू खोलें और सेटिंग्स पर जाएं।

मेनू खोलें, सेटिंग्स का चयन मेनू बटन पर क्लिक करें (हरे रंग में हाइलाइट किया गया) और "सेटिंग" (लाल रंग में हाइलाइट किया गया) चुनें
-
सेटिंग "रीसेट" की खोज में टाइप करें, खोज परिणामों में, आइटम "रीसेट सेटिंग्स" पर क्लिक करें।

खोज के साथ सेटिंग्स विंडो खोज बार में "रीसेट" दर्ज करें (लाल रंग में हाइलाइट किया गया); खोज परिणामों में, "रीसेट सेटिंग्स" (नीले रंग में हाइलाइट) पर क्लिक करें
-
"रीसेट" बटन पर क्लिक करके पुष्टि करें।

सेटिंग्स विंडो को रीसेट करें सभी सेटिंग्स को हटाने के लिए "रीसेट" बटन पर क्लिक करें
एक साइट को स्कोरबोर्ड में जोड़ना
आप जल्दी से इसे नेविगेट करने के लिए स्कोरबोर्ड में अक्सर मिलने वाली साइट जोड़ सकते हैं:
-
प्रारंभ पृष्ठ पर, अनुकूलित स्क्रीन पर क्लिक करें।

Yandex. Browser प्रारंभ पृष्ठ दृश्य टैब के तहत "स्क्रीन अनुकूलित करें" चुनें
-
"साइट जोड़ें" पर क्लिक करें।

एक नया बुकमार्क जोड़ना प्लस इमेज के साथ "साइट जोड़ें" बटन पर क्लिक करें
-
इनपुट क्षेत्र में साइट का पता दर्ज करें और Enter दबाएं।

साइट का पता जोड़ना इनपुट फ़ील्ड में वांछित पता दर्ज करें, यदि वांछित हो तो एक हस्ताक्षर जोड़ें और Enter दबाएं
-
यहां आप बुकमार्क के ऊपरी दाएं कोने में लॉक पर क्लिक करके बुकमार्क को पिन कर सकते हैं, गियर आइकन पर क्लिक करके इसका पता बदल सकते हैं या क्रॉस पर क्लिक करके इसे हटा सकते हैं।

स्कोरबोर्ड पर पिनिंग बुकमार्क आप लॉक (लाल रंग में हाइलाइट किया गया) पर क्लिक करके, गियर पर क्लिक करके पता बदल सकते हैं (हरे रंग में हाइलाइट किया गया), या क्रॉस पर क्लिक करके डिलीट करें (पीले रंग में हाइलाइट किया गया)
समस्या निवारण
काम के दौरान, कभी-कभी विभिन्न समस्याएं और त्रुटियां उत्पन्न होती हैं: पृष्ठ धीरे-धीरे लोड होते हैं, चित्र और वीडियो लोड नहीं होते हैं, साइटें नहीं खुलती हैं। कारण अलग-अलग हो सकते हैं, अक्सर किसी विशिष्ट स्थिति का कोई स्पष्ट समाधान नहीं होता है, लेकिन अधिकांश समस्याओं को हल करने के सामान्य तरीके हैं। सेटिंग्स को रीसेट करना पहले से ही ऊपर चर्चा कर चुका है; कैश को साफ़ करना और कुकीज़ को हटाने से भी मदद मिल सकती है।
अपना कैश साफ़ करने और कुकीज़ हटाने का तरीका यहाँ बताया गया है:
-
Ctrl + H दबाएं या मेनू खोलें और "इतिहास" चुनें।

ब्राउज़र मेनू में इतिहास का चयन करना मेनू में, "इतिहास" आइटम (लाल रंग में हाइलाइट किया गया) चुनें, अगली विंडो में भी "इतिहास" चुनें
-
"इतिहास साफ़ करें" बटन पर क्लिक करें।

हिस्ट्री विंडो क्लियर करना शीर्ष दाईं ओर "इतिहास साफ़ करें" बटन पर क्लिक करें
-
सूची का विस्तार करें और सभी समय का चयन करें। "कैश्ड फ़ाइलों" और "कुकीज़ …" के बगल में स्थित बक्सों की जाँच करें। "इतिहास साफ़ करें" पर क्लिक करें।

इतिहास खिड़की साफ़ करें "सभी समय के लिए" चुनें, फिर चयनित वस्तुओं में एक चेक मार्क डालें, "इतिहास साफ़ करें" पर क्लिक करें
- कर दी है! कैश और कुकीज को ब्राउज़र से हटा दिया गया है।
ब्राउज़र धीमा है
यदि पृष्ठ लंबे समय तक लोड होते हैं, तो सभी ऐड-ऑन और "टर्बो" मोड को अक्षम करने का प्रयास करें। ऊपर दिए निर्देशों के अनुसार कैश को साफ़ करें।
ऐड-ऑन अक्षम करें
यहां बताया गया है कि अनावश्यक ऐड-ऑन कैसे बंद करें:
-
ब्राउज़र विंडो के शीर्ष पर एड्रेस बार में, "ब्राउज़र: // ट्यून" टाइप करें और एंटर दबाएं।

दृश्य टैब के साथ विंडो एड्रेस बार में "ब्राउजर: // ट्यून" टाइप करें और एंटर दबाएं
-
उनके आगे स्विच पर क्लिक करके चल रहे एक्सटेंशन को अक्षम करें।

एक्सटेंशन सक्षम विंडो दाईं ओर स्विच पर क्लिक करके एक्सटेंशन को बंद करें
-
कर दी है! ऐड-ऑन अक्षम हैं।

एक्सटेंशन अक्षम विंडो सभी एक्सटेंशन अक्षम हैं
टर्बो मोड को अक्षम करना
कभी-कभी "टर्बो" मोड में खराबी हो सकती है। इसे बंद करने का तरीका यहां बताया गया है:
-
ऊपरी दाएं कोने में बटन पर क्लिक करके मेनू खोलें।

नया ब्राउज़र टैब, मेनू चयन तीर द्वारा इंगित बटन पर क्लिक करके मेनू खोलें
-
"सेटिंग" चुनें।

खुले मेनू के साथ नया ब्राउज़र टैब तीर द्वारा इंगित "सेटिंग" आइटम पर क्लिक करें
-
टर्बो तक नीचे स्क्रॉल करें और बंद का चयन करें।

टर्बो सेटिंग्स ऑफ़लाइन के बाईं ओर छोटे वृत्त पर क्लिक करें
चित्र प्रदर्शित नहीं हैं
कुछ उपयोगकर्ता अपनी वेबसाइटों पर चित्र प्रदर्शित नहीं करते हैं। आप एडब्लॉक एक्सटेंशन को अक्षम कर सकते हैं (ऊपर दिए गए निर्देश देखें)। यदि समस्या बनी रहती है, तो जाँच लें कि छवियों का प्रदर्शन सेटिंग्स में सक्षम है या नहीं:
- पिछले निर्देशों से 1-2 चरण दोहराएं।
-
पृष्ठ के नीचे स्क्रॉल करें और "उन्नत सेटिंग दिखाएं" पर क्लिक करें।

उन्नत ब्राउज़र सेटिंग्स का चयन करना "उन्नत सेटिंग दिखाएं" पर क्लिक करें
-
"सामग्री सेटिंग" पर क्लिक करें।

"व्यक्तिगत जानकारी" अनुभाग में सामग्री सेटिंग्स चुनना "सामग्री सेटिंग" बटन पर क्लिक करें
-
खुलने वाली विंडो में, आइटम "सभी दिखाएं (अनुशंसित)" पर क्लिक करें।

"सामग्री सेटिंग" विंडो में छवियां प्रदर्शित करना "सभी दिखाएँ (अनुशंसित)" चुनें
प्रॉक्सी सर्वर त्रुटि
यदि आप यह त्रुटि देखते हैं, तो इंटरनेट कनेक्शन एक प्रॉक्सी सर्वर के माध्यम से कॉन्फ़िगर किया गया है। यदि आपका नेटवर्क प्रॉक्सी सर्वर का उपयोग नहीं करता है, तो इस सेटिंग को अक्षम करें:
- सेटिंग्स में जाएं, जैसा कि ऊपर दिए गए निर्देशों में दिखाया गया है।
- नेटवर्क सेटिंग्स पर स्क्रॉल करें।
-
"प्रॉक्सी सेटिंग्स बदलें" बटन पर क्लिक करें।

सेटिंग्स विंडो: प्रॉक्सी सर्वर "प्रॉक्सी सेटिंग्स बदलें" बटन पर क्लिक करें
-
खुलने वाली विंडो में, "नेटवर्क सेटिंग्स" पर क्लिक करें।

इंटरनेट गुण खिड़की "नेटवर्क सेटिंग्स" बटन पर क्लिक करें
-
बॉक्स को अनचेक करें "स्थानीय कनेक्शन के लिए प्रॉक्सी सर्वर का उपयोग करें …"।

स्थानीय क्षेत्र नेटवर्क सेटिंग्स विंडो बॉक्स को अनचेक करें "स्थानीय कनेक्शन के लिए प्रॉक्सी सर्वर का उपयोग करें …"
-
ओके पर क्लिक करें।

स्थानीय नेटवर्क सेटिंग्स विंडो ठीक बटन पर क्लिक करें
Yandex Browser को हटाना
आप किसी अन्य प्रोग्राम की तरह ही ब्राउज़र को अनइंस्टॉल कर सकते हैं। यदि आपको इसे पुन: स्थापित करने की आवश्यकता है और अपना डेटा नहीं खोना है, तो छठे चरण में, "ब्राउज़र सेटिंग्स हटाएं …" बॉक्स की जांच न करें। अपने ब्राउज़र की स्थापना रद्द करने का तरीका यहां बताया गया है:
-
Win + S कीज दबाएं या स्टार्ट मेन्यू खोलें और "अनइंस्टॉल" टाइप करना शुरू करें। खोज परिणामों में, प्रोग्राम जोड़ें या निकालें का चयन करें।

डेस्कटॉप और खोज खोज बार में "अनइंस्टॉल" दर्ज करें, "प्रोग्राम जोड़ें या निकालें" पर क्लिक करें
-
कार्यक्रमों की सूची में यांडेक्स का पता लगाएं। लंबे समय तक खोज न करने के लिए, खोज बार में "यांडेक्स" टाइप करें। पाया आइटम पर क्लिक करें।

प्रोग्राम विंडो जोड़ें या निकालें खोज बार में "यांडेक्स" लिखें, ब्राउज़र आइकन पर क्लिक करें
-
"हटाएं" बटन पर क्लिक करें।

अनुप्रयोग और सुविधाएँ विंडो "हटाएं" बटन पर क्लिक करें
-
फिर से "हटाएं" पर क्लिक करके पुष्टि करें।

अनुप्रयोग और सुविधाएँ विंडो की स्थापना रद्द खिड़की के साथ फिर से "हटाएं" बटन पर क्लिक करें
-
अनइंस्टॉल प्रोग्राम पूछेगा कि क्या आप ब्राउज़र को अनइंस्टॉल करना चाहते हैं या बस रीइंस्टॉल करना चाहते हैं। निकालें पर क्लिक करें।

"Yandex Browser" को हटाने के लिए विंडो "हटाएं" बटन पर क्लिक करके विलोपन की पुष्टि करें
-
ध्यान! यदि आप हटाते समय अपनी सेटिंग्स, ब्राउज़िंग इतिहास और अन्य डेटा नहीं खोना चाहते हैं, तो "ब्राउज़र सेटिंग्स हटाएं …" के बगल में स्थित बॉक्स को चेक न करें। फिर "ब्राउज़र हटाएं" बटन पर क्लिक करें।

ब्राउज़र विलोपन पुष्टिकरण विंडो यदि आप डेटा को पूरी तरह से हटाना चाहते हैं, तो बॉक्स को चेक करें और "ब्राउज़र हटाएं" पर क्लिक करके डिलीट की पुष्टि करें
- कर दी है! ब्राउज़र को अब कंप्यूटर से हटा दिया गया है।
वीडियो: विंडोज 7 पर "यैंडेक्स ब्राउज़र" को हटाना
ब्राउज़र में आधुनिक सॉफ़्टवेयर के सभी आवश्यक गुण हैं: आसान स्थापना, तेज़ और लचीला कॉन्फ़िगरेशन, और स्वच्छ अनइंस्टॉल। यदि आप Yandex Browser आज़माना चाहते हैं, तो आप इसे अभी कर सकते हैं।
सिफारिश की:
विंडोज़ पर यैंडेक्स ब्राउज़र को मुफ्त में कैसे अपडेट किया जाए - क्यों, जब यह किया जाता है, तो हम मौजूदा संस्करण को देखते हैं, आखिरी डालते हैं, कॉन्फ़िगरेशन को पूरा करते हैं।

कैसे यांडेक्स ब्राउज़र संस्करण को अपडेट या रोल करें। विस्तृत निर्देश, सिद्ध कदम
यांडेक्स ब्राउज़र में ज़ेन फ़ीड क्या है, इसे कंप्यूटर पर कैसे स्थापित किया जाए, इसे कॉन्फ़िगर करें और इसे अनइंस्टॉल करें - कदम से कदम निर्देश, सिफारिशें

Yandex.Zen सेवा क्या है: पेशेवरों और विपक्ष। इसे कैसे स्थापित करें: विभिन्न ब्राउज़र। सेवा को अक्षम कैसे करें और अगर यह काम नहीं करता है तो क्या करें
यैंडेक्स ब्राउज़र में एक एक्सटेंशन कैसे स्थापित करें - क्या हैं, कैसे डाउनलोड करें, कॉन्फ़िगर करें, अनइंस्टॉल करें और अगर वे काम नहीं करते हैं तो क्या करें

Yandex Browser में Add-ons क्यों स्थापित करें। उन्हें आधिकारिक स्टोर से या डेवलपर की साइट से कैसे डाउनलोड करें। यदि स्थापित नहीं है तो क्या करें
7, 8, 10 सहित विभिन्न संस्करणों के विंडोज (विंडोज) पर डिफ़ॉल्ट रूप से यांडेक्स ब्राउज़र कैसे स्थापित करें, फोटो और वीडियो के साथ चरण-दर-चरण निर्देश

Yandex Browser को अपने डिफ़ॉल्ट ब्राउज़र के रूप में क्यों चुनें। विंडोज 7, 8, 10 में डिफ़ॉल्ट ब्राउजर को कैसे बदलें। सिस्टम के विभिन्न संस्करणों में तरीके कैसे भिन्न होते हैं
यैंडेक्स ब्राउज़र के लिए मुफ्त वीपीएन एक्सटेंशन: यह क्या है, कैसे डाउनलोड करें, कंप्यूटर पर इंस्टॉल करें, यांडेक्स के लिए सक्षम करें और कॉन्फ़िगर करें

वीपीएन क्या है Yandex ब्राउज़र के लिए वीपीएन एक्सटेंशन: खोज, स्थापना, कॉन्फ़िगरेशन। लोकप्रिय वीपीएन एक्सटेंशन का विवरण
