विषयसूची:
- यैंडेक्स ब्राउज़र में इतिहास को देखना, हटाना और पुनर्स्थापित करना
- यैंडेक्स ब्राउज़र में इतिहास
- इतिहास को बनाए रखने में अक्षम करें
- इतिहास का पुनर्प्रकाशन

वीडियो: यैंडेक्स ब्राउज़र में हटाए गए इतिहास को कैसे देखें, क्या इसे पुनर्प्राप्त करना संभव है और कैसे, क्या करना है ताकि बाहर निकलने पर यह डेटा न हो

2024 लेखक: Bailey Albertson | [email protected]. अंतिम बार संशोधित: 2023-12-17 12:59
यैंडेक्स ब्राउज़र में इतिहास को देखना, हटाना और पुनर्स्थापित करना
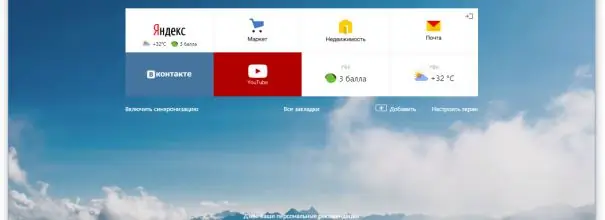
सभी आधुनिक ब्राउज़रों की सबसे उपयोगी विशेषताओं में से एक इतिहास को बचाने और प्रदर्शित करने की क्षमता है। उपयोगकर्ता न केवल पूर्ण क्रियाओं की सूची देख सकता है, बल्कि उसे संपादित भी कर सकता है: उन चरणों को हटा दें जिन्हें इतिहास में दर्ज नहीं किया जाना चाहिए। लेकिन ऐसी स्थितियां भी हैं जहां इतिहास के हटाए गए टुकड़े बरामद किए जा सकते हैं।
सामग्री
-
1 यैंडेक्स ब्राउज़र में इतिहास
- 1.1 आंशिक इतिहास समाशोधन
- 1.2 पूर्ण इतिहास समाशोधन
- 1.3 वीडियो: यैंडेक्स ब्राउज़र में इतिहास को हटाना
-
2 इतिहास को बनाए रखना
- 2.1 "गुप्त" मोड में स्विच करना
- २.२ रजिस्ट्री का संपादन
-
3 इतिहास पुनर्प्राप्त करना
- 3.1 इतिहास कहाँ संग्रहीत है
- 3.2 कुकीज़ को देखना
- 3.3 किसी तीसरे पक्ष के कार्यक्रम का उपयोग करना
- 3.4 सिस्टम रोलबैक
- 3.5 वीडियो: पुनर्प्राप्त हटाए गए ब्राउज़र इतिहास
यैंडेक्स ब्राउज़र में इतिहास
Yandex Browser, कई अन्य ब्राउज़रों की तरह, इतिहास में त्वरित पहुँच प्रदान करता है। इसमें, वह जानकारी देता है कि कौन से लिंक, किस क्रम में और किस समय उपयोगकर्ता गए। आप ब्राउज़र के माध्यम से ही इतिहास तक पहुँच सकते हैं:
-
यांडेक्स ब्राउज़र लॉन्च करने के बाद, तीन समानांतर स्टिक के साथ आइकन पर क्लिक करके इसके मेनू का विस्तार करें (प्रोग्राम विंडो को छोटा करने, कम करने और बंद करने के लिए बटन के पास स्थित) और "इतिहास" अनुभाग का चयन करें, और फिर "इतिहास" अनुभाग। एक ही नाम। आप यैंडेक्स ब्राउज़र की एक दिलचस्प विशेषता को भी नोटिस कर सकते हैं - यह हाल ही में बंद टैब की एक सूची प्रदर्शित कर सकता है। एक वैकल्पिक तरीका यह है कि कीबोर्ड सक्रिय होने के दौरान कीबोर्ड पर Ctrl + H संयोजन को दबाए रखा जाए।

इतिहास में जाना "इतिहास" अनुभाग खोलें
-
इतिहास से संबंधित सभी जानकारी विस्तारित टैब में उपलब्ध होगी। इसमें सहेजे गए डेटा को कॉन्फ़िगर करने के सभी उपकरण भी हैं।

Yandex ब्राउज़र इतिहास Yandex Browser ब्राउज़िंग इतिहास को बचाता है
आंशिक इतिहास समाशोधन
यदि आप इतिहास से एक या कई संक्रमणों के बारे में जानकारी निकालना चाहते हैं, लेकिन एक ही समय में विज़िट के बाकी इतिहास को संरक्षित करते हैं, तो माउस को अनावश्यक लिंक आइकन (संक्रमण समय के साथ कॉलम के बगल में आइकन) पर होवर करें - यह एक रेडियो बटन में बदल जाएगा जिसे चेक किया जा सकता है। उन सभी तत्वों के बक्से की जांच करें जिन्हें आप मिटाना चाहते हैं, और फिर "चयनित तत्वों को हटाएं" बटन पर क्लिक करें - यह पूरी सूची के शीर्ष पर दिखाई देता है जब कम से कम एक आइटम का चयन किया जाता है।
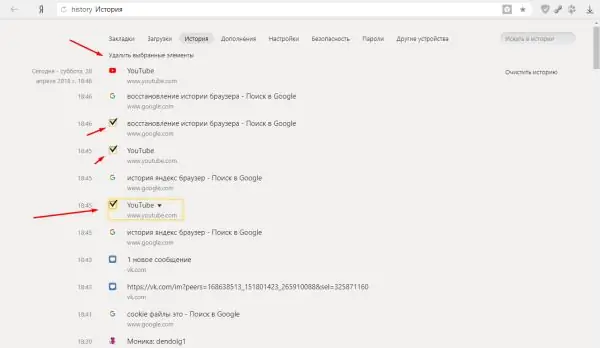
तत्वों का चयन करें और "चयनित तत्वों को हटाएं" पर क्लिक करें
पूरा इतिहास समाशोधन
यदि आप सभी समय के लिए या एक निश्चित अवधि (एक सप्ताह, महीने, वर्ष के लिए) के बारे में जानकारी को मिटाना चाहते हैं, तो इन चरणों का पालन करें:
-
"इतिहास साफ़ करें" बटन पर क्लिक करें। यह टैब के ऊपरी दाएं कोने में है।

पूरी कहानी को साफ करने के लिए जा रहे हैं बटन दबाएं "इतिहास साफ़ करें"
-
संकेत दें कि सफाई में कितना समय लगेगा। फिर से "इतिहास साफ़ करें" बटन पर क्लिक करके कार्रवाई की पुष्टि करें। यहां आप यह भी चुन सकते हैं कि इतिहास के अलावा कौन से आइटम हटाए जाने चाहिए: डाउनलोड इतिहास, कुकीज़ और साइट मॉड्यूल, एप्लिकेशन डेटा।

गैप चयन इतिहास को हटाने के लिए अंतराल सेट करें
वीडियो: यैंडेक्स ब्राउज़र में इतिहास को हटाना
इतिहास को बनाए रखने में अक्षम करें
ब्राउज़र को ब्राउजिंग हिस्ट्री को सेव करने से रोकने के लिए Yandex Browser के दो तरीके हैं: "Incognito" मोड को सक्रिय करें या रजिस्ट्री में डेटा बदलें।
"गुप्त" मोड पर जाएँ
पहला विकल्प उपयुक्त है यदि आपको इतिहास रिकॉर्डिंग बंद करने की आवश्यकता है, उदाहरण के लिए, केवल एक साइट पर काम करने के लिए, या आप रजिस्ट्री सेटिंग पर नहीं जाना चाहते हैं ताकि इसे नुकसान न पहुंचे। "गुप्त" मोड यैंडेक्स ब्राउज़र में बनाया गया है - आप कीबोर्ड पर Ctrl + Shift + N संयोजन को दबाकर इसे जा सकते हैं। इसका उपयोग करने के बाद, कुछ सेकंड में एक अंधेरे डिजाइन के साथ एक अलग टैब खुल जाएगा, यह दर्शाता है कि आप अब "गुप्त" मोड में हैं।
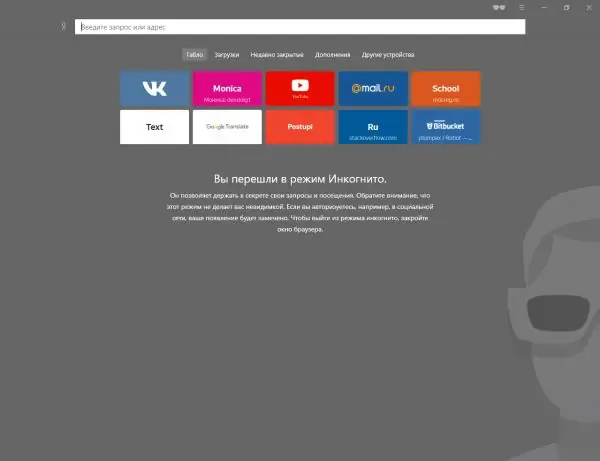
गुप्त मोड में इतिहास सहेजा नहीं गया है
रजिस्ट्री का संपादन
यदि आपको इतिहास की रिकॉर्डिंग बंद करने की आवश्यकता है, तो कोई फर्क नहीं पड़ता कि आप क्या करते हैं और आप किन साइटों पर जाते हैं, आपको इन चरणों का पालन करना होगा:
-
Windows के अंग्रेजी और रूसी दोनों संस्करणों में Regedit नामक रजिस्ट्री संपादक का विस्तार करें। आप इसे सिस्टम खोज बार का उपयोग करके पा सकते हैं।

रजिस्ट्री संपादक पर जाएं Regedit प्रोग्राम खोलें
- विंडो के बाईं ओर फ़ोल्डर ट्री का उपयोग करके, पथ का अनुसरण करें HKEY_CURRENT_USER / Software / नीतियाँ / YandexBrowser। यदि कुछ फ़ोल्डर गायब हैं, तो उन्हें स्वयं बनाएं। अंतिम खंड में यैंडेक्स ब्राउज़र से संबंधित फाइलें और चाबियाँ हैं। उनमें से एक SaveBrowserHistoryDisabled तत्व ढूंढें (या बनाएं) और इसे 1 (एक) पर सेट करें।
डिफ़ॉल्ट रूप से, मान 0 (शून्य) इस कुंजी के लिए सक्रिय है, इसलिए इतिहास सहेजा जाता है। पैरामीटर को बदलने से ब्राउज़र को रजिस्ट्री में अपडेट किए गए मान के साथ पुनरारंभ होने के तुरंत बाद इतिहास को सहेजने से रोकना होगा। यदि भविष्य में आप अपने इंटरनेट कनेक्शन के साथ काम करने के लिए ब्राउज़र की अनुमति वापस करना चाहते हैं, तो मान को फिर से 0 पर सेट करें।
इतिहास का पुनर्प्रकाशन
यदि इतिहास उपरोक्त विधियों में से एक द्वारा हटा दिया गया था, तो संभावना है कि इसे पूरे या आंशिक रूप से बहाल किया जा सकता है, लेकिन छोटा है। कई विधियां हैं, जिनमें से प्रत्येक खोए हुए डेटा को पुनर्प्राप्त करने के लिए अपने स्वयं के दृष्टिकोण में भिन्न है: सिस्टम रोलबैक, कुकी डेटा को देखना, और तीसरे पक्ष के कार्यक्रमों का उपयोग करना।
इतिहास कहाँ संग्रहीत है?
हटाए गए डेटा को पुनर्प्राप्त करने की कोशिश करने से पहले, आपको यह जानना होगा कि यह कैसे संग्रहीत है। ऐसा करने के लिए, आप सिस्टम ड्राइव पर यैंडेक्स ब्राउज़र को आवंटित फ़ोल्डर में जा सकते हैं (आमतौर पर सी अनुभाग पर यांडेक्स फ़ोल्डर), उपयोगकर्ताडेट - डिफ़ॉल्ट सबफ़ोल्डर का चयन करें। अंतिम सबफ़ोल्डर में कई फाइलें होंगी, लेकिन उनमें से आप इतिहास कुंजी के साथ आइटम पा सकते हैं। यह उन में है कि इतिहास से संबंधित सभी डेटा दर्ज किए गए हैं।
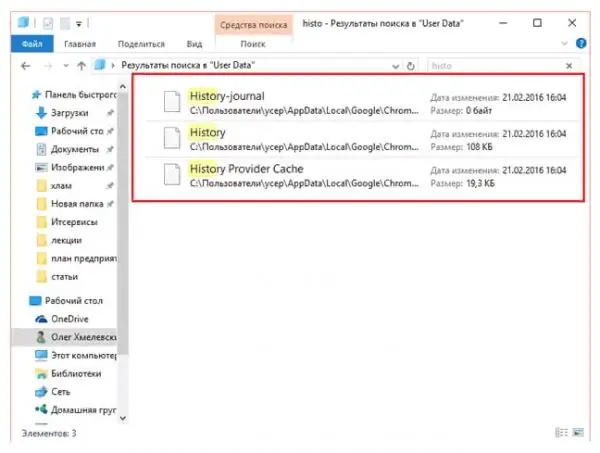
डिफ़ॉल्ट फ़ोल्डर में इतिहास संग्रहीत है
ब्राउजिंग कुकीज़
कुकीज़ एक वेबसाइट से एक ब्राउज़र में प्रेषित विभिन्न डेटा के टुकड़े हैं। वे आवश्यक हैं, उदाहरण के लिए, ताकि उपयोगकर्ता को हर बार पासवर्ड दर्ज न करना पड़े। चूंकि वे साइट के बारे में जानकारी के साथ इंटरनेट संसाधन के पते को सहेजते हैं, उन्हें देखकर, आप यह पता लगा सकते हैं कि उपयोगकर्ता कहां है।
लेकिन यह ध्यान में रखा जाना चाहिए कि कुकीज़ सभी विज़िट की गई साइटों से नहीं भेजी और संग्रहीत की जाती हैं, और उन्हें अक्सर इतिहास के साथ हटा दिया जाता है।
-
ब्राउज़र मेनू में रहते हुए, "सेटिंग" चुनें।

ब्राउज़र सेटिंग्स पर जाएं "सेटिंग" अनुभाग खोलें
-
सेटिंग पेज को अंत तक स्क्रॉल करने के बाद, सभी अतिरिक्त विकल्पों का विस्तार करें। "व्यक्तिगत डेटा" ब्लॉक ढूंढें और "सामग्री सेटिंग" बटन पर क्लिक करें।

व्यक्तिगत डेटा सेटिंग्स पर जाएं "सामग्री सेटिंग" बटन पर क्लिक करें
-
खुलने वाली विंडो में, "कुकीज़ और साइट डेटा दिखाएं" बटन पर क्लिक करें।

कुकी के पास जाओ बटन "कुकी और साइट डेटा दिखाएं" पर क्लिक करें
-
सभी सहेजे गए कुकीज़ की एक सूची दिखाई देगी। इसका अध्ययन करें, आप अपनी जरूरत की जानकारी पा सकते हैं।

कुकी सूची आप कुकी सूची में उन साइटों को पा सकते हैं जिनकी आपको आवश्यकता है
थर्ड पार्टी प्रोग्राम का उपयोग करना
एक तृतीय-पक्ष कार्यक्रम है जो नेस्टेड एल्गोरिदम का उपयोग करते हुए, फाइलों के लिए कंप्यूटर के सभी एकांत स्थानों को खोजता है जो खोए हुए इतिहास को पुनर्स्थापित करने में मदद कर सकते हैं। इसे Hc कहा जाता है। इतिहासकार। इसे डाउनलोड करें और एचसी खोलें। Historyian. Optionshc.install.bat, जो आवेदन का आधार है, और फिर निम्नलिखित कार्य करें:
-
उस पथ की जांच करें जिसे प्रोग्राम स्वचालित रूप से खोज के लिए चुना गया है। यदि उनमें से कोई गलत तरीके से लिखा गया है, तो उन्हें सुधारें। स्कैनिंग प्रक्रिया शुरू करें और परिणाम की प्रतीक्षा करें - यह कुछ ही मिनटों में दिखाई दे सकता है।

रास्तों की जाँच की हम चयनित रास्तों की शुद्धता की जांच करते हैं
- जब प्रक्रिया पूरी हो जाती है, तो आप "इतिहास" टैब में देखेंगे कि क्या कार्यक्रम इतिहास को पुनर्प्राप्त करने में सक्षम था या नहीं। यदि उत्तर नहीं है, तो एक ही विकल्प है - सिस्टम को वापस रोल करना।
सिस्टम रोलबैक
डिफ़ॉल्ट रूप से, ऑपरेटिंग सिस्टम स्वतः ही एक समय में एक बार बैक अप लेता है। विंडोज के त्रुटियों का सामना करने की स्थिति में उनकी आवश्यकता होती है, जो इसे हल नहीं कर सकता है, और इसकी केवल एक ही रास्ता है - अपनी फ़ाइलों को उस स्थिति में वापस करने के लिए जिसमें वे थे जब कोई त्रुटि नहीं हुई थी।
बैकअप में उस फॉर्म की सभी फाइलें होती हैं, जिसमें वे बैकअप के समय पहुंचे थे। इसका मतलब यह है कि ब्राउज़र इतिहास की फाइलें भी इसमें सहेजी जाती हैं, और सिस्टम रोलबैक प्रदर्शन करके, आप इतिहास के रिकॉर्ड को वापस रोल कर सकते हैं। इस पद्धति का नुकसान यह है कि सभी तत्वों को वापस रोल किया जाएगा, इसलिए यदि कॉपी बनाने के बाद कुछ स्थापित या परिवर्तित किया गया था, तो यह रीसेट हो जाएगा।
बैकअप बिंदु के लिए रिकवरी निम्नलिखित सिस्टम टूल्स का उपयोग करके किया जाता है:
-
सिस्टम सर्च बार में "रिकवरी" नाम टाइप करें और कंट्रोल पैनल का पाया हुआ सेक्शन खोलें।

वसूली के लिए संक्रमण "रिकवरी" अनुभाग खोलें
-
"स्टार्ट सिस्टम रिस्टोर" फ़ंक्शन पर क्लिक करें। ध्यान दें कि इस कदम के लिए व्यवस्थापक अधिकारों की आवश्यकता होगी।

पुनर्स्थापना बिंदु पर रोलबैक लॉन्च करना "सिस्टम पुनर्स्थापना प्रारंभ करें" बटन दबाएं
-
उस बिंदु का चयन करें, जिसे आप वापस रोल करना चाहते हैं। यह पता लगा सकता है कि कंप्यूटर की मेमोरी में एक भी बैकअप प्रतिलिपि नहीं है, जिस स्थिति में यह विधि काम नहीं करेगी। यदि बिंदु हैं, तो प्रक्रिया शुरू करें और समाप्त होने तक प्रतीक्षा करें।

एक पुनर्स्थापना बिंदु चुनना हम इंगित करते हैं कि रोलबैक के लिए किस बिंदु का उपयोग करना है
पुनर्प्राप्ति समय कंप्यूटर के प्रदर्शन और हार्ड डिस्क पर लोड पर निर्भर करता है, इसलिए कभी-कभी एक घंटे से अधिक समय लगता है, हालांकि अधिक बार यह 10-15 मिनट में पूरा होता है। रोलबैक पूरा होने के बाद, आप जांच सकते हैं कि क्या इतिहास बहाल किया गया है।
वीडियो: पुनर्प्राप्त हटाए गए ब्राउज़र इतिहास
youtube.com/watch?v=zWxlyhiG6hM
यैंडेक्स ब्राउज़र उपयोगकर्ता द्वारा पीछा किए गए लिंक को बचाता है। इतिहास आंशिक रूप से या पूरी तरह से साफ हो सकता है। इसे कुकीज़, थर्ड-पार्टी प्रोग्राम और सिस्टम रोलबैक के माध्यम से बहाल किया जाता है। रजिस्ट्री को संपादित करके या "गुप्त" मोड को सक्रिय करके इतिहास की रिकॉर्डिंग को अक्षम किया जा सकता है।
सिफारिश की:
यांडेक्स ब्राउज़र में ज़ेन फ़ीड क्या है, इसे कंप्यूटर पर कैसे स्थापित किया जाए, इसे कॉन्फ़िगर करें और इसे अनइंस्टॉल करें - कदम से कदम निर्देश, सिफारिशें

Yandex.Zen सेवा क्या है: पेशेवरों और विपक्ष। इसे कैसे स्थापित करें: विभिन्न ब्राउज़र। सेवा को अक्षम कैसे करें और अगर यह काम नहीं करता है तो क्या करें
यैंडेक्स ब्राउज़र के लिए ऐड ब्लॉक कैसे स्थापित करें - यह क्यों किया जाता है, विज्ञापन ब्लॉक कैसे काम करता है, इसे कैसे कॉन्फ़िगर करें और यदि आवश्यक हो तो इसे हटा दें

AdBlock ब्राउज़र में क्यों स्थापित किया गया है। इस विस्तार के क्या फायदे और नुकसान हैं। यदि आवश्यक हो तो कैसे स्थापित करें, कॉन्फ़िगर करें और इसे हटा दें
यैंडेक्स ब्राउज़र में एक एक्सटेंशन कैसे स्थापित करें - क्या हैं, कैसे डाउनलोड करें, कॉन्फ़िगर करें, अनइंस्टॉल करें और अगर वे काम नहीं करते हैं तो क्या करें

Yandex Browser में Add-ons क्यों स्थापित करें। उन्हें आधिकारिक स्टोर से या डेवलपर की साइट से कैसे डाउनलोड करें। यदि स्थापित नहीं है तो क्या करें
यांडेक्स ब्राउज़र में कुकीज़ कैसे हटाएं और ऐसा क्यों करें - पासवर्ड प्रविष्टियों को हटाएं, इतिहास, बुकमार्क आदि का अनुरोध करें, कैश को साफ़ करें

क्यों Yandex ब्राउज़र कैश, कुकीज़, संक्रमणों और अनुरोधों का इतिहास, ऑटोफ़िल डेटा संग्रहीत करता है। ब्राउज़र द्वारा एकत्र किए गए डेटा को कैसे साफ़ करें
यैंडेक्स ब्राउज़र कंप्यूटर पर नहीं खुलता है तो क्या करें - प्रोग्राम शुरू क्यों नहीं होता है, इसे कैसे काम करना है

विंडोज में "यैंडेक्स ब्राउज़र" क्यों नहीं खुलता है। समस्या का हल: ऑटोरन को अक्षम करना, ब्राउज़र को अपडेट करना और पुन: स्थापित करना, कैश और रजिस्ट्री को साफ़ करना
