विषयसूची:
- यैंडेक्स ब्राउज़र एक पीसी पर शुरू नहीं होता है: समस्या का कारण बनता है और उन्हें कैसे ठीक करना है
- क्यों Yandex Browser धीरे धीरे शुरू होता है
- व्यवहार में "यैंडेक्स ब्राउज़र" के लॉन्च के साथ समस्याओं का समाधान

वीडियो: यैंडेक्स ब्राउज़र कंप्यूटर पर नहीं खुलता है तो क्या करें - प्रोग्राम शुरू क्यों नहीं होता है, इसे कैसे काम करना है

2024 लेखक: Bailey Albertson | [email protected]. अंतिम बार संशोधित: 2024-01-19 10:50
यैंडेक्स ब्राउज़र एक पीसी पर शुरू नहीं होता है: समस्या का कारण बनता है और उन्हें कैसे ठीक करना है

Yandex Browser कई रूसी उपयोगकर्ताओं द्वारा प्यार किया जाता है। लाखों लोग इसे अपने डिफ़ॉल्ट विंडोज वेब ब्राउज़र के रूप में उपयोग करते हैं। लेकिन फिर भी, यह, उदाहरण के लिए, खुला नहीं हो सकता है। हम ऐसी समस्याओं के कारणों को समझेंगे और विचार करेंगे कि उन्हें कैसे ठीक किया जाए।
सामग्री
-
1 क्यों Yandex ब्राउज़र शुरू करने के लिए धीमा है
- 1.1 YandexBrowser exe का संक्रमण
- 1.2 विंडोज जमा देता है
- 1.3 "Yandex Browser" का पुराना संस्करण
- 1.4 यैंडेक्स ब्राउज़र इतिहास का अतिप्रवाह
- 1.5 यैंडेक्स ब्राउज़र के साथ अन्य समस्याएं
-
2 अभ्यास में "यैंडेक्स ब्राउज़र" के लॉन्च के साथ समस्याओं का समाधान
- 2.1 Windows को पुनरारंभ करना
- 2.2 अपनी सेटिंग्स के माध्यम से अन्य कार्यक्रमों के ऑटोरन को अक्षम करें
-
2.3 विंडोज सेटिंग्स में ऑटोरुन कार्यक्रमों को अक्षम करें
2.3.1 वीडियो: विंडोज 8/10 में स्टार्टअप प्रोग्राम कैसे बंद करें
- 2.4 Yandex ब्राउज़र प्रक्रियाओं और अन्य अनुप्रयोगों को बंद करना
- 2.5 पीसी पर सीपीयू ओवरलोड को खत्म करना
-
2.6 यैंडेक्स ब्राउज़र को अपडेट करना
2.6.1 वीडियो: Yandex Browser को कैसे अपडेट करें
-
2.7 "यांडेक्स ब्राउज़र" का पूर्ण पुनर्स्थापन
2.7.1 वीडियो: "Yandex Browser" कैसे हटाएं
-
2.8 पूर्ण DNS कैश को साफ़ करना
2.8.1 वीडियो: डीएनएस कैश को कैसे साफ़ करें
- 2.9 यैंडेक्स ब्राउज़र को लॉन्च किए बिना कैश को साफ़ करना
- 2.10 गलत प्रविष्टियों से रजिस्ट्री की सफाई "Yandex Browser"
-
2.11 यांडेक्स ब्राउज़र के लिए वायरल परिणामों का उन्मूलन
- 2.11.1 डॉ। वेब CureIt के साथ विंडोज को स्कैन करें
- 2.11.2 Yandex Browser शॉर्टकट्स को ठीक करें
क्यों Yandex Browser धीरे धीरे शुरू होता है
Yandex. Browser धीरे-धीरे शुरू होता है या बिल्कुल नहीं शुरू होने के कारण अलग-अलग हो सकते हैं - वायरस के कारण होने वाले ब्राउज़र के पुराने संस्करण और ओएस से होने वाले नुकसान और ओएस के ठंड के कारण।
YandexBrowser exe का संक्रमण
Browser.exe प्रक्रियाओं का संशोधन (पूर्व संस्करणों में - yandexbrowser.exe) निम्नानुसार काम करता है। कुछ दसियों या कुछ सौ मेगाबाइट रैम के बजाय, यैंडेक्स ब्राउज़र एक गीगाबाइट या अधिक रहता है।
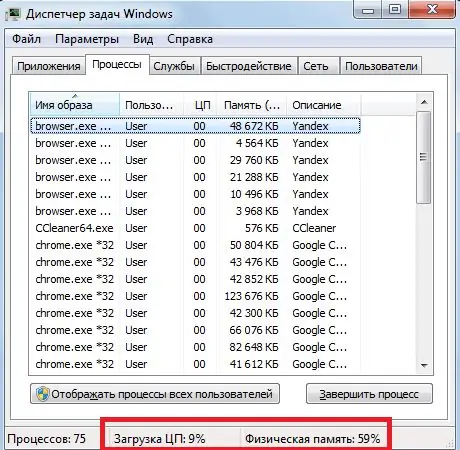
क्रोमियम इंजन यैंडेक्स ब्राउज़र टैब में से प्रत्येक के लिए एक अलग प्रक्रिया शुरू करता है
विज्ञापनों से भरी हुई वेबसाइटें कभी भी प्रोसेसर और रैम पर पीक लोड नहीं बनाती हैं: ये पेज पीसी पर मामूली प्रदर्शन के साथ भी आसानी से बंद हो जाते हैं। यदि केवल 2-3 साइटें खुली हैं, तो कोई संसाधन-गहन कार्यक्रम नहीं चल रहे हैं (उदाहरण के लिए, Adobe Photoshop / Dreamweaver, एंटीवायरस प्रोग्राम निरंतर गहन स्कैनिंग मोड में, Microsoft Office या 1C पैकेज से कई प्रोग्राम), और ब्राउज़र अभी भी धीमा है, तो संभावना के एक महान डिग्री के साथ कारण वायरस का छिपा काम है।
विंडोज फ्रीज
विंडोज सिस्टम को फ्रीज करना रैम और पीसी प्रोसेसर के वायरल अधिभार, या अपडेट की गलत स्थापना, दोनों के साथ-साथ चलने वाले प्रोग्रामों की एक बहुतायत के कारण हो सकता है (यह तब होता है जब विंडोज मल्टीटास्किंग कंप्यूटर / टैबलेट के मालिक के खिलाफ हो जाता है) । विंडोज अपडेट में कई कमियां हैं, जो ऑपरेशन के दौरान कंप्यूटर हार्डवेयर संसाधनों के रिसाव की ओर ले जाती हैं, अक्सर न केवल यैंडेक्स ब्राउज़र, बल्कि सामान्य रूप से किसी भी एप्लिकेशन को लॉन्च करते समय विफलताएं होती हैं।
यांडेक्स ब्राउज़र का पुराना संस्करण
उदाहरण के लिए, आपने विंडोज 10 का निर्माण अद्यतन किया, कहते हैं, 1703 से 1709, लेकिन यैंडेक्स ब्राउज़र और अन्य अनुप्रयोगों का संस्करण पुराना रहा। Microsoft और Yandex Browser टीम के डेवलपर्स तुरंत सभी संगतता मुद्दों को ध्यान में नहीं रख सकते हैं। नतीजतन, ब्राउज़र स्टार्टअप पर एक त्रुटि फेंक सकता है।
लेकिन सर्विस पैक को इंगित करने वाली सटीक सूचनाएं दुर्लभ हैं। अधिक बार नहीं, त्रुटि निर्दिष्ट नहीं है।
यैंडेक्स ब्राउज़र के संस्करण को समय पर अपडेट करें। यदि, उदाहरण के लिए, आप संस्करण 17.4 का उपयोग कर रहे थे, तो इसे 17.4.1 में बदल दें।
एक अन्य आम त्रुटि विंडोज डीएलएल फाइलें गायब हैं। ओएस इसे एक अलग अधिसूचना के साथ भी रिपोर्ट करता है। नुकसान, नामकरण, चलती डीएलएल फाइलें - सबसे अधिक बार इंटरनेट से प्राप्त "ट्रोजन" का काम।
Yandex ब्राउज़र इतिहास अतिप्रवाह
Yandex ब्राउज़र उपयोगकर्ता फ़ाइलों में शामिल हैं:
- अस्थायी फ़ाइलों और DNS रिकॉर्ड्स का कैश;
- स्वत: पूर्ण होने के बाद एक बार वेब पते, पाठ रूपों की सामग्री, लॉगिन और पासवर्ड;
- वेब ब्राउज़िंग इतिहास।
अंतिम दो प्रकार के व्यक्तिगत डेटा जो यैंडेक्स पोर्टल के उपयोगकर्ता खाते के साथ सिंक्रनाइज़ नहीं किए जाते हैं, न केवल यैंडेक्स ब्राउज़र के लॉन्च को धीमा कर सकते हैं, बल्कि इसके साथ आगे की कार्रवाई भी कर सकते हैं। नतीजतन, डिस्क सी पर खाली जगह के कई गीगाबाइट तक खो जाता है, और यैंडेक्स ब्राउज़र में काम करना उपयोगकर्ता के लिए एक पीड़ा बन जाता है।
यैंडेक्स ब्राउज़र के साथ अन्य समस्याएं
अन्य समस्याओं में निम्नलिखित शामिल हो सकते हैं:
- हार्ड ड्राइव पर पहनें। कमजोर क्षेत्र जो ड्राइव पर स्टोरेज मैट्रिक्स की रीढ़ बनाते हैं, वे वर्षों से अलग-अलग डिग्री तक पहनते हैं। अपनी हार्ड ड्राइव की स्थिति की जांच करने के लिए नियमित रूप से कार्यक्रमों का उपयोग करें, उदाहरण के लिए, विक्टोरिया या एचडीडीएस;
- हार्ड डिस्क ड्राइव (HDD) पर डेटा को कभी भी डीफ़्रेग्मेंट नहीं किया गया है। खंडित फ़ाइलों को पढ़ते समय आवश्यक समूहों के लिए एक लंबी खोज एचडीडी मीडिया के पहनने में तेजी लाती है। ठोस राज्य ड्राइव (एसएसडी) अपने तेज प्रदर्शन के कारण डीफ़्रेग्मेंटेशन के बिना महीनों तक जा सकते हैं;
- पीसी हार्डवेयर समस्याएं। जल्दी या बाद में, कंप्यूटर एक दुष्चक्र में गिर जाता है। Yandex Browser अपने अगले अपडेट के बाद काम करने से इंकार कर देता है, क्योंकि यह अब Windows संस्करण का समर्थन नहीं करता है। ओएस को एक नए संस्करण / असेंबली में अपडेट करना असंभव है, क्योंकि या तो इसकी आवश्यकताएं पीसी के लिए बहुत अधिक हैं, या चिपसेट के लिए ड्राइवर अब सिस्टम द्वारा ही समर्थित नहीं हैं। इस पीसी के लिए नए घटकों (प्रोसेसर, रैम, डिस्क, वीडियो कार्ड, नेटवर्क डिवाइस, आदि) को खोजना असंभव है: निर्माता ने कुछ साल पहले उन्हें उत्पादन से हटा दिया, और उनके लिए ड्राइवर अब अपडेट नहीं थे। एक विरोधाभासी स्थिति पैदा होती है: उपयोगकर्ता एक प्रोग्राम के कारण पीसी को बदलता है जिसमें वह अपना व्यक्तिगत डेटा रखता है, जहां उसका सारा काम केंद्रित है।
व्यवहार में "यैंडेक्स ब्राउज़र" के लॉन्च के साथ समस्याओं का समाधान
शुरू करने के लिए यैंडेक्स ब्राउज़र कार्यक्रम से इनकार करना, पहली नज़र में, एक मुश्किल गलती है। लेकिन अंततः इसे हल किया जा सकता है, क्योंकि इसे खत्म करने के कई तरीके हैं।
Windows को पुनरारंभ करें
वे आमतौर पर ओएस को पुनरारंभ करके शुरू करते हैं। यह संभव है कि त्रुटि कुछ समवर्ती चलने वाली सेवाओं के कारण हुई थी।
-
"प्रारंभ" बटन पर क्लिक करें और "शट डाउन" चुनें।

विंडोज 8/10 में शटडाउन कमांड "शटडाउन" पर क्लिक करें
-
"पुनरारंभ करें" चुनें। यदि मेनू अलग-अलग प्रदर्शित होता है, तो सॉफ़्टवेयर शटडाउन बटन दबाएं और तुरंत "पुनरारंभ करें" आइटम चुनें।

"प्रारंभ" मेनू में "पुनरारंभ करें" आइटम Windows पुनरारंभ विकल्प का चयन करें
विंडोज रीस्टार्ट होगा।
Yandex Browser को फिर से शुरू करें।
उनकी सेटिंग्स के माध्यम से अन्य कार्यक्रमों के ऑटोरन को अक्षम करें
बड़ी संख्या में चलने वाले प्रोग्राम सिस्टम के प्रदर्शन को प्रभावित करते हैं। अनावश्यक अनुप्रयोगों को बंद करना, विशेष रूप से जो स्वचालित रूप से शुरू होते हैं, उनमें से प्रत्येक की सेटिंग्स को बदलना है।
आवश्यक कार्यक्रम की मुख्य सेटिंग्स खोलें और "विंडोज स्टार्टअप के बाद कार्यक्रम शुरू करें" अलग विकल्प ढूंढें। इसे अक्षम करें।
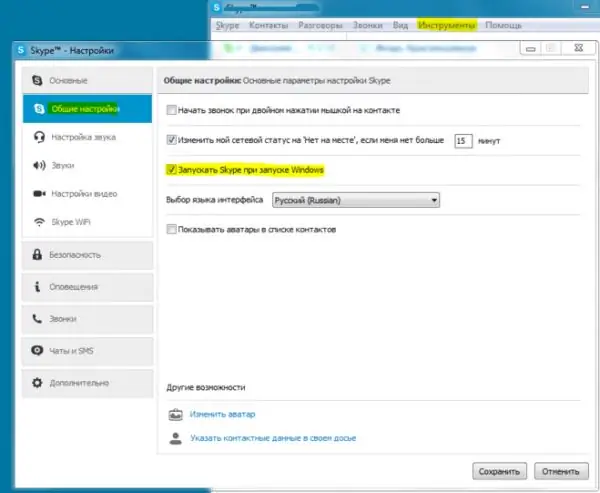
जब ये ऐप आपके काम में बाधा डालते हैं तो इन सुविधाओं को अक्षम करें
Windows को पुनरारंभ करें। अक्षम एप्लिकेशन अब पीसी हार्डवेयर संसाधन को अधिभारित नहीं करेंगे।
विंडोज सेटिंग्स में ऑटोस्टार्ट प्रोग्राम को अक्षम करें
यह महत्वपूर्ण है कि व्यक्तिगत रूप से अनावश्यक अनुप्रयोगों को केवल पुन: कॉन्फ़िगर और बंद न करें। आपको स्टार्टअप कार्यक्रमों को स्थायी रूप से अक्षम करने के लिए विंडोज 8/10 में "टास्क मैनेजर" या विंडोज 7 में "सिस्टम कॉन्फ़िगरेशन" का उपयोग करने की आवश्यकता है।
विंडोज 7 में स्टार्टअप कार्यक्रमों को अक्षम करने पर विचार करें:
-
"प्रारंभ" - "रन" कमांड पर जाएं और कमांड दर्ज करें msconfig.exe।

Run विंडो में Msconfig.exe कमांड रन विंडो में कमांड दर्ज करके OS कॉन्फिगरेटर खोलें
-
स्टार्टअप टैब पर क्लिक करें और उन कार्यक्रमों को अक्षम करें जो बक्से को अनचेक करके विंडोज संसाधनों के एक महत्वपूर्ण हिस्से का उपभोग कर रहे हैं।

विंडोज 7 सिस्टम कॉन्फ़िगरेशन में स्टार्टअप टैब सभी तृतीय-पक्ष स्टार्टअप प्रोग्राम अक्षम करें
- ठीक क्लिक करें और पीसी के प्रदर्शन में अंतर का मूल्यांकन करने के लिए ओएस को पुनरारंभ करें।
प्रोसेसर और मेमोरी विंडोज को रीस्टार्ट करने के बाद बिल्कुल अनलोड हो जाएगी। Yandex Browser लॉन्च करें।
"आठ" और "दस" कार्यों में ऑटो-स्टार्टिंग एप्लिकेशन को अक्षम करने के लिए "विंडोज टास्क मैनेजर" में जोड़ा गया है।
- कुंजी संयोजन Ctrl + alt=" + Del (या Ctrl + Shift + Esc) दबाकर "कार्य प्रबंधक" को कॉल करें।
- स्टार्टअप टैब पर जाएं।
-
एप्लिकेशन शीर्षक पर राइट-क्लिक करके और "अक्षम करें" चुनकर सभी अनावश्यक कार्यक्रमों को बंद करें।

विंडोज 8/10 में स्टार्टअप प्रोग्राम बंद करें अनुप्रयोगों के ऑटोस्टार्ट को निष्क्रिय करने के लिए, आप "टास्क मैनेजर" का भी उपयोग कर सकते हैं
विंडोज 8/10 को पुनरारंभ करें और फिर से यैंडेक्स ब्राउज़र खोलें।
वीडियो: विंडोज 8/10 में स्टार्टअप प्रोग्राम कैसे बंद करें
बंद Yandex ब्राउज़र प्रक्रियाओं और अन्य अनुप्रयोगों
यांडेक्स ब्राउज़र की खुली प्रक्रियाएं, जो समय में रैम और विंडोज पेजिंग फ़ाइल से अनलोड नहीं हुई थीं, प्रोग्राम को शुरू होने से रोकती हैं, भले ही इसकी सभी खिड़कियां बंद हो गई हों।
आइए विंडोज 8.1 और 10 के उदाहरण का उपयोग करते हुए आगे के चरणों को देखें:
-
"प्रारंभ" पर राइट-क्लिक करें और "विंडोज टास्क मैनेजर" चुनें।

"प्रारंभ" बटन के संदर्भ मेनू के माध्यम से विंडोज 8/10 में "टास्क मैनेजर" पर जाएं "प्रारंभ" बटन पर राइट-क्लिक करके संदर्भ मेनू को कॉल करें
-
विवरण टैब पर क्लिक करें।

कार्य प्रबंधक विंडोज 8/10 में प्रक्रियाएं टैब Yandex. Browser प्रक्रियाओं का पता लगाएं
-
बंद करें सभी खुले Yandex. Browser एक के बाद एक प्रक्रियाएं ब्राउज़र.exe पर राइट-क्लिक करके और "एंड प्रोसेस" (या "एंड प्रोसेस ट्री") का चयन करें।

सभी Yandex. Browser प्रक्रियाओं को बंद करना प्रत्येक Browser.exe प्रक्रिया को बंद करने के लिए कमांड करें
यैंडेक्स ब्राउज़र की प्रत्येक प्रक्रिया एक विशिष्ट वेब पेज के साथ इसकी खुली खिड़की या टैब है।
इसी तरह, आप अन्य कार्यक्रमों के काम को बाधित कर सकते हैं जो यैंडेक्स ब्राउज़र के काम में हस्तक्षेप करते हैं। सभी प्रक्रियाओं को बंद करने के बाद, फिर से ब्राउज़र शुरू करें।
पीसी पर सीपीयू अधिभार को हटा दें
यह न केवल पीसी की रैम है जो चलने वाले अनुप्रयोगों से भरा है जो यैंडेक्स के नियमित लॉन्च को रोक सकता है। ब्रोसर। वास्तविक प्रोसेसर लोड भी इसके सुचारू संचालन में महत्वपूर्ण भूमिका निभाता है। यदि कोई कंप्यूटर या टैबलेट अपनी क्षमताओं के कगार पर काम कर रहा है, तो एक और कार्यक्रम शुरू करना बेकार है और आशा है कि यह उपयोगकर्ता की आज्ञाओं को जल्दी और कुशलता से निष्पादित करेगा।
आइए विंडोज 8/10 के उदाहरण का उपयोग करके इस समस्या के समाधान पर विचार करें:
- कार्य प्रबन्धक प्रारंभ करें"।
-
प्रदर्शन टैब पर जाएं। Windows XP / Vista / 7 में, इस अनुभाग को प्रदर्शन कहा जाता है।

विंडोज 8/10 में पीसी के प्रदर्शन की निगरानी और प्रबंधन "टास्क मैनेजर" आपको आवश्यक कार्यों के लिए प्रोसेसर को जल्दी से लोड करने की अनुमति देता है
-
यदि CPU लोड संसाधन-गहन अनुप्रयोगों द्वारा सीमा के पास है, तो "प्रोसेस" टैब पर जाएं।

विंडोज 8/10 में पीसी प्रोसेसर लोड इंडिकेटर 90% और उससे अधिक के वर्कलोड स्तर पर ध्यान दें
-
सबसे संसाधन-गहन का चयन करें, लेकिन इस समय अनावश्यक अनुप्रयोग और "एंड टास्क" बटन पर क्लिक करें।

विंडोज 8/10 में फोर्स क्लोजिंग इंटरफेरिंग प्रोग्राम सीपीयू पर भारी भरकम एप्लिकेशन बंद करें
प्रोसेसर को विशेष रूप से अनलोड किया जाएगा। Yandex Browser लॉन्च करें।
यैंडेक्स ब्राउज़र को अपडेट करना
Yandex. Browser को अपडेट करना इसके संचालन में त्रुटियों को हल करेगा, यदि ब्राउज़र स्वयं शुरू होता है, लेकिन धीरे-धीरे (एक मिनट या अधिक के भीतर)। इस स्थिति में, आप एप्लिकेशन से सीधे Yandex ब्राउज़र को अपडेट कर सकते हैं:
-
"मेनू" पर जाएं - "उन्नत" - ब्राउज़र के बारे में "कमांड।

Yandex. Browser मेनू अपडेट लिंक या कॉपी प्रदर्शित करने के लिए अपने ब्राउज़र संस्करण की जानकारी खोलें
-
यदि यैंडेक्स ने एक ब्राउज़र अपडेट प्रकाशित किया है, तो एक पेज खुलेगा जिसमें इसे अपडेट करने का प्रस्ताव होगा। अपडेट बटन पर क्लिक करें।

Yandex. Browser को अपडेट करने का प्रस्ताव यदि Yandex. Browser आपको सूचित करता है कि इसका वर्तमान संस्करण नवीनतम नहीं है, तो अद्यतन पर क्लिक करें
- यैंडेक्स ब्राउज़र अपडेट सर्वर से फ़ाइलें डाउनलोड होने तक प्रतीक्षा करें। एप्लिकेशन को पुनरारंभ करें।
Yandex Browser शुरू होना चाहिए। इसका काम हमेशा की तरह जारी रहेगा।
वीडियो: Yandex Browser को कैसे अपडेट करें
"यांडेक्स ब्राउज़र" की पूर्ण पुनर्स्थापना
यदि यैंडेक्स ब्राउज़र अभी भी अनुपलब्ध है, तो उसे अनइंस्टॉल करना और पुनः स्थापित करना मदद करेगा:
-
"प्रारंभ" बटन पर क्लिक करें, "नियंत्रण कक्ष" चुनें।

क्लासिक मुख्य मेनू से विंडोज 7/8/10 "कंट्रोल पैनल" में प्रवेश करना खुलने वाले मेनू से "कंट्रोल पैनल" चुनें
-
"बड़े प्रतीक" प्रदर्शन विकल्प का चयन करें और "कार्यक्रम और सुविधाएँ" पर जाएं।

विंडोज तृतीय-पक्ष कार्यक्रमों की सूची खोलना पहले से इंस्टॉल किए गए एप्लिकेशन को प्रबंधित करने के लिए जाएं
-
Yandex (या Yandex. Browser) प्रोग्राम का चयन करें।

Yandex. Browser स्थापित कार्यक्रमों और घटकों की सूची में Yandex ऐप चुनें और डिलीट बटन पर क्लिक करें
-
निकालें बटन पर क्लिक करें। यांडेक्स ब्राउज़र अनइंस्टालर में संबंधित बटन पर क्लिक करके हटाने की पुष्टि करें। यदि पिछला आइटम आपको सूट नहीं करता है तो आप एप्लिकेशन को फिर से इंस्टॉल कर सकते हैं।

Yandex. Browser (अंतिम) निकालना "Yandex Browser" को हटाने की पुष्टि करें
-
यदि एप्लिकेशन को पुनः इंस्टॉल करना चयनित नहीं था, तो दूसरी बार Yandex Browser को हटाने की पुष्टि करें। आप उपयोगकर्ता के वेब सर्फिंग इतिहास को भी हटा सकते हैं।

उपयोगकर्ता इतिहास के साथ Yandex. Browser को स्थायी रूप से हटाना स्पष्ट व्यक्तिगत डेटा चुनकर यांडेक्स ब्राउज़र को हटाने की पुष्टि करें
-
Browser.yandex.ru से डाउनलोड करें और Yandex Browser के लिए इंस्टॉलेशन पैकेज चलाएं (एक नया संस्करण जारी किया गया हो सकता है)।

Yandex. Browser की शुरुआत (पुनः) स्थापना विंडोज को यैंडेक्स ब्राउज़र इंस्टॉलर चलाने दें
- बटन दबाएं "स्टार्ट यूज़", "यैंडेक्स ब्राउज़र" इंस्टॉल हो जाएगा।
Yandex Browser लॉन्च करें। आपके ब्राउज़र को पुनर्स्थापित करने से अक्सर मदद मिलती है।
वीडियो: कैसे Yandex ब्राउज़र को हटाने के लिए
एक पूर्ण DNS कैश को साफ़ करना
Yandex. Browser शुरू नहीं हो सकता है यदि DNS कनेक्शन का कैश भरा हुआ है - साइटों के डोमेन नाम और नेटवर्क पर उनके आईपी पते के बीच मिलान। DNS कैश को खाली करने के लिए Windows कमांड लाइन का उपयोग करें:
-
"प्रारंभ" बटन पर क्लिक करें, "रन" कमांड का चयन करें और कमांड cmd दर्ज करें (शब्द "कमांड" से)।

विंडोज स्टार्टअप कंसोल से ओपनिंग कमांड प्रॉम्प्ट कमांड cmd दर्ज करें (या cmd.exe)
-
दर्ज करें और अपने कीबोर्ड मार्ग -f कमांड पर एंटर दबाकर पुष्टि करें।

विंडोज कमांड लाइन में रूट शीट को साफ करने के लिए कमांड दर्ज करना दर्ज किए गए आदेशों को शुरू करने के लिए, Enter कुंजी दबाएं
-
रिक्त स्थान और अन्य वर्णों का अवलोकन करते हुए ipconfig / flushdns कमांड दर्ज करें।

Windows कमांड प्रॉम्प्ट पर DNS कैश को खाली करने के लिए कमांड दर्ज करना खोलने / शुरू करने में असमर्थता के बारे में त्रुटि प्राप्त न करने के लिए सही ढंग से कमांड दर्ज करें
- "DNS क्लाइंट" सेवा को पुनरारंभ करें (यह किसी भी विंडोज संस्करण में उपलब्ध है) कमांड नेट स्टॉप dnscache और नेट स्टार्ट dnscache के अनुक्रमिक निष्पादन द्वारा।
DNS कैश सफलतापूर्वक फ्लश किया जाएगा। Yandex Browser को फिर से लॉन्च करें।
वीडियो: DNS कैश को कैसे साफ़ करें
यैंडेक्स ब्राउज़र को लॉन्च किए बिना कैश को साफ़ करना
अतिवृद्धि कैश के कारण एक अतिप्रवाह सी ड्राइव भी Yandex. Browser के लॉन्च और आगे के संचालन के लिए एक गंभीर समस्या बन गई है।
C: / उपयोगकर्ता सिस्टम फ़ोल्डर में ब्राउज़र्स फ़ोल्डर आकस्मिक नौसिखिया हस्तक्षेप से छिपे हुए हैं। उनके प्रदर्शन को सक्षम करने के लिए, निम्नलिखित करें:
-
एक फ़ोल्डर खोलें और विंडो मेनू बार में "देखें" पर क्लिक करें।

विंडो मेनू बार में आइटम देखें विंडो सामग्री प्रदर्शित करने के लिए विकल्पों को चालू करें
-
विकल्प सॉफ्टवेयर टूल पर क्लिक करें।

एक्सप्लोरर में विंडोज ड्राइव, फ़ोल्डर और फ़ाइल विकल्प फ़ोल्डर सेटिंग्स के लिए शॉर्टकट बटन पर क्लिक करें
-
खुलने वाली "फ़ोल्डर विकल्प" विंडो में, "देखें" टैब पर जाएं और "सुरक्षित सिस्टम फ़ाइलों को छुपाएं" बॉक्स को अनचेक करें।

विंडोज में संरक्षित फाइलों के प्रदर्शन को सक्षम करना संरक्षित सिस्टम फ़ाइलों को छिपाने के लिए विकल्प को अक्षम करें
- विकल्प "छिपी हुई फ़ाइलें, फ़ोल्डर्स और ड्राइव दिखाएं" सक्षम करें और "ओके" पर क्लिक करें।
विंडोज 7/8 / 8.1 / 10 / 10.1 में Yandex Browser की साझा कैश (अस्थायी फ़ाइलें) C: / Users / User / AppData / Local / Yandex / YandexBrowser / User Data / Default / Cache फ़ोल्डर में संग्रहीत है। यदि आप किसी Yandex ब्राउज़र उपयोगकर्ता के सभी डेटा (यहां तक कि लॉगिन और पासवर्ड भी साइटों से साफ़ करना चाहते हैं) C: / Users / User / AppData / Local / Yandex / YandexBrowser / User डेटा का अनुसरण करते हैं।
गलत प्रविष्टियों से रजिस्ट्री की सफाई "यांडेक्स ब्राउज़र"
Yandex. Browser के साथ काम करने की प्रक्रिया में, प्रविष्टियों को विंडोज रजिस्ट्री में जमा किया जाता है जो इसके काम को सुव्यवस्थित करता है। कभी-कभी ये मूल्य अप्रासंगिक या गलत होते हैं। रजिस्ट्री की सफाई के लिए विंडोज बिल्ट-इन रजिस्ट्री एडिटर का उपयोग करना सबसे अच्छा है।
- Win + R कीज़ को दबाकर रन कंसोल शुरू करें और regedit.exe कमांड दर्ज करें। कुछ विंडोज असेंबली में, रजिस्ट्री संपादक अनुप्रयोग स्टार्ट - (ऑल) प्रोग्राम्स - एक्सेसरीज - सिस्टम टूल्स - रजिस्ट्री एडिटर पर क्लिक करके खुलता है।
-
"संपादित करें" - "खोजें" कमांड का उपयोग करें।

व्यक्तिगत विंडोज रजिस्ट्री प्रविष्टियों को खोजने के लिए नेविगेट करें खोज बॉक्स "रजिस्ट्री संपादक" खोलें
-
कुंजी वाक्यांश "AppInit_DLLs" दर्ज करें और "अगला खोजें" बटन पर क्लिक करें।

Windows रजिस्ट्री में Yandex. Browser प्रविष्टियों के लिए खोजें एक या अधिक प्रविष्टियाँ मिलनी चाहिए
- यदि एक या अधिक रिकॉर्ड पाए जाते हैं, तो प्रत्येक को खोलें और इसे शून्य पर सेट करें। प्रत्येक प्रविष्टि के लिए पैरामीटर को बचाने के लिए "ओके" पर क्लिक करें। Windows को पुनरारंभ करें।
Yandex Browser को फिर से लॉन्च करें।
यांडेक्स ब्राउज़र के लिए वायरल परिणामों का उन्मूलन
Yandex Browser के लिए वायरस ने क्या किया है इसके खिलाफ लड़ाई में दो चरण होते हैं:
- सक्रिय वायरस की खोज और बेअसर करना;
- "यैंडेक्स ब्राउज़र" लॉन्च करने के लिए शॉर्टकट का सुधार।
डॉ। वेब CureIt के साथ विंडोज को स्कैन करें
यदि आप कास्परस्की एंटी-वायरस, अवास्ट या इसी तरह के एंटी-वायरस पैकेज की सेटिंग्स के साथ गड़बड़ नहीं करना चाहते हैं, तो डॉ। वेब इलाज! जल्दी से अपने पीसी की जाँच करें:
-
Free.drweb.com से डाउनलोड करें और CureIt एप्लिकेशन को चलाएं।

CureIt के साथ मुख्य विंडो स्टार्ट चेक बटन पर क्लिक करें डॉ। वेब
-
पीसी डिस्क के स्कैन के अंत की प्रतीक्षा करें।

CureIt के साथ वायरस के लिए अपने पीसी की जाँच करना एंटीवायरस स्कैन के पूरा होने तक प्रतीक्षा करें
-
चेक के अंत में, "तटस्थ" बटन पर क्लिक करें।

CureIt में पाए जाने वाले वायरस पर रिपोर्ट पाया संक्रमित फ़ाइलों को साफ करने के लिए बटन पर क्लिक करें
डिफ़ॉल्ट रूप से, CureIt मक्खी पर संक्रमित फ़ाइलों को जल्दी से स्कैन और मरम्मत करने के लिए कॉन्फ़िगर किया गया है। आप सेटिंग्स को बदल सकते हैं, उदाहरण के लिए, एक गहरी स्कैन लागू करके।
शॉर्टकट का सुधार "Yandex Browser"
एक बार एक पीसी की डिस्क पर, वायरस yandexbrowser.exe (या ब्राउज़र। Exe) लॉन्च फ़ाइल को यैंडेक्स ब्राउज़र शॉर्टकट में निर्दिष्ट वायरस लॉन्च फ़ाइल के स्थान पर बदल देता है, जो कि स्वयं के मैलवेयर के व्यापक विनाशकारी आदेशों को तेज करता है। कंप्यूटर में प्रवेश किया।
वायरस कोड को हटाने के बाद, आपको यैंडेक्स ब्राउज़र शॉर्टकट को ठीक करने की आवश्यकता हो सकती है: विंडोज डेस्कटॉप पर, मुख्य मेनू में, टास्कबार पर (यदि यैंडेक्स ब्राउज़र सेटअप प्रोग्राम ने यह शॉर्टकट बनाया है)।
- यैंडेक्स ब्राउज़र शॉर्टकट पर राइट-क्लिक करें और संदर्भ मेनू में गुण चुनें।
-
"शॉर्टकट" टैब पर जाएं और Yandex. Browser एप्लिकेशन के लिए सही पथ निर्दिष्ट करने के लिए "ओपन फ़ाइल लोकेशन" बटन का उपयोग करें, उदाहरण के लिए, C: / Program Files / Yandex / browser.exe।

Google Chrome के उदाहरण का उपयोग करके Yandex. Browser निर्देशिका को बदलना शॉर्टकट "यैंडेक्स ब्राउज़र" के लिए निर्देशिका सेट करने के लिए बटन दबाएं
-
मूल स्थापित करें - मूल यैंडेक्स ब्राउज़र एप्लिकेशन जब इसे स्थापित किया गया था।

वायरल एक के बजाय Yandex. Browser के साथ एक वास्तविक फ़ोल्डर निर्दिष्ट करें वायरस फ़ाइलों में यादृच्छिक नाम और एक्सटेंशन होते हैं जो मूल यैंडेक्स ब्राउज़र से भिन्न होते हैं
- "ओके" बटन पर क्लिक करके शॉर्टकट गुणों की बचत की पुष्टि करते हुए, सभी संवाद बॉक्स बंद करें।
-
अब विंडोज टास्कबार में शॉर्टकट को राइट-क्लिक करके नष्ट करें और "टास्कबार से प्रोग्राम हटाएं" का चयन करें।

Google Chrome के साथ क्रियाओं के उदाहरण का उपयोग करके Yandex. Browser शॉर्टकट को हटाना शॉर्टकट निकालें, जो "यैंडेक्स ब्राउज़र" के बजाय एक वायरस का संकेत दे सकता है
- Yandex Browser लॉन्च करें।
कार्यक्रम शुरू होना चाहिए। यदि ब्राउज़र। Exe फ़ाइल स्वयं संक्रमित थी, और एंटीवायरस ने इसे पुनर्स्थापित नहीं किया, तो Yandex. Browser अनुचित तरीके से व्यवहार कर सकता है, उदाहरण के लिए, कंप्यूटर और मोबाइल उपकरणों पर हमला करते हुए, वेब संसाधनों पर अनायास खुले टैब। अपने ब्राउज़र को पुनर्स्थापित करने के लिए ऊपर दिए गए निर्देशों का उपयोग करें।
यैंडेक्स ब्राउज़र के लॉन्च की समस्या निवारण करना नाशपाती के गोले जितना आसान है। ब्राउज़र स्टार्टअप को ठीक करने के तरीकों में से किसी को भी किसी विशेष ज्ञान की आवश्यकता नहीं है।
सिफारिश की:
यांडेक्स ब्राउज़र में ज़ेन फ़ीड क्या है, इसे कंप्यूटर पर कैसे स्थापित किया जाए, इसे कॉन्फ़िगर करें और इसे अनइंस्टॉल करें - कदम से कदम निर्देश, सिफारिशें

Yandex.Zen सेवा क्या है: पेशेवरों और विपक्ष। इसे कैसे स्थापित करें: विभिन्न ब्राउज़र। सेवा को अक्षम कैसे करें और अगर यह काम नहीं करता है तो क्या करें
यैंडेक्स ब्राउज़र के लिए ऐड ब्लॉक कैसे स्थापित करें - यह क्यों किया जाता है, विज्ञापन ब्लॉक कैसे काम करता है, इसे कैसे कॉन्फ़िगर करें और यदि आवश्यक हो तो इसे हटा दें

AdBlock ब्राउज़र में क्यों स्थापित किया गया है। इस विस्तार के क्या फायदे और नुकसान हैं। यदि आवश्यक हो तो कैसे स्थापित करें, कॉन्फ़िगर करें और इसे हटा दें
अगर यैंडेक्स ब्राउज़र में कोई आवाज़ नहीं है तो क्या करें - यह काम क्यों नहीं करता है और इसे कैसे ठीक किया जाए, फोटो और वीडियो के साथ चरण-दर-चरण निर्देश

यैंडेक्स ब्राउज़र में ध्वनि क्यों नहीं हो सकती है। प्रोग्रामेटिक तरीकों से समस्या को कैसे ठीक करें। बाकी सब फेल हो जाए तो क्या करें
यैंडेक्स ब्राउज़र में एक एक्सटेंशन कैसे स्थापित करें - क्या हैं, कैसे डाउनलोड करें, कॉन्फ़िगर करें, अनइंस्टॉल करें और अगर वे काम नहीं करते हैं तो क्या करें

Yandex Browser में Add-ons क्यों स्थापित करें। उन्हें आधिकारिक स्टोर से या डेवलपर की साइट से कैसे डाउनलोड करें। यदि स्थापित नहीं है तो क्या करें
अगर फ़्लैश प्लेयर यैंडेक्स ब्राउज़र में काम नहीं करता है तो क्या करें - एडोब फ्लैश प्लेयर प्लग-इन कैसे शुरू करें

Yandex.Browser में एडोब फ्लैश प्लेयर का निवारण कैसे करें। प्लगइन को फिर से स्थापित करना। Yandex.Browser को निकालना, इंस्टॉल करना और अपडेट करना
