विषयसूची:
- Yandex Browser से पूरी तरह से छुटकारा कैसे पाएं
- क्यों Yandex ब्राउज़र की स्थापना रद्द करें
- Yandex. Browser कैसे निकालें
- "यैंडेक्स ब्राउज़र" की अनधिकृत स्थापना

वीडियो: कंप्यूटर से Yandex Browser को पूरी तरह से कैसे हटाएं - फोटो और वीडियो लेने के लिए निर्देश और सुझाव

2024 लेखक: Bailey Albertson | [email protected]. अंतिम बार संशोधित: 2023-12-17 12:59
Yandex Browser से पूरी तरह से छुटकारा कैसे पाएं

Yandex. Browser Google Chrome (और क्रोमियम कर्नेल पर आधारित इसके समकक्ष), मोज़िला फ़ायरफ़ॉक्स, अवंत ब्राउज़र, इंटरनेट एक्सप्लोरर, Microsoft एज और ओपेरा जैसे लोकप्रिय ब्राउज़रों के लिए एक योग्य प्रतिस्थापन है। लेकिन अगर कोई चीज आपको सूट नहीं करती है, तो इसे हटाना कोई समस्या नहीं है।
सामग्री
- 1 क्यों Yandex ब्राउज़र की स्थापना रद्द करें
-
2 "Yandex Browser" कैसे हटाएं
-
2.1 विंडोज ओएस के तहत एक पीसी या टैबलेट से Yandex. Browser को हटाना
- 2.1.1 विंडोज 7 में यांडेक्स ब्राउज़र को अनइंस्टॉल करना
- 2.1.2 विंडोज 8/10 में यांडेक्स ब्राउज़र को अनइंस्टॉल करना
- 2.1.3 वीडियो: विंडोज में यांडेक्स ब्राउज़र को कैसे हटाएं
- 2.2 MacOS पर Yandex. Browser को हटाना
- 2.3 लिनक्स में Yandex ब्राउज़र को हटाना
-
-
3 "यैंडेक्स ब्राउज़र" की अनधिकृत स्थापना
- 3.1 वायरस गतिविधि के परिणामस्वरूप कार्यक्रमों की अनधिकृत स्थापना
- 3.2 विंडोज में कार्यक्रमों की सहज स्थापना से कैसे बचें
क्यों Yandex ब्राउज़र की स्थापना रद्द करें
सबसे अधिक बार, Yandex. Browser को हटा दिया जाता है क्योंकि उपयोगकर्ता इसकी कार्यक्षमता और उपस्थिति से संतुष्ट नहीं है, और इसमें दिखाई देने वाले नवाचार अनावश्यक और यहां तक कि हस्तक्षेप करते हैं। जिन लोगों ने 10 साल के लिए ओपेरा या फ़ायरफ़ॉक्स ब्राउज़र का उपयोग किया है, वे उनके लिए इतने अभ्यस्त हो जाते हैं कि वे अक्सर उन्हें किसी अन्य में बदलना नहीं चाहते हैं। उदाहरण के लिए, यैंडेक्स ब्राउज़र में बहुत से लोग पसंद नहीं करते हैं:
- "ज़ेन" रूब्रिक - इससे पहले, उन्होंने बस आवश्यक साइटों को बुकमार्क किया था, और यह पर्याप्त था;
- हाल ही में खोले गए टैब - आप विज़िटिंग साइट्स के इतिहास में प्रवेश कर सकते हैं और उस जगह से काम करना जारी रख सकते हैं जहाँ यह बाधित हुआ था।
लेकिन यैंडेक्स ब्राउज़र को हटाने के अन्य संभावित कारण हैं:
- हार्ड डिस्क स्थान की कमी;
- ब्राउज़र में क्रैश;
- काम की अपर्याप्त उच्च गति।
Yandex. Browser कैसे निकालें
Yandex. Browser में विंडोज, मैकओएस और लिनक्स के लिए संस्करण हैं। आइए इनमें से प्रत्येक ओएस में इसके हटाने की प्रक्रिया पर विचार करें।
विंडोज पीसी या टैबलेट से यांडेक्स ब्राउज़र को हटाना
विंडोज के विभिन्न संस्करणों में, यैंडेक्स.ब्रोसर को मामूली अंतर के साथ उसी तरह से हटा दिया जाता है।
विंडोज 7 में यांडेक्स ब्राउज़र को हटाना
आमतौर पर, एक अनइंस्टॉलर को किसी भी प्रोग्राम के साथ आपूर्ति की जाती है - Uninstall.exe फ़ाइल, जो कंप्यूटर से प्रोग्राम, इसकी सेटिंग्स और सहायक फ़ाइलों को हटा देती है। अनइंस्टॉलर को विंडोज एप्लिकेशन मैनेजर से या सीधे उपयोगकर्ता द्वारा लॉन्च किया जा सकता है।
विंडोज 7 में Yandex Browser को हटाना निम्नानुसार किया जाता है:
-
"प्रारंभ" बटन पर क्लिक करें और "नियंत्रण कक्ष" चुनें।

विंडोज 7 कंट्रोल पैनल में लॉग इन करना नियंत्रण कक्ष में प्रवेश करने के लिए, स्टार्ट मेनू में संबंधित लाइन पर क्लिक करें
-
प्रोग्राम सबमेनू से, प्रोग्राम अनइंस्टॉल करें चुनें।

विंडोज 7 में स्थापना रद्द करें कंसोल "प्रोग्राम" बटन पर क्लिक करके, इंस्टॉल किए गए एप्लिकेशन की सूची पर जाएं
-
यैंडेक्स प्रोग्राम (यैंडेक्स द्वारा विकसित) का चयन करें।

विंडोज 7 में "यैंडेक्स ब्राउज़र" की स्थापना रद्द करें यैंडेक्स ब्राउज़र मूल लोगो के साथ आइकन द्वारा कार्यक्रमों की सूची में खोजना आसान है
-
निकालें बटन (अनुप्रयोगों की सूची के ऊपर) पर क्लिक करें और यांडेक्स ब्राउज़र को हटाने के अनुरोध की पुष्टि करें। यदि आप अब इसे वापस नहीं करना चाहते हैं, तो "सेटिंग्स और डेटा को भी हटाएं" आइटम की जांच करें।

विंडोज 7 में "यैंडेक्स-ब्राउज़र" को हटाने की पुष्टि दिखाई देने वाले संवाद बॉक्स में हटाएं बटन पर क्लिक करके यांडेक्स ब्राउज़र को हटाने की पुष्टि करें
Yandex Browser को हटा दिया जाएगा।
विंडोज 8/10 में Yandex. Browser को हटाना
विंडोज 8.1 और 10 पर, निम्न कार्य करें:
-
"प्रारंभ" बटन पर क्लिक करें, और फिर गियर की छवि ("विकल्प") पर।

विंडोज 10 जनरल सेटिंग्स में लॉग इन करना विंडोज 10 में सेटिंग्स कंसोल विंडोज 7 में कंट्रोल पैनल को बदल देता है
-
खुलने वाली सेटिंग विंडो में, "एप्लिकेशन" आइकन पर क्लिक करें।

विंडोज 10 में प्रोग्राम मैनेजमेंट में जाएं पहले से इंस्टॉल किए गए एप्लिकेशन की सूची पर जाएं
-
क्षैतिज टैब पर क्लिक करें "एप्लिकेशन और सुविधाएं" (आपको अन्य टैब पर जाने की आवश्यकता नहीं है) और कार्यक्रमों की सूची में "यैंडेक्स ब्राउज़र" (यांडेक्स प्रोग्राम) का चयन करें।

विंडोज 10 में स्थापित कार्यक्रमों की सूची इंस्टॉल किए गए एप्लिकेशन की सूची में "Yandex Browser" ढूंढें और चिह्नित करें
- निकालें बटन पर क्लिक करके यांडेक्स ब्राउज़र को हटाने की पुष्टि करें।
Yandex Browser को हटा दिया जाएगा।
वीडियो: विंडोज में Yandex Browser कैसे हटाएं
MacOS में Yandex Browser को हटाना
मैकबुक कंप्यूटर पर, यैंडेक्स ब्राउज़र को निकालना और भी आसान है।
- अपने सभी विंडो और टैब को बंद करके यांडेक्स ब्राउज़र प्रोग्राम को बंद करें।
-
MacOS एक्सप्लोरर को खोलें - MacOS डेस्कटॉप के डिस्प्ले पैनल में "स्माइली" पर क्लिक करके फाइंडर एप्लिकेशन (शाब्दिक - मैक ऑपरेटिंग सिस्टम का फाइल सर्च इंजन)।

मैक पर खोजक में साइन इन करें खोजक विंडोज एक्सप्लोरर में कार्यक्षमता के समान है
-
कमांड "गो - प्रोग्राम्स" दर्ज करें या कुंजी संयोजन Shift - cmd - A दबाएं।

डेटा और प्रोग्राम लाइब्रेरी पर कार्रवाई करने के लिए मेनू MacOS विंडोज की तुलना में अलग से इंस्टॉल किए गए प्रोग्राम की सूची में नेविगेट करता है
-
यांडेक्स एप्लिकेशन आइकन को ट्रैश में खींचें (विंडोज में खींचें और छोड़ें)। सिस्टम फ़ोल्डर "कचरा" स्क्रीन के निचले भाग में है।

कार्यक्रम को MacOS कचरा बिन में ले जाना इंस्टॉल किए गए एप्लिकेशन की सूची में यैंडेक्स ब्राउज़र आइकन होना चाहिए
-
कमांड "खाली कचरा" दर्ज करें।

MacOS पर कचरा खाली करना Mac कचरा खाली करने के लिए कमांड दर्ज करें
अगर यैंडेक्स ब्राउज़र एप्लिकेशन ने मैक डेस्कटॉप पर एक आइकन बनाया है, तो आप तुरंत फाइंडर फाइल सर्च इंजन पर जाए बिना ब्राउज़र को अनइंस्टॉल कर सकते हैं। ऐसा करने के लिए, बस एप्लिकेशन आइकन को ट्रैश कैन पर खींचें।
लिनक्स में Yandex Browser को हटाना
उदाहरण के रूप में उबंटू संस्करण पर विचार करें। Yandex से ब्राउज़र को हटाने के लिए, टर्मिनल प्रोग्राम का उपयोग करें। लिनक्स संस्करण के आधार पर, यह या तो "एप्लिकेशन - स्टैंडर्ड" श्रेणी में स्थित है, या "मुख्य मेनू - सिस्टम" कमांड द्वारा कहा जाता है।
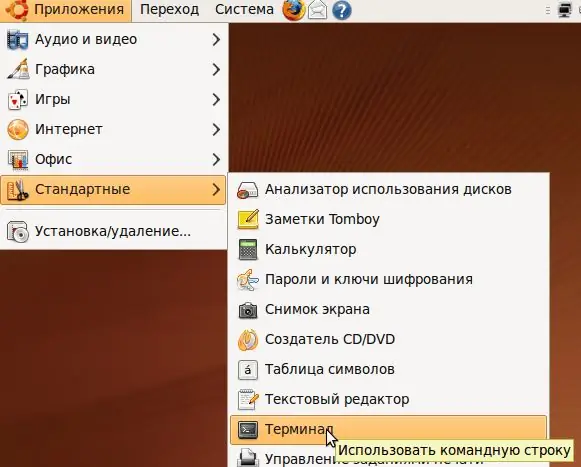
टर्मिनल स्टार्टअप प्रक्रिया विभिन्न लिनक्स संस्करणों में भिन्न हो सकती है।
टर्मिनल शुरू करने के बाद, एक कमांड कंसोल विंडो खुलती है।
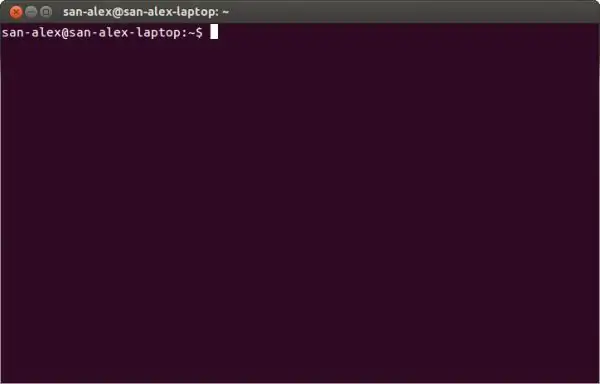
Yandex. Browser को निकालने के लिए आवश्यक कमांड दर्ज करें और निष्पादित करें
यैंडेक्स ब्राउज़र को हटाने की प्रक्रिया में ही तीन चरण होते हैं। निम्न आदेश चलाएँ:
- कमांड sudo rm /etc/apt/source.list.d/yandex-browser-beta.list* का उपयोग करके सिस्टम से Yandex रिपॉजिटरी को हटा दें।
- Yandex. Browser को भी sudo apt remove yandex-browser-beta कमांड का उपयोग करके हटा दें।
- Rm -r ~ /.config / yandex-browser * दर्ज करके ब्राउज़र प्राथमिकताएँ और इतिहास निकालें।
नतीजतन, डीईबी स्थापना पैकेज से यैंडेक्स ब्राउज़र की स्थापना के दौरान पहले से खाली की गई फाइलें पूरी तरह से हटा दी जाएंगी।
"यैंडेक्स ब्राउज़र" की अनधिकृत स्थापना
कभी-कभी ऐसा होता है कि एप्लिकेशन अचानक पीसी पर दिखाई देते हैं, जैसे कि उपयोगकर्ता की ओर से बिना किसी कार्रवाई के। उनमें से पहले हटाए गए यैंडेक्स ब्राउज़र हो सकते हैं। यह कैसे होता है?
सामान्य ऑपरेशन के दौरान, कोई भी Yandex. Browser OS कंप्यूटर पर अनायास प्रकट नहीं हो सकता है, क्योंकि न तो विंडोज, न ही लिनक्स या मैकओएस उपयोगकर्ता की सहमति के बिना कोई प्रोग्राम स्थापित करते हैं। लेकिन यह वायरस के परिणामस्वरूप होता है।
वायरस गतिविधि के परिणामस्वरूप कार्यक्रमों की अनधिकृत स्थापना
विंडोज सबसे कम सुरक्षित लोकप्रिय ओएस है। इसमें एम्बेड किए गए वायरस किसी भी एप्लिकेशन को स्वयं-इंस्टॉलेशन सहित कुछ भी व्यवस्थित कर सकते हैं। वायरस के स्रोत, सबसे पहले, असत्यापित साइटें हैं, जिनमें खोज इंजन द्वारा पकड़े गए और फ़िशिंग में स्वयं विंडोज की सुरक्षा के साधन शामिल हैं (फ़िशिंग साइटें सबसे लोकप्रिय वेब संसाधनों के क्लोन हैं जो उपयोगकर्ता लॉगिन और पासवर्ड एकत्र करते हैं)। सौभाग्य से, एंटीवायरस प्रोग्राम और सबसे आम ब्राउज़र ऐसी साइटों के खिलाफ काफी मजबूत सुरक्षा प्रदान करते हैं।
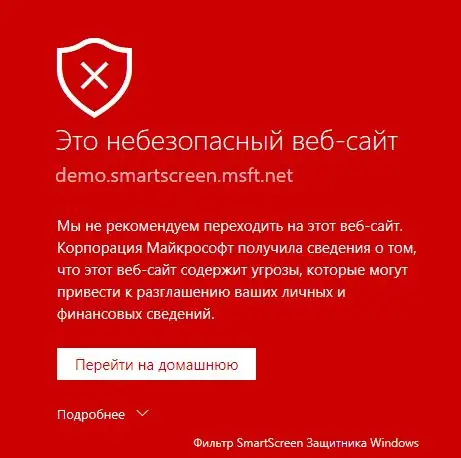
यदि आप इस तरह की चेतावनी देखते हैं तो साइट पर कभी न जाएं
लिनक्स और मैकओएस वायरस के संक्रमण के लिए अतिसंवेदनशील होते हैं, लेकिन आपको उनसे सावधान रहने की आवश्यकता है और सावधानियों के बारे में मत भूलना।
विंडोज में कार्यक्रमों की सहज स्थापना से कैसे बचें
ऐसा करने के लिए, आपको इन सरल अनुशंसाओं का पालन करने की आवश्यकता है:
- कभी भी संदिग्ध साइटों पर न जाएं।
-
किसी भी लोकप्रिय एंटीवायरस (कैस्परस्की पैकेज, पांडा, अवास्ट, 360 कुल सुरक्षा, एनओडी 32 या अन्य) का उपयोग करें, और दुर्भावनापूर्ण साइटों के खिलाफ ऑनलाइन सुरक्षा को सक्षम करना सुनिश्चित करें।

Kaspersky एंटी-वायरस सेटिंग्स को कॉन्फ़िगर करना वेब एंटी-वायरस को सक्षम करना सुनिश्चित करें
- विंडोज डिफेंडर (मानक विंडोज बिल्ड में शामिल विंडोज डिफेंडर घटक) पर हार न मानें और अपने डेटाबेस को अपडेट रखें। विंडोज डिफेंडर का काम उपरोक्त सभी एंटीवायरस के कार्यों को अच्छी तरह से पूरक करता है।
- विंडोज 8.1 / 10 के लिए नवीनतम अपडेट और फिक्स को समय पर डाउनलोड और इंस्टॉल करें।
- यदि आपके पीसी या लैपटॉप के प्रदर्शन और जवाबदेही की अनुमति है - विंडोज 10 में अपग्रेड करें। नवीनतम अपडेट 1709 फॉल क्रिएटर्स अपडेट है, इसका उपयोग करें।
उपरोक्त उपाय अन्य चीजों के साथ-साथ, यांडेक्स ब्राउज़र सहित कार्यक्रमों की सहज स्थापना से बचाने में मदद करेंगे, और पहले से स्थापित विंडोज अनुप्रयोगों के साथ आश्चर्य से बचने के लिए भी।
किसी भी एप्लीकेशन की तरह Yandex Browser को हटाना बहुत ही आसान है। इसके अलावा, ब्राउज़र के साथ, आप इसकी सभी सेटिंग्स हटा सकते हैं, जिसके परिणामस्वरूप आपके पीसी या मोबाइल डिवाइस पर इसका कोई निशान नहीं होगा।
सिफारिश की:
घर पर सफेद कपड़ों से जंग कैसे हटाएं, इससे दाग कैसे हटाएं

घर पर सफेद कपड़ों से जंग कैसे हटाएं: सिद्ध और प्रभावी तरीके, विशेषज्ञ सिफारिशें। समीक्षा
Apple ID से IPhone कैसे हटाएं: IPad, IPhone और अन्य उपकरणों पर Apple ID खाते को कैसे हटाएं, निर्देश

ऐप्पल आईडी कैसे निकालें या ऐप्पल डिवाइस से अपने खाते को अनलिंक करें। व्यक्तिगत जानकारी की सफाई iCloud। फ़ोटो और वीडियो के साथ अद्यतित निर्देश
विंडोज़ 10 के लिए डेस्कटॉप पर स्क्रीनसेवर - पूरी तरह से स्थापित करने, बदलने या हटाने के लिए, उभरती समस्याओं के साथ क्या करना है

विंडोज 10 पर डेस्कटॉप के लिए स्क्रीन सेवर सेटिंग्स को कैसे स्थापित करें और कॉन्फ़िगर करें: चरण-दर-चरण निर्देश। संभावित त्रुटियां और उनके सुधार के तरीके
Skype खाते को पूरी तरह से कैसे हटाएं: किसी खाते को हटाने के निर्देश

प्रोफ़ाइल जानकारी साफ़ करके किसी खाते को कैसे हटाया जाए। "खाता" को पूरी तरह से हटाने के लिए स्काइप वेबसाइट पर अनुरोध कैसे करें। पीसी से प्रोफाइल डेटा कैसे निकालें
अपने कंप्यूटर से टोर ब्राउज़र को पूरी तरह से कैसे हटाएं - टोर ब्राउज़र की स्थापना रद्द करने के लिए स्क्रीनशॉट के साथ कदम से कदम निर्देश

Tor Browser को Install और Uninstall करने की ख़ासियत क्या है। विभिन्न ओएस के साथ कंप्यूटर मेमोरी से ब्राउज़र को कैसे निकालना है
