विषयसूची:
- विंडोज 7, 8, 10 में यैंडेक्स ब्राउज़र को डिफ़ॉल्ट रूप से कैसे सेट करें
- डिफ़ॉल्ट ब्राउज़र क्यों चुनें
- विंडोज के विभिन्न संस्करणों में डिफ़ॉल्ट ब्राउज़र चुनना

वीडियो: 7, 8, 10 सहित विभिन्न संस्करणों के विंडोज (विंडोज) पर डिफ़ॉल्ट रूप से यांडेक्स ब्राउज़र कैसे स्थापित करें, फोटो और वीडियो के साथ चरण-दर-चरण निर्देश

2024 लेखक: Bailey Albertson | [email protected]. अंतिम बार संशोधित: 2023-12-17 12:59
विंडोज 7, 8, 10 में यैंडेक्स ब्राउज़र को डिफ़ॉल्ट रूप से कैसे सेट करें
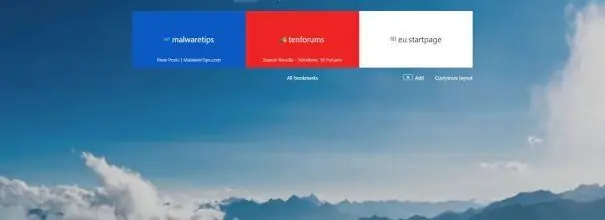
विंडोज के सभी संस्करणों में हमेशा एक डिफ़ॉल्ट ब्राउज़र होता है। विंडोज 10 से पहले, यह इंटरनेट एक्सप्लोरर था, और नवीनतम संस्करण में, एज। लेकिन अधिकांश उपयोगकर्ता मानक ब्राउज़र से दूर जा रहे हैं और एक और अधिक सुविधाजनक और कुशल प्रसाद पर स्विच कर रहे हैं। एक बार जब आप एक नए तृतीय-पक्ष ब्राउज़र का उपयोग करना शुरू करते हैं, तो आपको इसे डिफ़ॉल्ट प्रोग्राम के रूप में सेट करना चाहिए।
डिफ़ॉल्ट ब्राउज़र क्यों चुनें
तृतीय-पक्ष ब्राउज़र को डाउनलोड और इंस्टॉल करके, आप यह सुनिश्चित करेंगे कि आपके कंप्यूटर में दो ब्राउज़र होंगे - मानक और नए। इस वजह से, ब्राउज़र के माध्यम से विस्तारित किसी भी फ़ाइल को खोलने पर ऑपरेटिंग सिस्टम भ्रमित होना शुरू हो जाएगा। उदाहरण के लिए, आप सहेजे गए लिंक को खोलना चाहते हैं - विंडोज को दोनों ब्राउज़र मिलेंगे, और यह नहीं पता है कि सामग्री प्रदर्शित करने का अधिकार किसको देना है। आपको यह चुनाव करना होगा: एक विंडो दिखाई देगी जिसमें आपसे पूछा जाएगा कि किस एप्लिकेशन के माध्यम से फ़ाइल को खोलना चाहिए।
चुनाव आसान है, लेकिन समस्या यह है कि आपको हर बार एक ब्राउज़र में खुलने वाली फ़ाइलों को तैनात करना होगा। यदि आपको अक्सर ऐसे तत्वों के साथ काम करना पड़ता है, तो आपको सिस्टम के लिए बहुत बार चुनाव करना होगा। इससे बचने के लिए, आपको एक बार निर्दिष्ट करना होगा कि कौन सा ब्राउज़र किसी दिए गए फ़ाइल प्रकार के लिए डिफ़ॉल्ट एप्लिकेशन के रूप में काम करेगा।
विंडोज के विभिन्न संस्करणों में डिफ़ॉल्ट ब्राउज़र चुनना
डिफ़ॉल्ट ब्राउज़र को निर्दिष्ट करने की क्षमता ऑपरेटिंग सिस्टम के सभी संस्करणों में उपलब्ध थी। लेकिन विंडोज के पुराने संस्करणों में मौजूद कुछ विधियां नए लोगों में गायब हैं, और इसके विपरीत। सभी विधियों को नीचे वर्णित किया गया है, और विंडोज के किस संस्करण के लिए यह निर्देश निर्धारित करने के लिए नोट जोड़े गए हैं।
पहले लॉन्च पर (सभी संस्करणों के लिए)
अधिकांश ब्राउज़र उपयोगकर्ता से पूछते हैं कि जब वह पहली बार उन्हें चालू करता है (और कुछ हर समय इसके बारे में पूछते हैं, यहां तक कि बार-बार लॉन्च होने पर भी) यदि वह सक्रिय ब्राउज़र को डिफ़ॉल्ट एप्लिकेशन के रूप में सेट करना चाहता है। यदि आप एक सकारात्मक जवाब देते हैं, तो सिस्टम सेटिंग्स स्वचालित रूप से बदल जाएंगी। लेकिन अगर आपका ब्राउज़र अब एक समान प्रश्न नहीं पूछता है, तो नीचे बताए गए तरीकों में से एक का उपयोग करें।
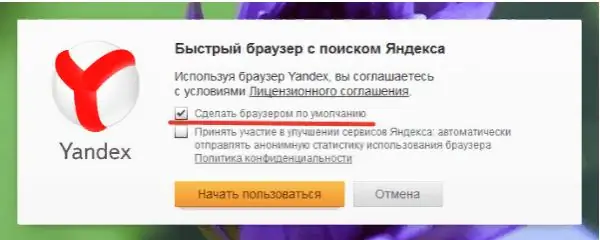
ब्राउज़र को डिफ़ॉल्ट ब्राउज़र बनने की अनुमति देना
सेटिंग्स के माध्यम से (सभी संस्करणों के लिए)
प्रत्येक ब्राउज़र में एक फ़ंक्शन होता है जो आपको इसे मानक प्रोग्राम के रूप में नामित करने की अनुमति देता है। आप इसे सेटिंग्स में पा सकते हैं। उदाहरण के लिए, यैंडेक्स ब्राउज़र में, आपको निम्न कार्य करने की आवश्यकता है:
-
ऊपरी दाएं कोने में स्थित तीन समानांतर सीधी रेखाओं के रूप में आइकन पर क्लिक करके मेनू का विस्तार करें। "सेटिंग" चुनें।

ब्राउज़र सेटिंग्स पर जाएं ब्राउज़र सेटिंग्स खोलें
-
"डिफ़ॉल्ट ब्राउज़र" ब्लॉक में दिखाई देने वाली सूची को नीचे स्क्रॉल करें और उसमें स्थित बटन पर क्लिक करें।

डिफ़ॉल्ट सेटिंग्स के माध्यम से सेटिंग Yandex Browser का उपयोग डिफ़ॉल्ट रूप से किया जाता है
हो गया, सिस्टम के पैरामीटर अपने आप बदल जाएंगे।
संदर्भ मेनू के माध्यम से (सभी संस्करणों के लिए)
-
उस फ़ाइल को ढूंढें जिसे ब्राउज़र में खोलना चाहिए। सही माउस बटन के साथ उस पर क्लिक करें और "ओपन विथ …" फ़ंक्शन पर जाएं, और फिर आइटम पर "एक और एप्लिकेशन चुनें"।

डिफ़ॉल्ट एप्लिकेशन का चयन करना हम फ़ंक्शन "ओपन विथ …" का उपयोग करते हैं
-
कंप्यूटर की मेमोरी में उपलब्ध कार्यक्रमों की एक पूरी सूची दिखाई देगी, साथ ही लाइन "हमेशा इस प्रारूप के लिए इस एप्लिकेशन का उपयोग करें" - इसके बगल में स्थित बॉक्स को चेक करें। Yandex Browser चयनित होने के बाद, यह स्वचालित रूप से चयनित प्रारूप की सभी फाइलों के लिए एक मानक उपयोगिता की भूमिका ग्रहण करेगा।

इस फ़ाइल प्रकार के लिए एक प्रोग्राम का चयन करना "हमेशा इस एप्लिकेशन को खोलने के लिए उपयोग करें …" के बगल में स्थित बॉक्स को चेक करें।
नियंत्रण कक्ष के माध्यम से (विंडोज 7, 8)
विंडोज के संस्करणों में 10 से पहले, नियंत्रण कक्ष के माध्यम से विभिन्न फ़ाइलों के लिए मानक कार्यक्रमों का चुनाव किया गया था:
-
स्टार्ट मेन्यू से, कंट्रोल पैनल खोलें। यह आमतौर पर त्वरित पहुंच कार्यक्रमों की सूची में पाया जाता है, लेकिन यह सिस्टम खोज बार का उपयोग करके भी पाया जा सकता है।

कंट्रोल पैनल पर जाएं नियंत्रण कक्ष खोलना
-
कंट्रोल पैनल के सर्च बार में "डिफॉल्ट प्रोग्राम" टाइप करें और पाया हुआ सेक्शन खोलें।

डिफ़ॉल्ट कार्यक्रमों की सूची पर जाएं "डिफ़ॉल्ट रूप से प्रोग्राम" अनुभाग खोलें
-
उस ब्लॉक पर जाएं जहां आप डिफ़ॉल्ट उपयोगिताओं को सेट कर सकते हैं।

मानक कार्यक्रमों की परिभाषा पर जाएं आइटम खोलें "डिफ़ॉल्ट प्रोग्राम सेट करना"
-
उस ब्राउज़र को ढूंढें जो आपको सूची में सूट करता है और इसे मुख्य के रूप में सेट करता है।

विंडोज 7, 8 में डिफॉल्ट ब्राउजर सेट करना लाइन पर क्लिक करें "इस प्रोग्राम को डिफ़ॉल्ट के रूप में उपयोग करें"
वाया विकल्प (विंडोज 10)
विंडोज 10 में, पहले से कंट्रोल पैनल में स्थित सेटिंग्स को आंशिक रूप से अंतर्निहित सेटिंग्स ऐप में ले जाया गया है। यह वह है जिसे उपयोग करने की आवश्यकता है:
-
खोज सिस्टम बार का उपयोग करके, "विकल्प" उपयोगिता ढूंढें और इसे खोलें।

कंप्यूटर सेटिंग्स पर जाएं "सेटिंग" एप्लिकेशन खोलें
-
"एप्लिकेशन" ब्लॉक का विस्तार करें।

एप्लिकेशन सेटिंग पर जाएं "एप्लिकेशन" अनुभाग खोलें
-
"डिफ़ॉल्ट एप्लिकेशन" उप-आइटम पर जाकर, "ब्राउज़र" ब्लॉक ढूंढें और उस प्रोग्राम का चयन करें जिसे आप इसमें सबसे उपयुक्त मानते हैं।

विकल्पों में एक डिफ़ॉल्ट ब्राउज़र चुनना उप-आइटम "डिफ़ॉल्ट एप्लिकेशन" में हम यैंडेक्स ब्राउज़र को इंगित करते हैं
वीडियो: एक डिफ़ॉल्ट ब्राउज़र चुनना
मानक ब्राउज़र को मैन्युअल रूप से चुना जाना चाहिए ताकि सिस्टम को पता चल सके कि एक निश्चित प्रकार की फ़ाइल खोलने के लिए किस प्रोग्राम का उपयोग करना है। विंडोज के विभिन्न संस्करणों में अलग-अलग तरीकों से एक विकल्प बनाना संभव था, लेकिन सार्वभौमिक तरीके भी हैं। सबसे आसान तरीका है कि ब्राउज़र की सेटिंग्स या अंतर्निहित सिस्टम मापदंडों का उपयोग करें।
सिफारिश की:
कंप्यूटर पर यांडेक्स ब्राउज़र को कैसे स्थापित करें, जिसमें नि: शुल्क शामिल है - नवीनतम संस्करण की खोज करें, विंडोज़ पर प्रोग्राम को कॉन्फ़िगर करें, अनइंस्टॉल करें

Yandex.Browser का नवीनतम संस्करण कैसे डाउनलोड करें। पहला सेटअप, एक्सटेंशन का प्रबंधन, काम के दौरान आने वाली समस्याओं को हल करना। ब्राउज़र निकालना
टोर ब्राउज़र को कैसे स्थापित करें, जिसमें नि: शुल्क शामिल है - नवीनतम संस्करण की खोज करें, विंडोज़ पर प्रोग्राम को कॉन्फ़िगर करें, क्या टोर ब्राउज़र की स्थापना रद्द करना संभव है

नवीनतम टोर ब्राउजर कैसे डाउनलोड करें। पहला सेटअप, सुरक्षा प्रबंधन, समस्या समाधान। Tor Browser को हटाना
यांडेक्स ब्राउज़र में ज़ेन फ़ीड क्या है, इसे कंप्यूटर पर कैसे स्थापित किया जाए, इसे कॉन्फ़िगर करें और इसे अनइंस्टॉल करें - कदम से कदम निर्देश, सिफारिशें

Yandex.Zen सेवा क्या है: पेशेवरों और विपक्ष। इसे कैसे स्थापित करें: विभिन्न ब्राउज़र। सेवा को अक्षम कैसे करें और अगर यह काम नहीं करता है तो क्या करें
यैंडेक्स ब्राउज़र में एक एक्सटेंशन कैसे स्थापित करें - क्या हैं, कैसे डाउनलोड करें, कॉन्फ़िगर करें, अनइंस्टॉल करें और अगर वे काम नहीं करते हैं तो क्या करें

Yandex Browser में Add-ons क्यों स्थापित करें। उन्हें आधिकारिक स्टोर से या डेवलपर की साइट से कैसे डाउनलोड करें। यदि स्थापित नहीं है तो क्या करें
विंडोज के लिए डिफ़ॉल्ट ब्राउज़र कैसे सेट करें - फोटो और वीडियो के साथ निर्देश और टिप्स

अलग-अलग विंडोज़ संस्करणों पर डिफ़ॉल्ट ब्राउज़र क्यों स्थापित करें। विकल्प, नियंत्रण कक्ष और ब्राउज़र सेटिंग्स के माध्यम से इसे कैसे करें
