विषयसूची:
- हाई-स्पीड पीपीपीओई कनेक्शन: सुविधाएँ, कॉन्फ़िगरेशन और संभावित त्रुटियां
- PPPoE कनेक्शन: यह कैसे काम करता है, पेशेवरों और विपक्ष
- पीपीपीओई-कनेक्शन को "विंडोज" के विभिन्न संस्करणों पर कॉन्फ़िगर करना
- उच्च गति वाले PPPoE कनेक्शन में क्या त्रुटियां हो सकती हैं और उन्हें कैसे हल किया जाए
- ब्रॉडबैंड कनेक्शन कैसे निकालें

वीडियो: PPPOE कनेक्शन प्रोटोकॉल: यह क्या है, विंडोज 7, 10, संभावित त्रुटियों के लिए एक उच्च गति कनेक्शन स्थापित करना
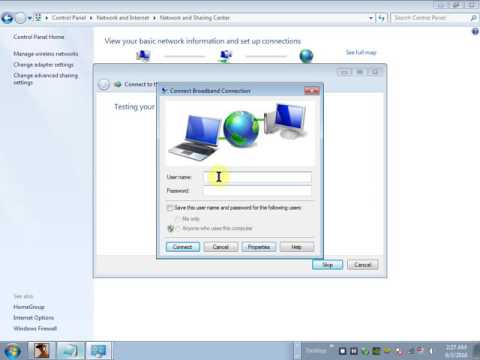
2024 लेखक: Bailey Albertson | [email protected]. अंतिम बार संशोधित: 2023-12-17 12:59
हाई-स्पीड पीपीपीओई कनेक्शन: सुविधाएँ, कॉन्फ़िगरेशन और संभावित त्रुटियां

कई प्रदाता अपने ग्राहकों को एक उच्च गति वाले PPPoE इंटरनेट कनेक्शन की पेशकश करते हैं, लेकिन अधिकांश ग्राहकों को पता नहीं है कि यह तकनीक क्या है। इसके संचालन का सिद्धांत क्या है, इस संबंध के फायदे और नुकसान क्या हैं? इस तरह के कनेक्शन को स्थापित करना और कनेक्शन समस्या को हल करना कितना आसान और सरल है अगर यह होता है?
सामग्री
- 1 पीपीपीओई कनेक्शन: यह कैसे काम करता है, पेशेवरों और विपक्ष
-
2 विंडोज के विभिन्न संस्करणों पर पीपीपीओई कनेक्शन को कॉन्फ़िगर करना
- 2.1 विंडोज 7 के लिए
-
२.२ शीर्ष दस के लिए
2.2.1 वीडियो: विंडोज 10 पर पीपीपीओई को कैसे कॉन्फ़िगर करें
- 2.3 हम एक राउटर के माध्यम से PPPoE प्रोटोकॉल से जुड़ते हैं
-
3 उच्च गति वाले पीपीपीओई कनेक्शन क्या त्रुटियां दे सकते हैं और उन्हें कैसे हल किया जा सकता है
- 3.1 त्रुटि 633 "मॉडेम पहले से ही उपयोग में है या कॉन्फ़िगर नहीं है"
- 3.2 त्रुटि 651: लाइन पर उपकरण की खराबी, गलत सेटिंग्स या ऑपरेशन
- 3.3 त्रुटि 720: दूषित सिस्टम फाइल या नेटवर्क कार्ड ड्राइवर
- 3.4 त्रुटि 711: दूरस्थ पहुँच प्रबंधक सेवा प्रारंभ करने का असफल प्रयास
- 3.5 त्रुटि 678 और 815 "दूरस्थ कंप्यूटर प्रतिक्रिया नहीं दे रहा है"
-
3.6 त्रुटि 691: शेष राशि पर प्राधिकरण या ऋण के लिए गलत डेटा
3.6.1 वीडियो: 651 और 691 त्रुटियों को कैसे ठीक करें
- 3.7 त्रुटि 813: एक डुप्लिकेट कनेक्शन है
-
3.8 त्रुटि 797: कनेक्शन विफलता, गलत नेटवर्क सेटिंग्स
- 3.8.1 सही नेटवर्क सेटिंग्स सेट करना
- 3.8.2 मॉडेम सॉफ्टवेयर की स्थापना
- 3.9 त्रुटि 629: दूरस्थ सर्वर द्वारा बंद किया गया कनेक्शन
-
3.10 त्रुटि 628: गलत प्रोफ़ाइल सेटिंग्स या आरंभीकरण त्रुटि
- 3.10.1 प्रोफ़ाइल सेटिंग्स
- 3.10.2 मॉडेम का प्रारंभ
-
4 हाई-स्पीड कनेक्शन कैसे निकालें
-
4.1 "कंट्रोल पैनल" का उपयोग करना
4.1.1 वीडियो: विंडोज में अनावश्यक कनेक्शन कैसे हटाएं
- 4.2 "डिवाइस मैनेजर" में
- 4.3 "रजिस्ट्री संपादक" के माध्यम से
-
PPPoE कनेक्शन: यह कैसे काम करता है, पेशेवरों और विपक्ष
PPPoE (ईथरनेट पर उर्फ पॉइंट-टू-पॉइंट प्रोटोकॉल) एक नेटवर्क डेटा ट्रांसफर प्रोटोकॉल है जो पॉइंट-टू-पॉइंट आधार पर काम करता है। ईथरनेट वातावरण में प्रत्यक्ष डेटा संचरण से पहले, एक आभासी एन्क्रिप्टेड संचार चैनल (सुरंग) बनाया जाता है: एक विशिष्ट सत्र पहचानकर्ता स्थापित किया जाता है, सब्सक्राइबर और प्रदाता के सर्वर के मैक पते जुड़े होते हैं, और एक पीपीपी कनेक्शन (प्वाइंट-टू-पॉइंट) प्रोटोकॉल) बनता है। उसके बाद, आईपी ट्रैफ़िक को एक पहचानकर्ता के साथ पीपीपी डेटा पैकेट में पैक किया जाता है - उपयोगकर्ता को इंटरनेट तक पहुंच मिलती है।

PPPoE प्रोटोकॉल के माध्यम से नेटवर्क एक्सेस करते समय सब्सक्राइबर के PC और प्रदाता के सर्वर के बीच एक एन्क्रिप्टेड चैनल बनाया जाता है
इस प्रकार के कनेक्शन में निम्नलिखित ताकतें हैं:
- ट्रांसमिशन के दौरान डेटा का संपीडन और, तदनुसार, इंटरनेट की गति बढ़ाना।
- कनेक्ट करने का सस्ता तरीका। आईपी पते में कोई बाध्यकारी नहीं है - प्रदाता सक्रिय उपयोगकर्ताओं के बीच उपलब्ध पते वितरित कर सकता है, जिससे ग्राहकों की सेवा की लागत में काफी कमी आती है।
- बैंडविड्थ को कम किए बिना प्रेषित जानकारी का एन्क्रिप्शन - कोई डेटा रिसाव नहीं होगा।
- नेटवर्क विफलताओं के लिए उच्च लचीलापन - इंटरनेट स्थिर है।
- ऐसा कोई जोखिम नहीं है कि नेटवर्क तक अनधिकृत पहुंच हो जाएगी - नेटवर्क के काम करने के लिए, आपको उपयोगकर्ता नाम और पासवर्ड दर्ज करने की आवश्यकता है।
- क्रॉस-प्लेटफ़ॉर्म - कनेक्शन को अधिकांश ऑपरेटिंग सिस्टम पर कॉन्फ़िगर किया जा सकता है: विंडोज, लिनक्स, उबंटू, मैक ओएस और अन्य।
इस प्रोटोकॉल के कुछ नुकसान भी हैं। विशेष रूप से, एमटीयू की आवश्यकताएं (एक समय में प्रसारित होने वाले डेटा पैकेट की अधिकतम मात्रा) कम होती हैं, जो फायरवॉल के संचालन को नकारात्मक रूप से प्रभावित कर सकती हैं। हालांकि, अगर फिल्मों को देखने या जानकारी की तलाश करने के लिए इंटरनेट की आवश्यकता होती है, तो कनेक्शन में कोई रुकावट नहीं होनी चाहिए।

PPPoE कनेक्शन में एक खामी है: चैनल पर एक समय में प्रसारित होने वाले डेटा पैकेट की मात्रा पर सीमा
इसके अलावा, नेटवर्क पासवर्ड को भी भुलाया जा सकता है या प्राधिकरण डेटा के साथ समझौता खो सकता है। इस समस्या को प्रदाता को कॉल करके या डिजिटल सेवा प्रदाता के कार्यालय में जाकर हल किया जाता है।
पीपीपीओई-कनेक्शन को "विंडोज" के विभिन्न संस्करणों पर कॉन्फ़िगर करना
विचाराधीन प्रोटोकॉल के साथ संबंध बनाना विंडोज के संस्करण के आधार पर भिन्न होता है, लेकिन महत्वपूर्ण रूप से नहीं। चलो दो सबसे आम विकल्पों के लिए प्रक्रिया का वर्णन करते हैं - "सात" और "दसियों"।
विंडोज 7 के लिए
यदि आपके डिवाइस पर "सात" स्थापित है, तो कनेक्शन बनाने के लिए इन चरणों का पालन करें:
- प्रदर्शन के निचले दाएं कोने में नेटवर्क आइकन ढूंढें - राइट-क्लिक करें, और फिर संदर्भ मेनू के माध्यम से नेटवर्क और साझाकरण केंद्र खोलें।
-
लंबा रास्ता स्टार्ट मेनू के माध्यम से है। इसे खिड़की के निचले बाएं कोने में कॉल करें - इसमें "कंट्रोल पैनल" पर क्लिक करें। केंद्रित अनुभाग ढूंढें और लॉन्च करें।

कंट्रोल पैनल "नियंत्रण कक्ष" में "नेटवर्क और साझाकरण केंद्र" अनुभाग का विस्तार करें
-
अपने पीसी पर एक नया कनेक्शन बनाने और कॉन्फ़िगर करने वाले लिंक पर क्लिक करें।

नेटवर्क और साझा केंद्र केंद्र में, "नया कनेक्शन बनाएं और कॉन्फ़िगर करें" क्रिया पर क्लिक करें
-
माउस के साथ पहला आइटम "इंटरनेट कनेक्शन" चुनें।

आइटम "इंटरनेट कनेक्शन" "इंटरनेट कनेक्शन" चुनें और "अगला" पर क्लिक करें
-
पहले "हाई स्पीड पीपीपीओई" आइटम पर क्लिक करें।

उच्च गति कनेक्शन लिंक का अनुसरण करें "हाई स्पीड"
-
अगले पृष्ठ पर, नेटवर्क के लिए उपयोगकर्ता नाम, पासवर्ड टाइप करें (वे प्रदाता द्वारा प्रदान किए जाते हैं - आपको अपने समझौते में वर्णों के सभी संयोजन मिलेंगे)। यदि आप चाहें, तो आप पासवर्ड को सहेज सकते हैं ताकि आप इसे पीसी पर चालू करने और इंटरनेट से कनेक्ट होने पर हर बार फिर से न लिखें। अपने आप को कनेक्शन के लिए एक नाम दें, या सिस्टम ने आपके लिए जो चुना है उसे छोड़ दें। पीले-नीले शील्ड के साथ आइटम की सहायता से, आप अपने कनेक्शन के माध्यम से इंटरनेट पर "सर्फ" करने के लिए अपने पीसी पर अन्य खातों, अर्थात् अन्य उपयोगकर्ताओं को अनुमति दे सकते हैं। "कनेक्ट" पर क्लिक करें - एक सफल कनेक्शन के बारे में एक संदेश दिखाई देना चाहिए।

प्राधिकरण के लिए डेटा दर्ज करना नेटवर्क में प्राधिकरण के लिए आवश्यक डेटा दर्ज करें और "कनेक्ट" पर क्लिक करें
दस के लिए"
विंडोज 10 में, कनेक्शन नेटवर्क केंद्र में भी बनाया गया है, लेकिन इस मामले में इसे प्राप्त करना अधिक कठिन होगा:
-
चलो "विंडोज सेटिंग्स" विंडो शुरू करें: "प्रारंभ" सिस्टम मेनू खोलें और वहां गियर आइकन पर क्लिक करें। एक और तेज़ तरीका विन और आई कीज़ का संयोजन है। कुछ सेकंड के लिए उन्हें दबाए रखें, और तब तक प्रतीक्षा करें जब तक कि डिस्प्ले पर वांछित विंडो दिखाई न दे।

शुरुआत की सूची स्टार्ट मेन्यू में गियर बटन पर क्लिक करें
-
"नेटवर्क और इंटरनेट" शीर्षक वाली टाइल का विस्तार करें।

विंडोज सेटिंग्स "विंडोज सेटिंग्स" में "नेटवर्क और इंटरनेट" अनुभाग खोलें
-
नेटवर्क वाले अनुभाग को दूसरे तरीके से पहुँचा जा सकता है: नेटवर्क आइकन पर राइट-क्लिक करें और संदर्भ मेनू में दूसरा आइटम चुनें।

नेटवर्क आइकन के माध्यम से एक अनुभाग लॉन्च करना नेटवर्क आइकन के संदर्भ मेनू में, "नेटवर्क और इंटरनेट सेटिंग्स खोलें" चुनें
-
पहले या दूसरे टैब में, "नेटवर्क और साझाकरण केंद्र" के लिए लिंक खोजें।

वाई-फाई टैब वाई-फाई या ईथरनेट टैब में, दाहिने कॉलम में "नेटवर्क और शेयरिंग सेंटर" खोलें
- आलेख के पिछले भाग में विंडोज 7 संस्करण के लिए बताए गए चरणों को दोहराएं।
वीडियो: विंडोज 10 पर पीपीपीओई को कैसे कॉन्फ़िगर करें
हम एक राउटर के माध्यम से पीपीपीओई प्रोटोकॉल का उपयोग करके कनेक्ट करते हैं
यदि आप एक केबल के माध्यम से सीधे नहीं कनेक्ट करते हैं, लेकिन एक विशेष उपकरण के माध्यम से - एक राउटर जो एक सिग्नल (वाई-फाई) भेजता है, तो PPPoE कनेक्शन सेटिंग को राउटर के इंटरफ़ेस में किया जाएगा, जो कि कार्यालय में खुलता है, जो आधिकारिक पर खुलता है इसके डेवलपर की वेबसाइट। आइए निर्माता टीपी-लिंक से सबसे लोकप्रिय राउटर के उदाहरण का उपयोग करने की प्रक्रिया पर विचार करें:
-
किसी भी ब्राउज़र का उपयोग करते हुए, अपने राउटर के "अकाउंट" में लॉग इन करने के लिए इस पेज को खोलें। अपना उपयोगकर्ता नाम और पासवर्ड टाइप करें, एक नियम के रूप में, यह एक अंग्रेजी शब्द व्यवस्थापक है। वितरण डिवाइस के पीछे सटीक जानकारी मिल सकती है।

राउटर खाते में प्राधिकरण उपयोगकर्ता नाम और पासवर्ड के रूप में व्यवस्थापक दर्ज करें और "लॉगिन" पर क्लिक करें
-
"नेटवर्क" ब्लॉक खोलें। यहां हम प्रदाता कंपनी की शर्तों के लिए डिवाइस को कॉन्फ़िगर करेंगे।

नेटवर्क टैब शीर्ष पर "नेटवर्क" टैब से तीसरे पर स्विच करें
-
पहले ड्रॉपडाउन मेनू में, PPPoE संक्षिप्त नाम के साथ मान सेट करें।

संबंध प्रकार कनेक्शन प्रकार मेनू से PPPoE मान का चयन करें
-
प्रदाता द्वारा प्रदान किए गए नेटवर्क में प्राधिकरण के लिए डेटा दर्ज करें: एक बार नेटवर्क का नाम और दो बार पासवर्ड।

राउटर इंटरफ़ेस में उपयोगकर्ता नाम और पासवर्ड दर्ज करना दिखाई देने वाले क्षेत्रों में अपने नेटवर्क के लिए अपना उपयोगकर्ता नाम और पासवर्ड दर्ज करें
- अपने प्रदाता द्वारा आपको दिए गए ज्ञापन के अनुसार निम्नलिखित मापदंडों को कॉन्फ़िगर करें। इस मामले में सेटिंग्स अलग-अलग होंगी। यदि आपके पास बैकअप लिंक नहीं है, तो द्वितीयक कनेक्शन को निष्क्रिय किया जा सकता है।
- कनेक्शन मोड के रूप में "हमेशा सक्रिय" का चयन करें यदि आप हर बार मैन्युअल रूप से कनेक्ट नहीं करना चाहते हैं। सभी सेटिंग्स को बचाने और नेटवर्क कनेक्शन स्थापित करने के लिए "कनेक्ट" पर क्लिक करें।
-
डिवाइस को उसके खाते के इंटरफेस में रिबूट करें: "सिस्टम टूल्स" ब्लॉक पर जाएं और पुनरारंभ करने के लिए टैब पर जाएं। वहां बटन पर क्लिक करें। रिबूट में कुछ मिनट लगेंगे। जब आप डिवाइस चालू करते हैं, तो इंटरनेट तुरंत आपके पीसी पर दिखाई देगा।

राउटर को रिबूट करें "सिस्टम टूल्स" अनुभाग में "पुनरारंभ करें" बटन पर क्लिक करें
उच्च गति वाले PPPoE कनेक्शन में क्या त्रुटियां हो सकती हैं और उन्हें कैसे हल किया जाए
पहले प्रयास में पीपीपीओई का उपयोग करके नेटवर्क से कनेक्ट करना हमेशा संभव नहीं होता है। कभी-कभी कठिनाइयां उत्पन्न होती हैं - कुछ कोड के साथ त्रुटियां जो आपको समस्या का कारण निर्धारित करने में मदद करेगी, साथ ही साथ क्या समाधान विधियों का उपयोग करना चाहिए।
त्रुटि 633 "मॉडेम पहले से उपयोग में है या कॉन्फ़िगर नहीं है"
यह समस्या उन उपयोगकर्ताओं के लिए होती है जो मुख्य रूप से पीसी या नेटवर्क डिवाइस ड्राइवर में खराबी के कारण यूएसबी मॉडेम का उपयोग करते हैं। सबसे पहले, आपको अपने कंप्यूटर को पुनरारंभ करने की आवश्यकता है। यदि वह काम नहीं करता है, तो PPPoE कनेक्शन को हटा दें और इस लेख में चरण-दर-चरण निर्देशों का उपयोग करके इसे पुन: बनाएँ।

कोड 633 का मतलब है कि पीसी क्रैश हो गया है या नेटवर्क कार्ड ड्राइवर के साथ समस्या हो रही है
त्रुटि 651: उपकरण की खराबी, गलत सेटिंग्स या लाइन पर संचालन
कोड 651 अधिसूचना के साथ है "मॉडेम या अन्य संचार उपकरण ने एक त्रुटि की सूचना दी।" यह समस्या निम्न कारणों से हो सकती है:
-
शारीरिक संबंध की कमी (क्षतिग्रस्त तार, कनेक्टर, नेटवर्क कार्ड, आदि)। अखंडता के लिए सभी उपकरणों और केबलों की जांच करें। राउटर को रिबूट करें, और सभी तारों को फिर से कनेक्ट करें (प्लग को सॉकेट्स में पूरी तरह से फिट होना चाहिए)।

त्रुटि 651 उपकरण के टूटने या अनुचित कनेक्शन के कारण त्रुटि 651 हो सकती है
- गलत कनेक्शन सेटिंग्स जो उपयोगकर्ता, एक वायरस या सिस्टम विफलता के बाद बदल गए थे। कनेक्शन हटाएं और इसे फिर से बनाएँ। यह कैसे करना है इस लेख में विस्तार से वर्णित किया गया है।
- प्रदाता-साइड तकनीकी कार्य। अपनी कंपनी की सहायता टीम को कॉल करें और अपनी समस्या की रिपोर्ट करें। यदि मरम्मत वास्तव में आपकी लाइन पर चल रही है, तो ऑपरेटर को आपको सलाह देनी चाहिए कि वे कब पूरे होंगे।
- प्रदाता के सर्वर से कोई प्रतिक्रिया नहीं। इसे अभी बहुत सारे अनुरोधों के साथ ओवरलोड किया जा सकता है। एक क्षण रुकें और फिर से नेटवर्क तक पहुंचने का प्रयास करें।
त्रुटि 720: दूषित सिस्टम फाइल या नेटवर्क कार्ड ड्राइवर
कोड 720 के बगल में, आपको एक असफल कनेक्शन के प्रयास के बारे में एक संदेश दिखाई देगा, क्योंकि पीपीपी प्रोटोकॉल पर बातचीत नहीं की जा सकती थी। इस मामले में, निम्नलिखित प्रयास करें:
-
हम "कमांड प्रॉम्प्ट" कंसोल - "प्रारंभ" मेनू के माध्यम से या "विंडोज सर्च" खोलते हैं। सही माउस बटन के साथ कंसोल पर खोज परिणामों में क्लिक करें और "व्यवस्थापक के रूप में चलाएँ" चुनें।

व्यवस्थापक के रूप में कंसोल चल रहा है "व्यवस्थापक के रूप में चलाएं" पर क्लिक करें
-
संपादक में, sfc / scannow कोड पेस्ट करें। एंटर दबाएं तुरंत।

कंसोल में एक कमांड दर्ज करना कमांड को पेस्ट करें और इसके निष्पादन की प्रक्रिया शुरू करने के लिए Enter दबाएं
-
हम अखंडता की जांच पूरी होने का इंतजार कर रहे हैं। यदि कोई घटक क्षतिग्रस्त हो जाते हैं, तो सिस्टम तुरंत उन्हें नए लोगों के साथ बदल देगा।

स्कैनिंग की प्रक्रिया स्कैनिंग प्रक्रिया पूरी होने तक प्रतीक्षा करें
यदि यह विधि मदद नहीं करती है, तो नेटवर्क कार्ड ड्राइवर को फिर से स्थापित करने का प्रयास करें। यदि परिणाम नकारात्मक है, तो आपके पास एक होने पर, पुनर्स्थापना बिंदु पर वापस जाएं। अंतिम उपाय पूरे ऑपरेटिंग सिस्टम को फिर से स्थापित करना है।
त्रुटि 711: दूरस्थ पहुँच प्रबंधक सेवा को प्रारंभ करने का असफल प्रयास
सिस्टम दूरस्थ पहुँच के लिए जिम्मेदार सेवा को सक्षम करने में विफल हो सकता है। इस मामले में, आपको इसे स्वयं सक्रिय करने की आवश्यकता है:
-
शॉर्टकट "मेरा कंप्यूटर" पर राइट-क्लिक करें - आइटम "प्रबंधन" के पक्ष में एक विकल्प बनाएं।

आइटम "प्रबंधन" संदर्भ मेनू में, तीसरा आइटम "प्रबंधन" चुनें
-
तीन पैनलों की खिड़की में "सेवा और अनुप्रयोग" अनुभाग पर जाएं, और फिर खिड़की के मध्य भाग में पहला "सेवा" ब्लॉक खोलें।

कंप्यूटर प्रबंधन अंतिम टैब "सेवा और अनुप्रयोग" खोलें, और इसमें सिर्फ "सेवाएं"
-
हम सूची में पहले रिमोट एक्सेस कनेक्शन मैनेजर से संबंधित सेवा पाते हैं। इस पर डबल क्लिक करें।

सेवाओं की सूची सेवाओं की सूची में, "रिमोट एक्सेस कनेक्शन मैनेजर" ढूंढें
-
नई विंडो में, स्वचालित लॉन्च प्रकार सेट करें और "रन" पर क्लिक करें। सभी परिवर्तनों को लागू करें।

सेवा को सक्षम बनाना ऑटो स्टार्टअप प्रकार सेट करें और सेवा को सक्रिय करें
- हम टेलीफोनी सेवा के लिए भी ऐसा ही करते हैं - यह सूची के अंत में है।
त्रुटि 678 और 815 "दूरस्थ कंप्यूटर प्रतिसाद नहीं दे रहा है"
इस त्रुटि का कारण केबल को नुकसान हो सकता है - इसे जांचें, साथ ही नेटवर्क डिवाइस या पीसी के लिए केबल कनेक्शन की जकड़न। प्रदाता का सर्वर भी अनुपलब्ध हो सकता है - आपको यहां इंतजार करना होगा। ऑपरेटर के तकनीकी समर्थन को कॉल करें और पता करें कि लाइन पर क्या हो रहा है।

प्रदाता की लाइन पर समस्याओं के कारण त्रुटि 678 दिखाई देती है
एंटीवायरस या विंडोज फ़ायरवॉल की खराबी के कारण त्रुटियां हो सकती हैं। थोड़ी देर के लिए उन्हें निष्क्रिय करने का प्रयास करें। आप तृतीय-पक्ष सुरक्षा सॉफ़्टवेयर को अक्षम कर सकते हैं, उदाहरण के लिए, विंडोज ट्रे के माध्यम से, कास्परस्की या अवास्ट।

नेटवर्क कनेक्शन की जांच करने के लिए थोड़ी देर के लिए तीसरे पक्ष के एंटीवायरस को अक्षम करें
यदि आपके पास एक सक्रिय एंटीवायरस है - मानक विंडोज डिफेंडर, आपको इसकी सेटिंग्स में थोड़ी देर के लिए इसे बंद करने की आवश्यकता है। "विकल्प" अनुभाग में, वास्तविक समय सुरक्षा अक्षम करें।

वास्तविक समय सुरक्षा अक्षम करें
हम आपको विस्तार से बताएंगे कि "फ़ायरवॉल" को कैसे निष्क्रिय किया जाए (यह विधि विंडोज के सभी संस्करणों के लिए डिज़ाइन की गई है):
-
हम "रन" विंडो और कंट्रोल कोड या "खोज" पैनल ("टेंस" के लिए) का उपयोग करके "कंट्रोल पैनल" खोलते हैं। आप बस स्टार्ट मेनू खोल सकते हैं और वहां उपयुक्त आइटम पा सकते हैं। हम पैनल पर "फ़ायरवॉल" के साथ लाइन की तलाश कर रहे हैं - लिंक का पालन करें।

फ़ायरवॉल "कंट्रोल पैनल" में "डिफेंडर फ़ायरवॉल" अनुभाग ढूंढें
-
खिड़की के बाएं क्षेत्र में, सुरक्षात्मक दीवार "विंडोज" को सक्षम या अक्षम करने के लिए आइटम पर क्लिक करें।

फ़ायरवॉल को चालू और बंद करना "चालू और बंद करें" लिंक पर क्लिक करें
-
हम पहले या दूसरे मूल्य "अक्षम करें" के बगल में एक गोल आइकन रखते हैं, जो वर्तमान में उपयोग किए जा रहे नेटवर्क के प्रकार पर निर्भर करता है - निजी या सार्वजनिक। यदि आपको नहीं पता है कि आपके पास कौन सा नेटवर्क है, तो एक ही बार में दो प्रकारों के लिए सुरक्षा को निष्क्रिय करें। ओके पर क्लिक करें।

"फ़ायरवॉल" को निष्क्रिय करना नेटवर्क में से एक के लिए "फ़ायरवॉल" को अक्षम करें
-
अनुभाग में, हरे रंग की ढाल तुरंत लाल वाले के साथ बदल दी जाएगी। हम कनेक्शन की जांच करते हैं और फ़ायरवॉल को चालू करते हैं।

निष्क्रिय सुरक्षा निष्क्रिय होने के बाद, एक लाल ढाल "फ़ायरवॉल" अनुभाग में दिखाई देगा
यदि यह मदद नहीं करता है, तो जांचें कि क्या नेटवर्क एडेप्टर "डिवाइस मैनेजर" में सक्षम है। इस आलेख के "इन डिवाइस मैनेजर" अनुभाग में वर्णित निर्देशों का उपयोग करके इसकी खिड़की खोलें। नेटवर्क एडेप्टर में, पीपीपीओई के साथ लाइन ढूंढें, उस पर राइट-क्लिक करें: यदि मेनू में "सक्षम करें" आइटम शामिल है, तो एडाप्टर को अक्षम कर दिया गया है - इसे सक्रिय करने के लिए बस इस आइटम पर क्लिक करें।

"डिवाइस प्रबंधक" में एडेप्टर को सक्षम करें यदि यह पहले अक्षम था
यदि डिवाइस पहले से ही सक्रिय हो गया है, तो नेटवर्क कार्ड ड्राइवरों को पुनर्स्थापित करने का प्रयास करें - आधिकारिक वेबसाइट से इंस्टॉलर डाउनलोड करें। यदि परिणाम नकारात्मक है, तो आपको निदान केंद्र के लिए नेटवर्क कार्ड या पीसी को सेवा केंद्र में भेजने की आवश्यकता है - शायद नेटवर्क कार्ड दोषपूर्ण है या मरम्मत की आवश्यकता है।
त्रुटि 691: शेष राशि पर प्राधिकरण या ऋण के लिए गलत डेटा
कोड 691 में आमतौर पर एक संदेश होता है जिसमें कहा जाता है कि उपयोगकर्ता नाम और पासवर्ड इस डोमेन में मान्य नहीं हैं। इस त्रुटि के दो सबसे आम कारण हैं, खाते पर एक ऋण (प्रदाता की वेबसाइट पर या समर्थन सेवा को कॉल करके अपने व्यक्तिगत खाते का उपयोग करके इसे देखें) और प्राधिकरण के लिए गलत तरीके से दर्ज किया गया डेटा।
अंतिम कारण का पता लगाने के लिए, उन्हें फिर से दर्ज करें। ऐसा करते समय, सुनिश्चित करें कि कैप्स लॉक कुंजी चालू नहीं है। पीसी पर अंग्रेजी कीबोर्ड लेआउट भी सक्रिय होना चाहिए। यदि आप सब कुछ सही ढंग से दर्ज करते हैं, लेकिन त्रुटि अभी भी पॉप अप है, तो अपने प्रदाता को कॉल करें।

यदि आपको त्रुटि 691 का सामना करना पड़ा है, तो इसका मतलब है कि आपने अपना उपयोगकर्ता नाम और पासवर्ड गलत दर्ज किया है, या आपके खाते में एक ऋण है
इंटरनेट एक्सेस की जाँच करें - किसी भी साइट को ब्राउज़र में खोलें। शायद नेटवर्क में प्राधिकरण पहले से ही किया गया है, लेकिन ऑपरेटिंग सिस्टम ने अभी तक उपयोगकर्ता को सूचित नहीं किया है।
वीडियो: 651 और 691 त्रुटियों को कैसे ठीक करें
त्रुटि 813: डुप्लिकेट कनेक्शन है
सुनिश्चित करें कि आपके पास डुप्लिकेट कनेक्शन नहीं है, उदाहरण के लिए, यदि आपने पहले एक नया कनेक्शन बनाया है और पुराने को नहीं हटाया है। नेटवर्क कनेक्शन विंडो में सभी पीपीपीओई मिलान कनेक्शन हटाएं, अपने पीसी को पुनरारंभ करें और एक नया बनाएं।
यदि आपके पास केवल एक कनेक्शन है, तो निम्नलिखित विधि मदद कर सकती है:
-
नेटवर्क आइकन, तिथि आदि के बगल में निचले दाएं कोने में बैटरी आइकन पर राइट-क्लिक करें, संदर्भ मेनू से दूसरी पंक्ति "पावर सप्लाई" चुनें।

पावर आइकन संदर्भ मेनू पावर आइकन पर राइट-क्लिक करें और "पावर विकल्प" चुनें
-
"कंट्रोल पैनल" विंडो में, दूसरे लिंक "पावर बटन के कार्य" पर क्लिक करें।

पावर बटन क्रियाएँ लिंक "पावर बटन के लिए क्रियाएँ" का पालन करें
-
अगले अनुभाग में, "फास्ट स्टार्टअप को सक्षम करें" आइटम को अनचेक करें। "परिवर्तन सहेजें" पर क्लिक करें।

फास्ट स्टार्टअप को अक्षम करें पावर बटन अनुभाग में फास्ट स्टार्टअप को अक्षम करें
त्रुटि 797: कनेक्शन विफलता, गलत नेटवर्क सेटिंग्स
इस समस्या का अधिकांश निर्मित कनेक्शन की एक साधारण विफलता के कारण होता है। पहला चरण कनेक्शन को फिर से बनाना है। एंटीवायरस या विंडोज फ़ायरवॉल द्वारा अवरुद्ध भी किया जा सकता है - अस्थायी रूप से सुरक्षात्मक उपयोगिताओं को निष्क्रिय करें।

त्रुटि 797 का मतलब हो सकता है कि पहले बनाया गया कनेक्शन विफल हो गया है, या नेटवर्क सेटिंग्स गलत हैं।
सही नेटवर्क सेटिंग्स सेट करना
यदि आपके अपार्टमेंट या घर में एक नेटवर्क केबल है, तो गलत कनेक्शन सेटिंग्स अक्सर त्रुटि 797 का कारण बन जाती हैं। स्थिति को सुधारने के लिए इन चरणों का पालन करें:
-
नेटवर्क केंद्र के माध्यम से "नेटवर्क कनेक्शन" विंडो लॉन्च करें, इस लेख के "कंट्रोल पैनल" का उपयोग करके निर्देशों का उपयोग करें। वहां अपना कनेक्शन खोजें - विकल्पों के साथ एक मेनू लाने के लिए उस पर राइट-क्लिक करें। अंतिम गुण ऑब्जेक्ट का चयन करें।

एक विंडो में कनेक्शन संदर्भ मेनू अपने कनेक्शन के गुणों के साथ विंडो खोलें
-
सूची में, आईपी संस्करण 4 के साथ लाइन ढूंढें - घटक मापदंडों को डबल-क्लिक करके खोलें।

घटकों की सूची के साथ नेटवर्क टैब घटक "आईपी संस्करण 4" के गुणों के साथ विंडो लॉन्च करें
-
एक नई विंडो में, हम स्वचालित रूप से एक आईपी पता, डीएनएस सर्वर और संबंधित घटकों को प्राप्त करने के मूल्य के बगल में एक गोल चिह्न डालते हैं। इसके बाद परिवर्तनों को सहेजें।

स्वचालित डेटा अधिग्रहण की स्थापना स्वचालित डेटा पुनर्प्राप्ति वितरित करें
मॉडेम सॉफ्टवेयर को फिर से इंस्टॉल करना
यदि आप 3 जी या 4 जी यूएसबी मॉडेम का उपयोग कर रहे हैं, तो इसकी मालिकाना उपयोगिता को पुनर्स्थापित करें। आपको प्रोग्राम और फीचर्स सेवा के माध्यम से मानक हटाने की विधि का उपयोग नहीं करना चाहिए, क्योंकि यह पीसी से सभी सॉफ्टवेयर डेटा को नहीं हटाएगा। आप एक विशेष एप्लिकेशन का उपयोग करके सभी जानकारी (रजिस्ट्री प्रविष्टियों और अन्य अवशिष्ट फाइलें) को हटा सकते हैं। आइए एक सुविधाजनक और मुफ्त कार्यक्रम रेवो अनइंस्टालर का उपयोग करते हुए हटाने की प्रक्रिया का विश्लेषण करें:
-
सॉफ्टवेयर डाउनलोड करने के लिए आधिकारिक पेज पर जाएं। मुफ्त बंडल डाउनलोड करने के लिए नि: शुल्क डाउनलोड के पहले कॉलम में बटन पर क्लिक करें।

रेवो अनइंस्टालर आधिकारिक वेबसाइट आधिकारिक वेबसाइट पर रेवो अनइंस्टालर का मुफ्त संस्करण डाउनलोड करें
-
अपने पीसी पर उपयोगिता स्थापित करें, और फिर "प्रारंभ" या "डेस्कटॉप" पर निष्पादन योग्य फ़ाइल के शॉर्टकट के माध्यम से इसका इंटरफ़ेस खोलें। सूची में मालिकाना उपयोगिता ढूंढें, इसे बाएं बटन के साथ चुनें और शीर्ष पर "हटाएं" कार्रवाई पर क्लिक करें। आपका ऑपरेटिंग सिस्टम तुरंत एक पुनर्स्थापना बिंदु बनाएगा।

पीसी पर स्थापित उपयोगिताओं की सूची स्वामित्व उपयोगिता का पता लगाएं, उस पर क्लिक करें और "हटाएं" क्रिया चुनें
- यह सभी मूल डेटा को हटाने के लिए मॉडेम उपयोगिता विंडो को खोलेगा। विलोपन की पुष्टि करें और इसके पूरा होने की प्रतीक्षा करें।
-
अब Revo Uninstaller पर वापस जाएं। हार्ड डिस्क पर शेष फ़ाइलों के लिए पूर्ण स्कैन मोड का चयन करें और विंडो के नीचे स्थित बटन का उपयोग करके स्कैन करना शुरू करें।

परीक्षण मोड का चयन करना पूर्ण मोड को हाइलाइट करें और "स्कैन" पर क्लिक करें
-
रजिस्ट्री में प्रविष्टियों के साथ सभी लाइनों के बगल में स्थित बक्से को चेक करें और उन्हें हटा दें। संवाद बॉक्स में कार्रवाई की पुष्टि करें।

रजिस्ट्री प्रविष्टियाँ निकालना "सभी का चयन करें" पर क्लिक करें और फिर "निकालें" पर
-
अगली विंडो में "जंक" फ़ाइलों और फ़ोल्डरों को साफ करने के लिए उसी तरह से प्रदर्शन करें।

अवशिष्ट फ़ाइलों और फ़ोल्डरों को हटाना सभी फ़ोल्डर और फ़ाइलों का चयन करें और "हटाएं" पर क्लिक करें
- सभी परिवर्तनों को प्रभावी करने और फ़र्मवेयर को फिर से स्थापित करने के लिए अपने कंप्यूटर को पुनरारंभ करें। इसके लिए, पीसी के लिए मॉडेम का एक सरल कनेक्शन पर्याप्त हो सकता है। या प्रदाता की आधिकारिक वेबसाइट से इंस्टॉलर डाउनलोड करें, यदि सॉफ़्टवेयर स्वचालित रूप से स्थापित नहीं है।
- सॉफ़्टवेयर स्थापित करने के बाद, अपने पीसी को फिर से शुरू करें और कनेक्शन की जांच करें।
त्रुटि 629: कनेक्शन दूरस्थ सर्वर द्वारा बंद किया गया था
खराब कनेक्शन गुणवत्ता, सर्वर अधिभार या पीसी और सर्वर के बीच खराब बातचीत के कारण त्रुटि होती है। इस मामले में, प्रदाता की तकनीकी सेवा से तुरंत संपर्क करने के लिए स्वतंत्र महसूस करें, क्योंकि, सबसे अधिक संभावना है, समस्या उसकी तरफ है। शायद सर्वर पर लोड को कम करने के लिए प्रदाता के सॉफ़्टवेयर ने आपको अस्थायी रूप से "अतिरिक्त" ग्राहक के रूप में अक्षम कर दिया है।

629 त्रुटि प्रदाता की ओर से विफलताओं का तात्पर्य है - अपने ऑपरेटर को कॉल करें
त्रुटि 628: गलत प्रोफ़ाइल सेटिंग्स या आरंभीकरण त्रुटि
इस त्रुटि का मतलब है कि आपके कनेक्शन के प्रयास को आपके प्रदाता के सॉफ़्टवेयर ने एक कारण या किसी अन्य के लिए अस्वीकार कर दिया था। यह मॉडेम या गलत प्रोफ़ाइल सेटिंग्स के आरंभीकरण की कमी के कारण हो सकता है।

गलत प्रोफ़ाइल सेटिंग के कारण या गलत प्रारंभ के कारण त्रुटि 628 हो सकती है
पार्श्वचित्र समायोजन
यदि आपके पास गलत प्रोफ़ाइल सेटिंग्स हैं, तो उन्हें अपने मॉडेम के फर्मवेयर इंटरफ़ेस में मैन्युअल रूप से बदलें। बीलाइन से मॉडेम के लिए एक कार्यक्रम के उदाहरण का उपयोग करते हुए प्रक्रिया पर विचार करें:
-
सबसे पहले, समर्पित बटन का उपयोग करके पहले खंड में कनेक्शन को अक्षम करें।

बटन अक्षम करें कार्यक्रम के पहले टैब में "अक्षम करें" पर क्लिक करें
-
पेनल्टी टैब "सेटिंग" पर जाएं और डिवाइस के बारे में जानकारी के साथ अंतिम अनुभाग पर जाएं।

मॉडेम की जानकारी सेटिंग्स में "मोडेम सूचना" अनुभाग पर जाएं
-
एक और प्रोफ़ाइल बनाने के लिए "नया" बटन पर क्लिक करें। पहले क्षेत्र में इसके लिए कोई भी नाम दर्ज करें।

एक नया प्रोफ़ाइल बनाना एक नई प्रोफ़ाइल बनाने के लिए आगे बढ़ें
-
APN पता लिखें। बीलाइन प्रदाता के ग्राहकों के लिए यह home.beeline.ru या internet.beeline.ru है।

APN दर्ज कर रहा है यदि आपका ऑपरेटर बीलाइन है, तो APN के रूप में home.beeline.ru दर्ज करें
-
एक्सेस नंबर के लिए लाइन पर * 99 # टाइप करें - यह सभी ऑपरेटर कंपनियों के लिए समान है।

पहुंच नंबर एक्सेस नंबर के रूप में * 99 # दर्ज करें
-
अब अपना लॉगिन और पासवर्ड दर्ज करें। बीलाइन के लिए, यह एक शब्द है बीलाइन। कुछ ऑपरेटरों को इस डेटा को दर्ज करने की आवश्यकता नहीं है।

लॉगिन और पासवर्ड इनपुट लॉगिन और पासवर्ड दर्ज करें
-
विंडो के दाएँ फलक में "सहेजें" पर क्लिक करें।

बचत परिवर्तन "सहेजें" पर क्लिक करें
-
फिर से "कनेक्शन" टैब पर जाएं और ड्रॉप-डाउन मेनू में "सक्रिय प्रोफ़ाइल" जिसे आपने बनाया है उसे स्थापित करें। "कनेक्ट" पर क्लिक करें। यदि आप संदेह में हैं कि एपीएन, लॉगिन और पासवर्ड दर्ज करने के लिए क्या मूल्य है, तो अपने ऑपरेटर की सहायता सेवा को कॉल करें और एसएमएस के माध्यम से आपको डेटा भेजने के लिए कहें।

प्रोफ़ाइल चयन मेनू से आपके द्वारा बनाई गई प्रोफ़ाइल का चयन करें
मॉडेम आरंभीकरण
मॉडेम को मैन्युअल रूप से प्रारंभ करने के लिए (ताकि प्रदाता का सॉफ़्टवेयर आपके डिवाइस को पहचान सके), इन सरल चरणों का पालन करें:
-
अपने पीसी पर डिवाइस मैनेजर लॉन्च करें। एक सरल विधि का उपयोग करें: विन और आर के संयोजन को दबाए रखें, और एक रिक्त रेखा में, दर्ज करें या बस devmgmt.msc कोड पेस्ट करें - इसे OK या Enter पर क्लिक करके निष्पादित करें।

Devmgmt.msc कमांड Devmgmt.msc कमांड को पेस्ट करें और ओके पर क्लिक करें
-
"मोडेम" शाखा में, अपने नेटवर्क डिवाइस को ढूंढें और उस पर राइट-क्लिक करें - "गुण" विकल्प पर क्लिक करें।

मॉडेम गुण मॉडेम गुणों के साथ विंडो खोलें
-
अतिरिक्त मापदंडों के लिए अनुभाग में, init कमांड डालें। Beeline ग्राहकों के लिए यह इस प्रकार है: AT + CGDCONT = 1, "IP", "internet.beeline.ru"। अन्य ऑपरेटरों के लिए, एक्सेस प्वाइंट एड्रेस अलग होगा। प्रदाता की सहायता सेवा के साथ इस जानकारी को फिर से जांचें।

अतिरिक्त संचार पैरामीटर "अतिरिक्त संचार पैरामीटर" अनुभाग में, आवश्यक कमांड डालें
- ओके पर क्लिक करें और मॉडेम को पुनरारंभ करें: इसे स्लॉट से हटा दें और 5 मिनट बाद फिर से डालें।
यदि इन विधियों में से किसी ने भी मदद नहीं की, तो ऊपर दिए गए निर्देशों का उपयोग करके ब्रांडेड सॉफ़्टवेयर को फिर से स्थापित करें।
ब्रॉडबैंड कनेक्शन कैसे निकालें
अक्सर, उपयोगकर्ताओं को पहले से बनाए गए हाई-स्पीड कनेक्शन से छुटकारा पाने की आवश्यकता होती है, उदाहरण के लिए, अगर यह गलती से डुप्लिकेट था या प्राधिकरण के लिए दर्ज किए गए डेटा को रीसेट करने के लिए। यह तीन तरीकों से किया जा सकता है।
"कंट्रोल पैनल" का उपयोग करना
स्थापना रद्द करने का क्लासिक तरीका "नेटवर्क कनेक्शन" सिस्टम विंडो का उपयोग करना है। इसे कैसे प्राप्त करें और इसमें क्या कार्रवाई करनी है, हम आपको एक छोटे निर्देश में बताएंगे:
-
"नियंत्रण कक्ष" के माध्यम से नेटवर्क केंद्र का विस्तार करें या अन्यथा इस लेख में पीपीपीओई कनेक्शन को कॉन्फ़िगर करने पर अनुभाग में वर्णित करें। लिंक के साथ बाएं कॉलम में, व्यक्तिगत एडेप्टर के मापदंडों को बदलने के लिए दूसरे पर क्लिक करें।

एडाप्टर सेटिंग परिवर्तित करें "एडेप्टर सेटिंग्स बदलें" लिंक पर क्लिक करें
-
आपके द्वारा पहले बनाया गया कनेक्शन खोजें - उस पर राइट-क्लिक करें। विकल्पों के साथ ड्रॉप-डाउन मेनू में, यदि आपका कनेक्शन वर्तमान में सक्रिय है, तो पहले "अक्षम करें" चुनें। नेटवर्क बंद करने के लिए सिस्टम की प्रतीक्षा करें। अब उस पर फिर से राइट क्लिक करें - "डिलीट" चुनें।

आइटम अक्षम करें यदि आपका कनेक्शन सक्षम है, तो हटाने से पहले उसे अक्षम कर दें
-
यदि मेनू में अनइंस्टॉल का विकल्प क्लिक करने योग्य नहीं है, तो गुण चुनें। संवाद बॉक्स में, पहले से ही घटकों की सूची के तहत "हटाएं" बटन पर क्लिक करें।

बटन हटाएँ सूची के नीचे "हटाएं" बटन पर क्लिक करें
-
नई छोटी विंडो में, "हां" पर क्लिक करें, जिससे कनेक्शन से छुटकारा पाने के आपके इरादे की पुष्टि होती है।

पुष्टि हटाएं स्थापना रद्द करने के लिए "हां" पर क्लिक करें
वीडियो: विंडोज में अनावश्यक कनेक्शन कैसे हटाएं
"डिवाइस मैनेजर" में
इस पद्धति में, हम एक और सिस्टम विंडो - "डिवाइस मैनेजर" का उपयोग करेंगे। इसमें, हम डिवाइस ड्राइवर को स्वयं निकाल सकते हैं, जो उच्च गति कनेक्शन के लिए जिम्मेदार है। किसी महत्वपूर्ण भौतिक उपकरण को गलती से हटाने से बचने के लिए इन निर्देशों का सावधानीपूर्वक पालन करें:
-
यदि आपके पास विंडोज 10 है, तो डिस्पैचर विंडो को निम्नानुसार कॉल करें: नीचे बाएं कोने में "प्रारंभ" आइकन पर राइट-क्लिक करें और सूची में केवल वांछित आइटम का चयन करें।

संदर्भ मेनू प्रारंभ करें यदि आपके पास विंडोज 10 है तो स्टार्ट संदर्भ मेनू से "डिवाइस मैनेजर" खोलें
-
यदि किसी कारण से "प्रारंभ" बटन के संदर्भ मेनू को कॉल नहीं किया जाता है या आपके पास विंडोज का एक अलग संस्करण है, उदाहरण के लिए, "सात", मानक विधि का उपयोग करें। अपने डेस्कटॉप पर "मेरा कंप्यूटर" शॉर्टकट पर क्लिक करें, "गुण" आइटम का विस्तार करें।

आइटम "गुण" अपने कंप्यूटर के गुणों के साथ विंडो खोलें
-
डिवाइस और सिस्टम के बारे में जानकारी के साथ विंडो में, बाएं फलक में स्थित संबंधित प्रबंधक लिंक पर जाएं।

"डिवाइस मैनेजर" से लिंक करें "डिवाइस प्रबंधक" अनुभाग पर क्लिक करें
-
प्रबंधक में, "नेटवर्क डिवाइस" या "नेटवर्क एडेप्टर" की सूची ढूंढें और विस्तारित करें।

सूची "नेटवर्क एडेप्टर" "डिवाइस प्रबंधक" में "नेटवर्क एडेप्टर" की सूची खोलें
-
सही माउस बटन के साथ अपने WAN मिनिपोर्ट (PPPoE) एडेप्टर पर क्लिक करें और "अक्षम करें" या "डिवाइस निकालें" कार्रवाई पर क्लिक करें।

उपकरण निकालना एडाप्टर के संदर्भ मेनू से डिवाइस को निकालने या डिस्कनेक्ट करने के लिए चयन करें
-
सिस्टम को बताएं कि आप वास्तव में एडेप्टर को निष्क्रिय करना चाहते हैं - "हां" पर क्लिक करें।

डिवाइस वियोग की पुष्टि नेटवर्क एडाप्टर को बंद करने के लिए "हां" पर क्लिक करें
-
यदि आप अचानक पहले से हटाए गए डिवाइस को वापस करना चाहते हैं, तो प्रबंधक में, विंडो के शीर्ष पैनल पर कार्रवाइयों की सूची खोलें - "अपडेट कॉन्फ़िगरेशन" चुनें - ड्राइवर सूची में फिर से दिखाई देगा।

कॉन्फ़िगरेशन अद्यतन यदि आपको दूरस्थ एडाप्टर को बदलने की आवश्यकता है, तो "एक्शन" मेनू में "कॉन्फ़िगरेशन अपडेट करें" पर क्लिक करें
"रजिस्ट्री संपादक" के माध्यम से
कनेक्शन हटाने के लिए एक अधिक जटिल विधि रजिस्ट्री को संपादित करना है। इसका उपयोग केवल उन उपयोगकर्ताओं द्वारा किया जाना चाहिए जो एक मध्यवर्ती स्तर पर कम से कम एक पीसी के मालिक हैं। महत्वपूर्ण रजिस्ट्री प्रविष्टियों को हटाने से बचने के लिए इन निर्देशों का पालन करते समय आपको बहुत सावधान रहने की आवश्यकता है:
-
हम डिस्प्ले पर "रजिस्ट्री एडिटर" विंडो खोलते हैं। "विंडोज" के सभी संस्करणों के लिए एक तरह से उपयुक्त है: विन और आर बटन पर क्लिक करें और एक छोटी सी खिड़की में regedit शब्द लिखें - इस कमांड को निष्पादित करें।

Regedit कमांड Regedit कमांड दर्ज करें और OK पर क्लिक करें
-
चेतावनी विंडो में, "हां" पर क्लिक करें। इसका मतलब है कि हम संपादक को ओएस में कुछ भी बदलने की अनुमति दे रहे हैं।

सिस्टम में बदलाव करने की अनुमति "रजिस्ट्री संपादक" को पीसी पर परिवर्तन करने की अनुमति दें
-
विंडो के बाएँ फलक में, तीसरी निर्देशिका HKLM पर डबल-क्लिक करें, और फिर सॉफ़्टवेयर पर।

पंजीकृत संपादक तीसरी शाखा एचकेएलएम खोलें, और इसमें सॉफ़्टवेयर
-
अब हम ब्लॉक द्वारा ब्लॉक चलाते हैं (वे एक दूसरे के अंदर नेस्टेड होंगे): माइक्रोसॉफ्ट - विंडोज एनटी - करंटवर्जन - नेटवर्कलिस्ट - प्रोफाइल।

प्रोफाइल फ़ोल्डर प्रोफाइल निर्देशिका में अनावश्यक फ़ोल्डर का पता लगाएं
- प्रोफाइल निर्देशिका में विभिन्न कनेक्शन वाले फ़ोल्डर होंगे जो कभी भी डिवाइस पर बनाए गए थे। आपका लक्ष्य उस फ़ोल्डर को ढूंढना है जो आपके कनेक्शन से मेल खाता है। ऐसा करने के लिए, फ़ोल्डर द्वारा फ़ोल्डर खोलें और दाईं ओर सूची में अंतिम प्रविष्टि को देखें। कनेक्शन का नाम "मान" कॉलम में इंगित किया जाएगा।
-
जब हमें विंडो के बाएं क्षेत्र में आवश्यक निर्देशिका मिली है, तो उस पर राइट-क्लिक करें और "हटाएं" कार्रवाई का चयन करें।

फ़ोल्डर हटाना फ़ोल्डर के संदर्भ मेनू में "हटाएं" पर क्लिक करें
-
संवाद बॉक्स में, हम सिस्टम को इसे हटाने की अनुमति देते हैं।

रजिस्ट्री से किसी फ़ोल्डर को हटाने की पुष्टि पुष्टि करें कि आप फ़ोल्डर को स्थायी रूप से हटाना चाहते हैं
- अपने कंप्यूटर को पुनरारंभ करें - सभी परिवर्तनों को प्रभावी करने के लिए यह आवश्यक है।
एक उच्च गति पीपीपीओई कनेक्शन आपको क्लाइंट से प्रदाता के सर्वर में एन्क्रिप्टेड, संपीड़ित रूप में जानकारी स्थानांतरित करने की अनुमति देता है। इस प्रकार के कनेक्शन को बनाना और कॉन्फ़िगर करना बहुत आसान है - मुख्य बात यह है कि ऑपरेटर द्वारा जारी किए गए उपयोगकर्ता नाम और पासवर्ड को जानना है। यदि आपको PPPoE कनेक्शन में कोई समस्या है, तो त्रुटि कोड पर ध्यान दें - यह आपको जल्दी और सही ढंग से समाधान चुनने में मदद करेगा।
सिफारिश की:
अपने स्वयं के हाथों से ग्राइंडर के लिए गति नियंत्रक कैसे बनाया जाए, गति + वीडियो निर्देशों को कैसे घटाया या बढ़ाया जाए

गति नियंत्रक और चक्की की चिकनी शुरुआत। उन्हें क्या एकजुट करता है। अपने हाथों से डिवाइस कैसे बनाएं
बाथरूम में एक सिंक स्थापित करना: कैसे ठीक से अपने हाथों से वॉशबेसिन स्थापित करना, किस ऊंचाई पर ठीक करना और अन्य स्थापना विशेषताएं

बाथरूम सिंक के प्रकार। स्थापना का क्रम, पानी की आपूर्ति और सीवरेज का कनेक्शन, प्रदर्शन की जांच। त्रुटियों और उनके उन्मूलन के तरीके
विंडोज़ 10 के लिए डेस्कटॉप पर स्क्रीनसेवर - पूरी तरह से स्थापित करने, बदलने या हटाने के लिए, उभरती समस्याओं के साथ क्या करना है

विंडोज 10 पर डेस्कटॉप के लिए स्क्रीन सेवर सेटिंग्स को कैसे स्थापित करें और कॉन्फ़िगर करें: चरण-दर-चरण निर्देश। संभावित त्रुटियां और उनके सुधार के तरीके
विंडोज़ 10 स्क्रीन की चमक को समायोजित करना - कैसे बढ़ाना, घटाना, समायोजित करना, आदि, क्या समस्याएं हो सकती हैं और उन्हें कैसे ठीक किया जा सकता है

सिस्टम सेटिंग्स में ब्राइटनेस लेवल कैसे बदलें। ऑटो-रेगुलेशन को कैसे सक्षम करें। अगर स्क्रीन ब्लिंक करती है या कोई ब्राइटनेस सेटिंग्स नहीं हैं तो क्या करें
कंप्यूटर पर इंटरनेट कनेक्शन कैसे सेट करें: सिस्टम स्टार्टअप पर नेटवर्क और स्वचालित कनेक्शन स्थापित करना

विंडोज एक्सपी, 7, 8 और 10 के साथ-साथ लिनक्स और उबंटू के साथ पीसी पर इंटरनेट कनेक्शन कैसे सेट करें। विंडोज शुरू होने पर स्वचालित इंटरनेट कनेक्शन
