विषयसूची:
- विंडोज 10 वर्चुअल डेस्कटॉप और उनका उपयोग कैसे करें
- आपको वर्चुअल डेस्कटॉप की आवश्यकता क्यों है
- प्रौद्योगिकी का उपयोग
- हॉटकीज़

वीडियो: विंडोज़ 10 डेस्कटॉप के बीच स्विच करना - वर्चुअल वर्कस्पेस कैसे व्यवस्थित करें

2024 लेखक: Bailey Albertson | [email protected]. अंतिम बार संशोधित: 2023-12-17 12:59
विंडोज 10 वर्चुअल डेस्कटॉप और उनका उपयोग कैसे करें

वर्चुअल डेस्कटॉप उन लोगों के लिए उपयोगी है जो एक ही समय में कई कार्यक्रमों, फाइलों या फ़ोल्डरों के साथ काम करने के आदी हैं। उसके लिए धन्यवाद, तत्वों को आवश्यकतानुसार कई समूहों में व्यवस्थित और विभाजित करना संभव हो जाता है।
आपको वर्चुअल डेस्कटॉप की आवश्यकता क्यों है
विंडोज़ 10 टास्क व्यू तकनीक का परिचय देता है, जो विंडोज़ और डेस्कटॉप को नियंत्रित करता है। इसकी सुविधा इस तथ्य में निहित है कि सभी खुली खिड़कियां समान रूप से सामने आने पर समान रूप से दूरी पर हैं।

टास्क व्यू में सभी खुले कार्यक्रम और दस्तावेज अधिकतम खिड़कियों के रूप में प्रस्तुत किए जाते हैं, लेकिन छोटे होते हैं
अब आपको क्विक एक्सेस पैनल में खिड़कियों के एक समूह पर कर्सर नहीं लहराया जाएगा, सूची के विस्तार की प्रतीक्षा करें और फिर छोटी खिड़की पर ध्यान केंद्रित करते हुए वांछित फ़ाइल का चयन करें।

मानक विंडो दृश्य का उपयोग करके वांछित विंडो का चयन करना टास्क व्यू का उपयोग करने के रूप में सुविधाजनक नहीं है
एक नया डेस्कटॉप बनाने से, आपको एक प्रणाली मिलती है जिसमें पहले के सभी खुले अनुप्रयोग खुले होते हैं, लेकिन न्यूनतम और अदृश्य होते हैं।
एक समान प्रणाली सभी अनुप्रयोगों के लिए काम करती है। यह आपके काम आ सकता है यदि आप एक साथ कई प्रकार के क्षेत्रों में काम कर रहे हैं। उदाहरण के लिए, एक डेस्कटॉप पर, ड्राइंग के लिए प्रोग्राम और फाइलें खुली हैं, दूसरे पर - प्रोग्रामिंग के लिए सब कुछ, तीसरे पर - एक फिल्म देखने के लिए आरामदायक सब कुछ आवश्यक है।
टास्क व्यू के साथ, आप जल्दी से एक डेस्कटॉप से दूसरे में स्विच कर सकते हैं यदि आप किसी और को यह नहीं देखना चाहते हैं कि आप क्या दस्तावेज खोल रहे हैं या आप किन परियोजनाओं पर काम कर रहे हैं। यह सुविधा आपको आवश्यकतानुसार खुले अनुप्रयोगों को स्थानांतरित करने, बंद करने या हटाने की अनुमति देती है।
प्रौद्योगिकी का उपयोग
टास्क व्यू का उपयोग करने के लिए, इन चरणों का पालन करें:
-
क्विक एक्सेस टूलबार के बाईं ओर ट्रिपल विंडो आइकन (टास्क व्यू) पर क्लिक करें। यह स्टार्ट मेनू और सिस्टम सर्च बार के आवर्धक ग्लास के तुरंत बाद स्थित है। इसके अलावा, आभासी तालिकाओं और उनके प्रबंधन के लिए संक्रमण गर्म कुंजियों का उपयोग करके किया जा सकता है, अगले पैराग्राफ "हॉट कीज़" में चर्चा की गई है।

टास्कबार में टास्क व्यू आइकन "टास्क व्यू" आइकन पर क्लिक करें
-
स्क्रीन के ऊपरी ब्लॉक में सभी रनिंग प्रोग्राम और फाइलें होती हैं, निचले हिस्से में वर्चुअल टेबल की एक सूची होती है। प्रारंभ में, नीचे की सूची खाली होगी क्योंकि केवल आपका मुख्य डेस्कटॉप है। एक नई तालिका बनाने के लिए, निचले दाएं कोने में स्थित प्लस बटन पर क्लिक करें।

नया डेस्कटॉप बटन एक नया डेस्कटॉप बनाने के लिए प्लस आइकन पर क्लिक करें
-
बटन पर क्लिक करने के बाद, सूची में दो तालिकाएँ दिखाई देंगी - एक आपकी है, दूसरी बस बनाई गई है। दूसरी तालिका पर जाने के लिए, बस बाईं माउस बटन के साथ उस पर क्लिक करें। स्टार्ट टेबल पर लौटने के लिए, फिर से टास्क व्यू खोलें और सूची में पहला टेबल चुनें।

टास्क व्यू में दो डेस्कटॉप सूची में वांछित तालिका का चयन करें और खोलने के लिए उस पर क्लिक करें
-
किसी तालिका को हटाकर, आप उसमें चल रहे सभी एप्लिकेशन को बाईं ओर की तालिका के सबसे पास ले जाते हैं। हटाने के लिए, निचली सूची में टेबल आइकन के बगल में लाल क्रॉस का उपयोग करें।

टास्क व्यू में डेस्कटॉप हटाना तालिका को हटाने के लिए क्रॉस पर क्लिक करें
-
यदि आप किसी एप्लिकेशन को एक टेबल से दूसरी टेबल पर ले जाना चाहते हैं, तो उसे माउस से पकड़ें और सूची में वांछित टेबल पर खींचें। या दाएं माउस बटन के साथ उस पर क्लिक करें, "मूव टू" लाइन का विस्तार करें और तालिका में जाने के लिए निर्दिष्ट करें।

"एक खुली खिड़की के संदर्भ मेनू में" आइटम पर जाएं किसी अन्य डेस्कटॉप पर वांछित एप्लिकेशन को स्थानांतरित करने के लिए "मूव टू" फ़ंक्शन का चयन करें
यह वह जगह है जहाँ टास्क व्यू की संभावनाएं समाप्त होती हैं। लेकिन तकनीक में सभी आवश्यक कार्य शामिल हैं, वे आरामदायक उपयोग के लिए पर्याप्त होंगे।
वीडियो: विंडोज 10 में वर्चुअल डेस्कटॉप का उपयोग कैसे करें
हॉटकीज़
एक बार कार्य दृश्य में, आप Enter कुंजी और तीर कुंजियों का उपयोग करके चयन को नियंत्रित कर सकते हैं। कार्यक्रमों और डेस्कटॉप के चयन के बीच स्विच करने के लिए टैब कुंजी का उपयोग करें।
हॉटकीज़ भी हैं जो खुले टास्क व्यू के बाहर इस्तेमाल किए जा सकते हैं, वे अभी भी काम करेंगे:
- विन + Ctrl + D - एक नई तालिका की सक्रियता और इसके लिए स्वचालित संक्रमण;
- Win + Ctrl + F4 - वर्तमान तालिका हटाएं और स्वचालित रूप से पिछली तालिका पर जाएं;
- विन + Ctrl + बाएँ / दाएँ तीर - मौजूदा तालिकाओं के बीच चलते हैं।
वीडियो: विंडोज 10 में हॉटकी के साथ वर्चुअल डेस्कटॉप का उपयोग कैसे करें
वर्चुअल टेबल तब उपयोगी होती है जब आपको खुले अनुप्रयोगों और फाइलों को समूहों में विभाजित करने की आवश्यकता होती है। टास्क व्यू फ़ंक्शन कंप्यूटर पर काम करना आसान बना देगा और उच्च गति और दक्षता सुनिश्चित करेगा।
सिफारिश की:
बिल्ली से बिल्ली को अलग कैसे करें और बिल्ली के बच्चे का लिंग कैसे निर्धारित करें: एक युवा और वयस्क, लड़के और लड़कियों के बीच अंतर कैसे करें, फोटो
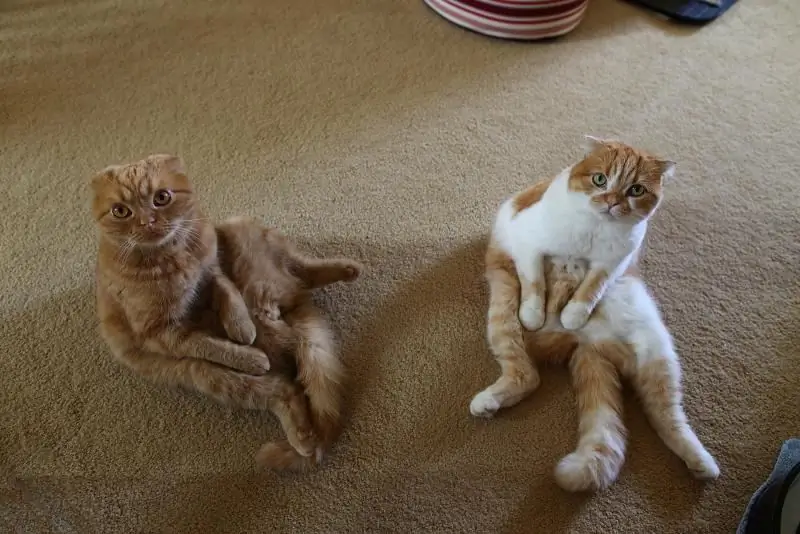
जब बिल्ली के बच्चे का लिंग बनता है। नवजात बिल्ली के बच्चे की जांच के नियम। एक बिल्ली के समान लिंग का निर्धारण करने के लिए तरीके। उम्र के साथ बढ़ने वाले अंतर
विंडोज़ 10 डेस्कटॉप पर घड़ी कैसे स्थापित करें - विजेट जोड़ने और कॉन्फ़िगर करने के लिए निर्देश और युक्तियां

विंडोज 10 में डेस्कटॉप पर क्लॉक विजेट कैसे स्थापित करें और कैसे देखें। विजेट्स स्थापित करने के लिए लोकप्रिय कार्यक्रम: गैजेट्स रिवाइज्ड, MFI10, 8GadgetPack
कंप्यूटर पर यांडेक्स ब्राउज़र को कैसे स्थापित करें, जिसमें नि: शुल्क शामिल है - नवीनतम संस्करण की खोज करें, विंडोज़ पर प्रोग्राम को कॉन्फ़िगर करें, अनइंस्टॉल करें

Yandex.Browser का नवीनतम संस्करण कैसे डाउनलोड करें। पहला सेटअप, एक्सटेंशन का प्रबंधन, काम के दौरान आने वाली समस्याओं को हल करना। ब्राउज़र निकालना
टोर ब्राउज़र को कैसे स्थापित करें, जिसमें नि: शुल्क शामिल है - नवीनतम संस्करण की खोज करें, विंडोज़ पर प्रोग्राम को कॉन्फ़िगर करें, क्या टोर ब्राउज़र की स्थापना रद्द करना संभव है

नवीनतम टोर ब्राउजर कैसे डाउनलोड करें। पहला सेटअप, सुरक्षा प्रबंधन, समस्या समाधान। Tor Browser को हटाना
यैंडेक्स ब्राउज़र में एक एक्सटेंशन कैसे स्थापित करें - क्या हैं, कैसे डाउनलोड करें, कॉन्फ़िगर करें, अनइंस्टॉल करें और अगर वे काम नहीं करते हैं तो क्या करें

Yandex Browser में Add-ons क्यों स्थापित करें। उन्हें आधिकारिक स्टोर से या डेवलपर की साइट से कैसे डाउनलोड करें। यदि स्थापित नहीं है तो क्या करें
