विषयसूची:
- विभिन्न उपकरणों से iPhone और iPad को संपर्क कैसे स्थानांतरित करें
- IPhone या iPad से संपर्क कैसे आयात करें
- संपर्कों की प्रतियां कैसे बनाएं
- संपर्क निर्यात या आयात नहीं किए जाते हैं तो क्या करें

वीडियो: किसी सिम कार्ड से दूसरे IPhone या स्मार्टफोन (नोकिया सहित) से आईफोन में कॉन्टेक्ट को कॉपी, ट्रांसफर या ट्रांसफर कैसे करें
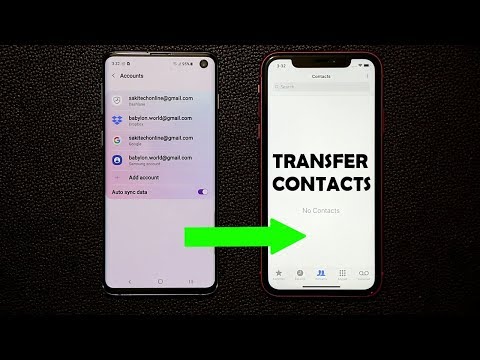
2024 लेखक: Bailey Albertson | [email protected]. अंतिम बार संशोधित: 2023-12-17 12:59
विभिन्न उपकरणों से iPhone और iPad को संपर्क कैसे स्थानांतरित करें

यदि आपको किसी भी डिवाइस से आईफोन या आईपैड में संपर्क स्थानांतरित करने की आवश्यकता है, तो ऐसा करने के दो तरीके हैं: सभी संपर्कों को मैन्युअल रूप से अधिलेखित करें या बैकअप का उपयोग करके उन्हें स्थानांतरित करें। आइए एंड्रॉइड, विंडोज फोन, आईओएस, विंडोज और मैक ओएस उपकरणों के लिए संपर्कों के साथ एक फ़ाइल बनाने पर विचार करें।
सामग्री
- 1 iPhone या iPad से संपर्क कैसे आयात करें
-
2 संपर्कों की प्रतियां कैसे बनाएं
-
2.1 Android
- 2.1.1 आवेदन "निर्यात संपर्क और सीएसवी डेटा"
- 2.1.2 वीडियो: Android से कंप्यूटर पर संपर्क कैसे निर्यात करें
-
2.2 विंडोज फोन
2.2.1 संपर्क + संदेश बैकअप अनुप्रयोग
- 2.3 नोकिया
-
2.4 आईओएस
- 2.4.1 आईक्लाउड
- 2.4.2 जीमेल
- 2.4.3 वीडियो: जीमेल के साथ संपर्क कैसे सिंक करें
- 2.4.4 आईट्यून्स और आईबैकअपबॉट
- 2.4.5 मूवर
- 2.4.6 iFunBox
- 2.4.7 iTools
- 2.5 कंप्यूटर पर
- 2.6 सिम-कार्ड से डिवाइस मेमोरी तक
-
- 3 क्या करें यदि संपर्क निर्यात या आयात नहीं किए जाते हैं
IPhone या iPad से संपर्क कैसे आयात करें
यदि संपर्कों की अनुक्रमिक मैनुअल पुनर्लेखन आपके लिए नहीं है, तो आप एक प्रतिलिपि बना सकते हैं और उन्हें iPhone या iPad में स्थानांतरित कर सकते हैं। उस उपकरण के बावजूद, जहां से संपर्कों की प्रतिलिपि बनाई गई है, अंत में आपको vCard (vcf) या CSV प्रारूप में एक फ़ाइल प्राप्त होगी।

यदि आप संपर्कों को मैन्युअल रूप से अधिलेखित नहीं करना चाहते हैं, तो उन्हें वांछित डिवाइस पर कॉपी और स्थानांतरित करें
VCard (vcf) या CSV प्रारूप सामान्य हैं। इसलिए, फ़ाइल को iPhone या iPad के संपर्कों के साथ स्थानांतरित करने के बाद, आपको बस इसे खोलने, संपादित करने और परिणाम को बचाने की आवश्यकता है, जिससे डिवाइस की फोन बुक में आवश्यक संख्याएं जोड़ दी जाएं।
संपर्कों की प्रतियां कैसे बनाएं
आपके संपर्कों की एक प्रति बनाने के लिए लगभग हर उपकरण में अंतर्निहित उपकरण होते हैं। यदि मानक कार्य पर्याप्त नहीं हैं, तो आप निशुल्क तृतीय-पक्ष कार्यक्रमों का उपयोग कर सकते हैं। कृपया ध्यान दें कि जिन संपर्कों के नाम रूसी में लिखे गए हैं, उन्हें गलत तरीके से फाइल में दर्ज किया जा सकता है, उदाहरण के लिए, उनके नाम असंगत चित्रलिपि में बदल सकते हैं। यह चरित्र एन्कोडिंग के साथ एक समस्या के कारण है। हालांकि, यह बग बेहद दुर्लभ है और सभी उपकरणों पर नहीं है।
एंड्रॉयड
Android से संपर्क निर्यात करने के लिए:
-
संपर्क ऐप का विस्तार करें। इसे अलग तरह से कहा जा सकता है, लेकिन इसमें आपको अपने संपर्कों की सूची मिल जाएगी।

अनुप्रयोग "संपर्क" Android पर संपर्क सूची का विस्तार करना
-
अतिरिक्त मेनू का विस्तार करें और आयात / निर्यात फ़ंक्शन का चयन करें।

Android पर आयात / निर्यात संपर्क पर जाएं "आयात / निर्यात" टैब खोलें
-
वह स्थान निर्दिष्ट करें जहां से आप संपर्कों की प्रतिलिपि बनाना चाहते हैं: फ़ोन, सिम कार्ड या एसडी कार्ड।

संपर्कों को कॉपी करने के लिए चयन करें निर्दिष्ट करें कि संपर्कों को कहां से कॉपी किया जाए
-
निर्दिष्ट करें कि संपर्कों को कहाँ सहेजना है: फ़ोन, सिम-कार्ड या एसडी-कार्ड के लिए। हम तीसरे विकल्प में रुचि रखते हैं, क्योंकि हमें संपर्कों के साथ एक फ़ाइल प्राप्त करने की आवश्यकता है।

संपर्क भेजने के लिए जगह चुनना हम संकेत देते हैं कि कहां संपर्क भेजें
- यह परिणामी vcf फ़ाइल को IOS डिवाइस में स्थानांतरित करने के लिए बनी हुई है, उदाहरण के लिए, इसे आपके मेल पर इंटरनेट पर भेजकर, और फिर इसे मेल से iPhone या iPad में डाउनलोड करना।
अनुप्रयोग "निर्यात संपर्क और CSV डेटा"
यदि किसी कारण से आप उपरोक्त विधि का उपयोग नहीं कर सकते हैं, तो Play Market पर जाएं और खोज बार में "निर्यात संपर्क" दर्ज करें। किसी भी प्रस्तावित एप्लिकेशन का चयन करें, इसका उपयोग करके एक फ़ाइल स्थापित करें और बनाएं। उदाहरण के लिए, एप्लिकेशन "निर्यात संपर्क और सीएसवी डेटा", जिसमें एक सीएसवी फ़ाइल प्राप्त करने के लिए एक बटन दबाने के लिए पर्याप्त है।

"निर्यात संपर्क और सीएसवी डेटा" एप्लिकेशन में निर्यात संपर्क बटन पर क्लिक करें
वीडियो: कंप्यूटर से एंड्रॉइड से संपर्क कैसे निर्यात करें
विंडोज फ़ोन
विंडोज फोन से संपर्क निर्यात करने के लिए:
-
अंतर्निहित डेटा ट्रांसफर एप्लिकेशन खोलें। यह सभी विंडोज फोन उपकरणों पर उपलब्ध है। यदि आपने मैन्युअल रूप से ऐप की स्थापना रद्द कर दी है, तो कृपया इसे स्टोर से पुनर्स्थापित करें। कार्यक्रम की मुख्य विंडो में, अतिरिक्त मेनू खोलें और "एसडी कार्ड पर निर्यात करें" चुनें।

डेटा ट्रांसफर एप्लीकेशन हम एप्लिकेशन "डेटा ट्रांसफर" में "एसडी-कार्ड पर निर्यात करें" फ़ंक्शन का चयन करें
-
संकेत दें कि आप केवल संपर्कों की प्रतिलिपि बनाना चाहते हैं और प्रक्रिया समाप्त करना चाहते हैं। हो गया, फ़ाइल प्राप्त हो गई है, यह इसे iPhone या iPad में स्थानांतरित करने और इसे खोलने के लिए बनी हुई है।

विंडोज फोन से निर्यात करें हम इंगित करते हैं कि हम विंडोज फोन से संपर्क निर्यात करना चाहते हैं
संपर्क + संदेश बैकअप ऐप
यदि उपरोक्त विधि आपको सूट नहीं करती है, तो आप एक तृतीय-पक्ष एप्लिकेशन - संपर्क + संदेश बैकअप का उपयोग कर सकते हैं। इसे स्टोर से मुफ्त में डाउनलोड करें। स्थापना के बाद, एप्लिकेशन तीसरे पक्ष के कार्यक्रमों की सूची में दिखाई नहीं देगा: यह केवल सिस्टम सेटिंग्स में एक ही नाम का एक अतिरिक्त आइटम जोड़ देगा।
-
सिस्टम सेटिंग्स का विस्तार करें और कॉन्टैक्ट्स + मैसेज बैकअप सेक्शन का चयन करें।

विंडोज फोन सेटिंग्स अनुभाग संपर्क + संदेश बैकअप पर जाएं
-
लाइसेंस समझौते को स्वीकार करें।

EULA संपर्क + संदेश बैकअप हम लाइसेंस अनुबंध संपर्क + संदेश बैकअप स्वीकार करते हैं
-
बैकअप बटन का उपयोग करें।

संपर्क + संदेश बैकअप के माध्यम से बैकअप बैकअप बटन पर क्लिक करें
-
संकेत दें कि आप केवल संपर्कों की प्रतिलिपि बनाना चाहते हैं।

नकल सामग्री का चयन हम संकेत देते हैं कि आपको संपर्कों की प्रतिलिपि बनाने की आवश्यकता है
-
स्कैनिंग और फ़ाइल निर्माण के अंत की प्रतीक्षा करें। किया, यह परिणामी फ़ाइल को Apple डिवाइस में स्थानांतरित करने और इसे खोलने के लिए बनी हुई है।

बैकअप के लिए संपर्कों की प्रतिलिपि बनाएँ हम प्रतिलिपि निर्माण की समाप्ति की प्रतीक्षा कर रहे हैं
नोकिया
नोकिया फोन से संपर्क निर्यात करने के लिए:
-
एक USB एडेप्टर, एक कंप्यूटर और इसके लिए एक तृतीय-पक्ष एप्लिकेशन का उपयोग करें। कंपनी की आधिकारिक वेबसाइट से नोकिया पीसी सूट डाउनलोड करें और इसे इंस्टॉल करें। यूएसबी केबल का उपयोग करके अपने फोन को अपने कंप्यूटर से कनेक्ट करें और पहले से इंस्टॉल किए गए प्रोग्राम को चलाएं।

नोकिया पीसी सुइट का शुभारंभ नोकिया पीसी सूट कार्यक्रम खोलें
-
"संपर्क" आइकन पर क्लिक करें।

नोकिया पीसी सूट में संपर्क सूची पर जाएं नोकिया पीसी सूट में "संपर्क" अनुभाग खोलना
-
संपर्कों की आवश्यक संख्या का चयन करें (Ctrl + A - सभी का चयन करें) और फ़ाइल मेनू का विस्तार करें।

नोकिया पीसी सूट में संपर्कों का चयन संपर्कों को चिह्नित करें और फ़ाइल मेनू का विस्तार करें
-
निर्यात संपर्क फ़ंक्शन का चयन करें।

नोकिया पीसी सूट के माध्यम से संपर्क निर्यात करना निर्यात संपर्क समारोह पर क्लिक करें
-
फ़ाइल को सहेजने और नाम देने के लिए चुनें। हो गया, आपको एक प्रति मिल गई है, आप इसे अपने iPhone या iPad में स्थानांतरित कर सकते हैं।

नोकिया पीसी सूट से निर्यात किए गए संपर्कों को सहेजना हम संपर्कों को एक नाम देते हैं और इंगित करते हैं कि उन्हें कहां सहेजना है
आईओएस
यदि आप एक iPhone या iPad से दूसरे iPhone या iPad में संपर्क स्थानांतरित करना चाहते हैं, तो आप इसे कई तरीकों से कर सकते हैं।
iCloud
ICloud का उपयोग करके संपर्क स्थानांतरित करने के लिए:
-
एक ब्राउज़र के माध्यम से iCloud आधिकारिक वेबसाइट खोलें। इसमें लॉग इन करें और "संपर्क" एप्लिकेशन को तैनात करें। यदि आप अपने अलावा किसी अन्य डिवाइस से लॉग इन करते हैं, तो ऑपरेशन पूरा करने के बाद लॉग आउट करना याद रखें ताकि आपका अकाउंट डिवाइस के मालिक के पास न जाए।

ICloud वेबसाइट ICloud वेबसाइट पर "संपर्क" एप्लिकेशन खोलें
-
सभी या कुछ नंबरों का चयन करें, विंडो के निचले बाएं कोने में गियर के आकार के आइकन पर क्लिक करके अतिरिक्त मेनू का विस्तार करें, और "vCard को निर्यात करें" फ़ंक्शन का चयन करें। हो गया, फ़ाइल प्राप्त हुई है, इसे वांछित ऐप्पल डिवाइस में स्थानांतरित करें और खोलें।

ICloud से संपर्क निर्यात करें गियर पर क्लिक करें और "vCard को निर्यात करें" बटन पर क्लिक करें
जीमेल लगीं
यदि पहली विधि किसी कारण से काम नहीं करती है, तो आप इस विकल्प का उपयोग कर सकते हैं, लेकिन ध्यान दें कि आपको पंजीकृत जीमेल खाते की आवश्यकता होगी:
-
उस डिवाइस की सेटिंग्स का विस्तार करें जिसमें से संपर्कों की प्रतिलिपि बनाई जाएगी।

IPhone या iPad सेटिंग्स पर जाएं "सेटिंग" बटन पर क्लिक करके iOS सेटिंग खोलें
-
"मेल, पते, कैलेंडर" टैब पर जाएं।

IOS सेटिंग्स हम "मेल, पते, कैलेंडर" अनुभाग खोलते हैं
-
एक नया खाता जोड़ने और अपना जीमेल खाता लॉगिन विवरण दर्ज करने के लिए आगे बढ़ें।

खाता जोड़ना बटन दबाएं "एक खाता जोड़ें"
-
संकेत दें कि आप संपर्कों को सिंक करना चाहते हैं।

सिंक का चयन करना हम संकेत देते हैं कि संपर्कों को सिंक्रनाइज़ करने की आवश्यकता है
-
सक्रियण और सिंक्रनाइज़ेशन के बाद, जिस डिवाइस पर आप संपर्क स्थानांतरित करना चाहते हैं, उस पर किसी भी ब्राउज़र के माध्यम से अपने जीमेल खाते पर जाएं। जीमेल लोगो पर क्लिक करें और संपर्क फ़ंक्शन का चयन करें।

Gmail से निर्यात करें अपने Gmail खाते में "संपर्क" अनुभाग खोलें
-
आपके द्वारा आवश्यक सभी संपर्कों का चयन करें, "अधिक" अनुभाग का विस्तार करें और "निर्यात" फ़ंक्शन का चयन करें। किया, संपर्कों के साथ फ़ाइल डिवाइस पर डाउनलोड की जाएगी और आप इसे खोल सकते हैं। यदि आप अपने डिवाइस से साइन इन नहीं हैं, तो अपने जीमेल खाते से साइन आउट करना याद रखें।

Gmail से संपर्क निर्यात करें "अधिक" कॉलम का विस्तार करें और "निर्यात" फ़ंक्शन का चयन करें
वीडियो: जीमेल के साथ संपर्क कैसे सिंक करें
आईट्यून्स और आईबैकअपबॉट
किसी भी आईओएस डिवाइस से संपर्कों के साथ एक फ़ाइल प्राप्त करने के लिए, आप संपूर्ण ऑपरेटिंग सिस्टम की एक बैकअप प्रतिलिपि बना सकते हैं, और फिर उसमें से आवश्यक भाग निकाल सकते हैं। ऐसा करने के लिए, आपको अपने कंप्यूटर पर इंस्टॉल किए गए दो तृतीय-पक्ष कार्यक्रमों की आवश्यकता है: आईट्यून्स और आईबैकबॉट।
-
वह डिवाइस कनेक्ट करें जिससे आप USB एडाप्टर का उपयोग करके अपने कंप्यूटर पर संपर्कों को कॉपी करना चाहते हैं और iTunes लॉन्च करते हैं। प्रतीक्षा करें जब डिवाइस प्रोग्राम के साथ सिंक्रनाइज़ हो रहा है, और कनेक्टेड डिवाइस के बारे में जानकारी के साथ अनुभाग खोलें। "अभी बैकअप लें" बटन पर क्लिक करें और बैकअप प्रक्रिया से गुजरें।

एक बैकअप बना रहा है आइट्यून्स के माध्यम से एक बैकअप बनाएं
-
IBackupbot प्रोग्राम खोलें, पहले बनाई गई प्रतिलिपि का पथ निर्दिष्ट करें और उपयोगकर्ता सूचना प्रबंधक आइटम चुनें।

IBackupbot कार्यक्रम में उपयोगकर्ता सूचना प्रबंधक अनुभाग उपयोगकर्ता सूचना प्रबंधक अनुभाग खोलें
-
आवश्यक संख्याओं को हाइलाइट करें और उन्हें अलग vCard फ़ाइल में निर्यात करने के लिए निर्यात बटन का उपयोग करें।

IBackupbot का उपयोग करके संपर्क निर्यात करना तत्वों का चयन करें और निर्यात बटन का उपयोग करें
प्रेरक शक्ति
मूवर एक मुफ्त आईओएस ऐप है। आप इसे ऐप स्टोर से डाउनलोड कर सकते हैं। मूवर के साथ, आप एक डिवाइस से दूसरे में संपर्क स्थानांतरित कर सकते हैं यदि वे दोनों एक ही वाई-फाई नेटवर्क से जुड़े हैं।
- दोनों डिवाइस को एक ही स्थानीय नेटवर्क से कनेक्ट करें। आप जिस डिवाइस से कॉन्टैक्ट ट्रांसफर करना चाहते हैं, उस पर मोवर ओपन करें।
- उसके बाद, डिवाइस पर मूवर खोलें, जिससे संपर्क स्थानांतरित हो जाएंगे।
-
आवेदन में एक तीर दिखाई देगा, उस पर क्लिक करें और स्थानांतरण प्रक्रिया के समाप्त होने की प्रतीक्षा करें।

मूवर के माध्यम से संपर्क स्थानांतरित करना हम मोवर के माध्यम से डिवाइस कनेक्ट करते हैं और संपर्क स्थानांतरित करते हैं
iFunBox
इस पद्धति का उपयोग करने के लिए, जिस उपकरण से संपर्क निकाले जाएंगे, उसे जेलब्रेक करना होगा। इसके अलावा, iTunes और iFunBox को अग्रिम में कंप्यूटर पर स्थापित किया जाना चाहिए।
-
एक USB एडॉप्टर के माध्यम से अपने iOS डिवाइस को अपने कंप्यूटर से कनेक्ट करें। IFunBox खोलें और निम्न पथ पर नेविगेट करें: रॉ फाइल सिस्टम / var / मोबाइल / लाइब्रेरी / एड्रेसबुक।

IFunBox के माध्यम से कॉपी करें हम रॉ फाइल सिस्टम / var / मोबाइल / लाइब्रेरी / एड्रेसबुक पथ का अनुसरण करते हैं
-
पथ के बाद, आपको डिवाइस पर उपलब्ध संपर्कों की पूरी सूची दिखाई देगी। अपने इच्छित लोगों को हाइलाइट करें और उन्हें vCard फ़ाइलों में निकालने के लिए Mac बटन पर कॉपी का उपयोग करें।

IFunBox के माध्यम से नंबर निर्यात करना "कॉपी टू मैक" बटन पर क्लिक करें
आइटूूल्स
ITools का उपयोग कर संपर्कों को कॉपी करने के लिए:
-
अपने कंप्यूटर पर iTools स्थापित करें, डिवाइस को USB एडाप्टर से कनेक्ट करें। सूचना ब्लॉक खोलें।

ITools के साथ नेविगेट सूचना अनुभाग खोलें
-
संपर्क उप-आइटम का विस्तार करें, आवश्यक संपर्कों का चयन करें और निर्यात बटन का उपयोग करके पहले से चयनित नंबरों को vCard या CSV प्रारूप में निकालें।

ITools के माध्यम से निर्यात करें ITools के माध्यम से संपर्क निर्यात
कंप्यूटर पर
कंप्यूटर पर संपर्क आमतौर पर आउटलुक में संग्रहीत होते हैं। इसे फ़ाइल से निर्यात करने के लिए, इन चरणों का पालन करें:
-
Outlook में फ़ाइल मेनू का विस्तार करें।

आउटलुक मेनू "फ़ाइल" अनुभाग खोलें
-
"ओपन एंड एक्सपोर्ट" के उपधारा पर जाएं और "आयात और निर्यात" फ़ंक्शन पर क्लिक करें।

आउटलुक से निर्यात करने के लिए स्विचन Outlook मेनू में "आयात और निर्यात" फ़ंक्शन पर क्लिक करें
-
संकेत दें कि आप किसी फ़ाइल में संपर्क निर्यात करना चाहते हैं।

"आयात और निर्यात विज़ार्ड" में एक क्रिया का चयन करना "फ़ाइल से संपर्क निर्यात करें" विकल्प चुनें
-
नंबर से कॉपी करने के लिए कौन सा फ़ोल्डर चुनें।

निर्यात के लिए एक फ़ोल्डर का चयन करना चुनना कि कहां से नंबर निर्यात करना है
-
फ़ाइल का नाम, उसका स्थान निर्दिष्ट करें और इसे बनाने के लिए कार्यक्रम की प्रतीक्षा करें। संपन्न, संपर्कों के साथ फ़ाइल प्राप्त होती है, आप इसे अपने iPhone या iPad में स्थानांतरित कर सकते हैं।

Outlook के लिए निर्यात प्रक्रिया हम आउटलुक से संपर्क निर्यात के अंत की प्रतीक्षा कर रहे हैं
सिम कार्ड से लेकर डिवाइस मेमोरी तक
यदि आपको सिम कार्ड पर संग्रहीत संपर्कों को फोन मेमोरी में स्थानांतरित करने की आवश्यकता है, तो अतिरिक्त कार्यक्रमों की आवश्यकता नहीं है। यह डिवाइस सेटिंग्स का विस्तार करने के लिए पर्याप्त है, "मेल, पते, कैलेंडर" टैब खोलें और "आयात सिम संपर्क" फ़ंक्शन का उपयोग करें।

हम फ़ंक्शन "सिम संपर्कों को आयात करें" का उपयोग करते हैं
संपर्क निर्यात या आयात नहीं किए जाते हैं तो क्या करें
यदि किसी डिवाइस से निर्यात करने या डिवाइस को आयात करने की प्रक्रिया बाधित होती है, तो सबसे पहले यह जांचें कि क्या सभी नंबर और नाम सही तरीके से दर्ज किए गए हैं।
किसी अन्य निर्यात या आयात विधि का प्रयास करें। कृपया किसी अन्य तृतीय पक्ष एप्लिकेशन का उपयोग करें। यदि सभी संपर्क सही तरीके से दर्ज किए गए हैं, और सिम कार्ड क्षतिग्रस्त नहीं है, तो निर्यात या आयात करने के तरीकों में से एक का उपयोग करना निश्चित रूप से समस्याओं के बिना काम करेगा। यदि प्रक्रिया के दौरान कोई त्रुटि बार-बार होती है, तो सिम कार्ड को निकालें और पुन: लगाएं। यदि यह मदद नहीं करता है, तो आपको मैन्युअल रूप से संपर्कों को फिर से लिखना होगा, क्योंकि सिम कार्ड सबसे अधिक क्षतिग्रस्त है।

डिवाइस में सिम कार्ड निकालें और पुन: लगाएं
IPhone या iPad के संपर्कों को आयात करने के लिए, आपको पहले उन्हें किसी भी डिवाइस से निर्यात करना होगा जिसमें संख्याओं की एक सूची है। यह अंतर्निहित विधियों का उपयोग करके और तीसरे पक्ष के कार्यक्रमों के माध्यम से दोनों किया जा सकता है। मुख्य बात vcf प्रारूप में संपर्क प्राप्त करना है, जो सभी उपकरणों पर समर्थित है, जिसमें Apple भी शामिल है। डिवाइस की फोन बुक में शामिल किए जाने वाले संपर्कों के लिए परिणामी फ़ाइल को iPhone या iPad पर खोला जाना चाहिए।
सिफारिश की:
फ़ोन को बंद करने का तरीका कैसे पता चलेगा - घर और अन्य स्थानों पर, सिम कार्ड के द्वारा, एंड्रॉइड और कंप्यूटर पर अन्य ओएस पर एक डिवाइस की खोज करें, Imei

फोन को स्विच ऑफ करने के विभिन्न तरीके। जब डिवाइस नहीं मिल सकता है और इसे कैसे खोना है
यैंडेक्स ब्राउज़र में एक एक्सटेंशन कैसे स्थापित करें - क्या हैं, कैसे डाउनलोड करें, कॉन्फ़िगर करें, अनइंस्टॉल करें और अगर वे काम नहीं करते हैं तो क्या करें

Yandex Browser में Add-ons क्यों स्थापित करें। उन्हें आधिकारिक स्टोर से या डेवलपर की साइट से कैसे डाउनलोड करें। यदि स्थापित नहीं है तो क्या करें
फोन पानी में गिर गया: शौचालय में आईफोन सहित, क्या करना है, अगर गैजेट चालू नहीं होता है, तो स्पीकर काम नहीं करता है

यदि आपका फोन पानी में गिर जाता है तो क्या करें: अपने फोन को बचाने के लिए निर्देश। विभिन्न मॉडलों के लिए सुविधाएँ। बार-बार भ्रम होना। सुखाने के बाद संभावित समस्याएं
यदि आप किसी दुकान में शराब की बोतल सहित किसी उत्पाद को तोड़ते हैं तो क्या करें

यदि आप स्टोर में किसी अनपेड आइटम को तोड़ते हैं या तोड़ते हैं तो क्या करें। विधान और वास्तविक अभ्यास। क्या मुझे क्षतिग्रस्त उत्पाद के लिए भुगतान करना होगा
किसी सिम कार्ड, किसी दूसरे आईफोन या स्मार्टफोन से आईफोन में कॉन्टैक्ट को कॉपी, ट्रांसफर या ट्रांसफर कैसे करें

IPhone से एंड्रॉइड, सिम्बियन, विंडोज फोन और आईओएस डिवाइस से संपर्क कैसे आयात करें। संभावित समस्याएं और उन्हें दूर करने के तरीके
