विषयसूची:
- IPhone, iPad और iPod टच पर हटाए गए फ़ोटो पुनर्प्राप्त करने के लिए कैसे: चरण-दर-चरण निर्देश
- फोटो वसूली कब आवश्यक है और क्या यह संभव है
- अंतर्निहित उपकरणों के साथ iPhone, iPad और iPod स्पर्श पर फ़ोटो पुनर्प्राप्त करें
- तृतीय-पक्ष कार्यक्रमों का उपयोग करना
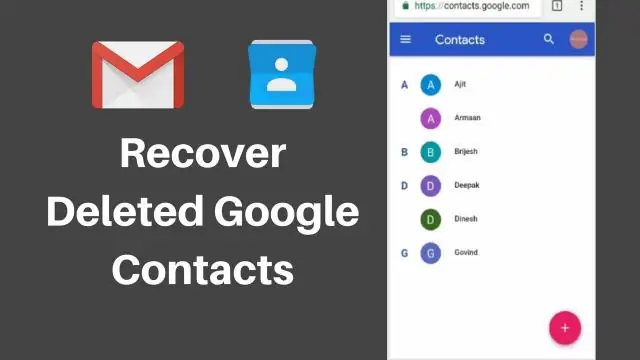
वीडियो: कैसे IPhone पर हटाए गए फ़ोटो को पुनर्प्राप्त करने के लिए

2024 लेखक: Bailey Albertson | [email protected]. अंतिम बार संशोधित: 2023-12-17 12:59
IPhone, iPad और iPod टच पर हटाए गए फ़ोटो पुनर्प्राप्त करने के लिए कैसे: चरण-दर-चरण निर्देश
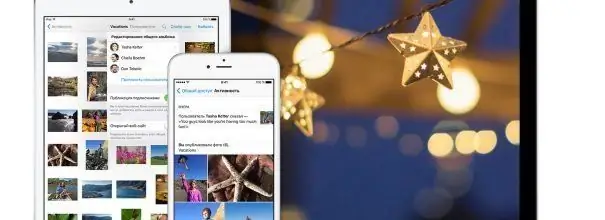
IPhone में तस्वीरें जीवन में खुशी के क्षणों, दिलचस्प लोगों और उज्ज्वल घटनाओं की एक स्मृति हैं। आकस्मिक विफलता या लापरवाही के माध्यम से उन सभी को खोना बेहद निराशाजनक हो सकता है। हाल ही में हटाए गए स्नैपशॉट को पुनर्प्राप्त करने के कई तरीके हैं - मानक आवेदन विकल्पों और तीसरे पक्ष के कार्यक्रमों का उपयोग करना।
सामग्री
- 1 फोटो वसूली कब आवश्यक है और क्या यह संभव है
-
अंतर्निहित उपकरणों के साथ iPhone, iPad और iPod टच पर 2 तस्वीरें पुनर्प्राप्त करें
-
2.1 iTunes बैकअप डाउनलोड करें
2.1.1 वीडियो: बैकअप से डेटा को कैसे पुनर्स्थापित किया जाए
- 2.2 iCloud से फ़ोटो संग्रह पुनर्प्राप्त करें
-
-
3 तीसरे पक्ष के कार्यक्रमों का उपयोग करना
-
3.1 वंडरशेयर डॉ। फॉन यूटिलिटी
3.1.1 वीडियो: Wondershare Dr Fone के साथ फ़ाइलें पुनर्प्राप्त करें
- 3.2 सहजता MobiSaver सॉफ्टवेयर
- 3.3 iSkysoft iPhone डेटा रिकवरी के साथ स्नैपशॉट पुनर्प्राप्त करना
- 3.4 अनटेलीप्लस उपयोगिता
- 3.5 iPhone जासूस छड़ी का उपयोग करना
-
फोटो वसूली कब आवश्यक है और क्या यह संभव है
यदि एक दिन आपको अपने iPhone पर अपनी पसंदीदा तस्वीरें नहीं मिलीं, तो यह निम्नलिखित कारणों से हो सकता है:
- IPhone सेटिंग्स रीसेट करें।
- फोटो को प्रोसेस या सेव करते समय गलती से गलत बटन दबाना।
- डिवाइस की खराबी।
आपके गैजेट पर फ़ोटो की अनुपस्थिति का कारण जो भी हो, उन्हें बहाल करने का हमेशा एक मौका होता है। याद रखने वाली मुख्य बात यह है कि आपको तुरंत बहाल करने की आवश्यकता है, और इसके अलावा, कई अन्य क्रियाएं करें:
- अपने फोन का उपयोग न करें, एप्लिकेशन इंस्टॉल करें या चलाएं, या पुरानी तस्वीरें वापस आने तक नई तस्वीरें लें। हटाए गए फ़ोटो कुछ समय के लिए डिवाइस की मेमोरी में मौजूद होते हैं, लेकिन जिन सेगमेंट में उन्हें रिकॉर्ड किया गया था, उन्हें हटाए गए डेटा के रूप में चिह्नित किया जाता है, इसलिए यदि आप अपने iPhone का सक्रिय रूप से उपयोग करना शुरू करते हैं, तो नई जानकारी उन में लिखी जाएगी। तब पुनर्प्राप्ति प्रक्रिया वांछित परिणाम नहीं देगी - कुछ फ़ोटो "टूटी हुई" होंगी, दूसरों को बिल्कुल भी वापस नहीं किया जा सकेगा।
- ओवरराइटिंग सेगमेंट से बचने के लिए अपने डिवाइस पर वाई-फाई और मोबाइल डेटा बंद करें।
-
पुनर्प्राप्ति प्रक्रिया को स्थगित न करें और यदि आपने शुरू किया है तो बाधित न करें। तो आपके पसंदीदा चित्रों का आनंद लेने की संभावना बहुत अधिक हो जाएगी।

IPhone पर वाई-फाई को अक्षम करना गलती से खोई गई तस्वीरों को रिकॉर्ड करने वाले सेगमेंट को ओवरराइट न करने के लिए, आपको तुरंत वाई-फाई और मोबाइल इंटरनेट बंद करने की आवश्यकता है
पुनर्प्राप्ति के साथ आगे बढ़ने से पहले, अपने आप को सभी तरीकों से परिचित करें, अपनी तकनीकी क्षमताओं का मूल्यांकन करें और सबसे सरल से शुरू करें - शायद यह आपको अनावश्यक समय व्यय के बिना सभी डेटा वापस करने की अनुमति देगा।
अंतर्निहित उपकरणों के साथ iPhone, iPad और iPod स्पर्श पर फ़ोटो पुनर्प्राप्त करें
तस्वीरें न केवल आईफोन से गायब हो सकती हैं, बल्कि अन्य एप्पल गैजेट्स से भी - आईपैड और यहां तक कि आईपॉड टच भी। यह स्वीकार करना आसान नहीं है, लेकिन पुनर्प्राप्ति विधियां इन सभी उपकरणों के लिए काम करती हैं, इसलिए निराशा न करें। कुछ तरीके ओएस के किसी भी संस्करण वाले उपकरणों के लिए प्रभावी होंगे, अन्य केवल iOS 8 और उच्चतर पर काम करेंगे।
आईट्यून्स बैकअप डाउनलोड करें
पहली बात यह है कि आईट्यून्स बैकअप विकल्प से पुनर्स्थापना का उपयोग कर सकते हैं। हालाँकि, इसके लिए कार्य करने के लिए, आपके पास ऐसी प्रति होनी चाहिए। यदि आपने इसे बहुत पहले नहीं किया था, तो पुनर्प्राप्ति निर्देशों का पालन करें:
- अपने डिवाइस (iPhone, iPad या iPod) को अपने पर्सनल कंप्यूटर या लैपटॉप से कनेक्ट करें और iTunes लॉन्च करें।
-
उस डिवाइस का चयन करें जहां आप डेटा पुनर्प्राप्त करना चाहते हैं।

ITunes इंटरफ़ेस आईट्यून्स शुरू करने के बाद, आपको वांछित डिवाइस का चयन करने और बैकअप पर जाने और डेटा अनुभाग को पुनर्स्थापित करने की आवश्यकता है
-
"एक प्रतिलिपि से पुनर्प्राप्त करें" विकल्प चुनें और उस पर क्लिक करें। बैकअप से डेटा वापस करने की प्रक्रिया शुरू हो जाएगी, उस अवधि के दौरान आपके पीसी पर कनेक्ट होने के दौरान आपके डिवाइस पर मौजूद सभी सूचनाओं को पुनर्स्थापित किया जाएगा। यदि प्रतिलिपि एन्क्रिप्ट की गई थी, तो पासवर्ड दर्ज करें।

पुनर्स्थापित करने के लिए बैकअप का चयन करना एक उपयुक्त बैकअप चुनने के बाद, आपको "रिस्टोर" बटन पर क्लिक करना होगा
वीडियो: बैकअप से डेटा को कैसे पुनर्स्थापित करें
ICloud से फ़ोटो संग्रह पुनर्प्राप्त करें
IOS 8 के साथ iPhones के मालिकों ने अपने डिवाइस में एक नई सुविधा देखी होगी - एक iCloud फोटो संग्रह। इसकी मदद से, आप गलती से मिटाए गए फ़ोटो को जल्दी से वापस कर सकते हैं, क्योंकि वे एक और तीस दिनों के लिए क्लाउड सर्वर पर संग्रहीत होंगे। यह सिर्फ इसलिए किया जाता है ताकि उनके मालिक के पास अपना मन बदलने का अवसर हो और फिर से अपने गैजेट पर इन तस्वीरों को रखने की इच्छा हो। यहां तक कि अगर आप "आईक्लाउड म्यूजिक लाइब्रेरी" विकल्प को बंद कर देते हैं, तो तस्वीरें पुनर्प्राप्ति के लिए उपलब्ध होंगी।
मनचाहे फ़ोटो वापस करने के लिए इन चरणों का पालन करें:
-
अपने गैजेट पर एल्बम अनुभाग पर जाएं, फिर हाल ही में हटाए गए अनुभाग को खोलें। यह इस एल्बम में है कि गायब फ़ोटो को सहेज लिया जाएगा। वहां आप यह भी देख सकते हैं कि डिवाइस से और क्लाउड से पूरी तरह से डिलीट होने तक कितने और फोटो कितने दिनों तक स्टोर रहेंगे।

हाल ही में iPhone एल्बम में हटाए गए अनुभाग डिवाइस से मिटा देने के बाद एक महीने के लिए तस्वीरों को "हाल ही में हटाए गए" खंड में संग्रहीत किया जाएगा
-
आप एक ही स्नैपशॉट, या सभी को एक बार, या बस कुछ ही में पुनर्स्थापित कर सकते हैं। कई छवियों को वापस करने के लिए, शीर्ष पर "चयन करें" बटन दबाएं, फिर वांछित फ़ोटो चिह्नित करें। किसी एकल स्नैपशॉट को पुनर्स्थापित करने के लिए, इसे चुनें और पुनर्प्राप्त करें क्लिक करें।

डेटा रिकवरी स्क्रीन "पुनर्स्थापना" बटन पर क्लिक करने के बाद, चयनित फ़ाइलों को पुनर्स्थापित किया जाएगा
तृतीय-पक्ष कार्यक्रमों का उपयोग करना
बेशक, यदि आपके स्मार्टफोन में पहले वाला ओएस संस्करण है, तो आप कुछ पुनर्प्राप्ति विधियों का उपयोग करने में सक्षम नहीं होंगे। लेकिन कई और विकल्प हैं, जिनमें से एक निश्चित रूप से आपको सूट करेगा। हटाए गए डेटा को जल्दी और कुशलता से पुनर्प्राप्त करने के लिए विशेष उपयोगिताओं का उपयोग किया जाता है।
Wondershare Dr Fone उपयोगिता
खोया डेटा पुनर्प्राप्त करने के लिए उपयोगी कार्यक्रमों में से एक Wondershare Dr. Fone उपयोगिता है। हालांकि यह पूरी तरह से मुक्त नहीं है, लेकिन इसकी मूल कार्यक्षमता आपके द्वारा वांछित छवियों को प्राप्त करने के लिए काफी पर्याप्त है। कार्यक्रम का इंटरफ़ेस काफी सरल है, जिससे किसी भी व्यक्ति के लिए इसे समझना मुश्किल नहीं होगा और डेटा के मिटने से पहले कीमती समय बर्बाद नहीं करना होगा। प्रोग्राम विंडोज ऑपरेटिंग सिस्टम पर स्थापित है।
- अपने iPhone, iPad या iPod को अपने कंप्यूटर से कनेक्ट करें। डाउनलोड करें और Wondershare Dr. Fone उपयोगिता चलाएं।
-
डेटा स्कैन करने और उसे चलाने का विकल्प खोजें। कुछ मिनटों के बाद, प्रोग्राम विंडो रिकवरी के लिए उपलब्ध सभी खोए गए डेटा को प्रदर्शित करेगी।

Wondershare Dr Fone इंटरफ़ेस पुनर्स्थापित किए जा सकने वाले डेटा की खोज शुरू करने के लिए हरे बटन को दबाएं
-
कार्यक्रम कुछ समय के लिए चलेगा। यदि आपके डिवाइस में बहुत अधिक जानकारी है तो कुछ मिनट लग सकते हैं।

फोटो स्कैनिंग और खोज प्रक्रिया कार्यक्रम मिनटों के भीतर हटाई गई फ़ाइलों की खोज कर सकता है
-
स्कैनिंग प्रक्रिया समाप्त करने के बाद, उन तस्वीरों को चिह्नित करें जिन्हें आप डिवाइस पर वापस जाना चाहते हैं और पुनर्प्राप्त बटन पर क्लिक करें।

वसूली के लिए उपलब्ध फाइलों की सूची अपनी इच्छित फ़ाइलों की जाँच करें और पुनर्स्थापना विकल्प चुनें
थोड़ी देर के बाद, चित्रों को पुनर्स्थापित किया जाएगा और आपके डिवाइस पर "फ़ोटो" फ़ोल्डर में रखा जाएगा। कृपया सुनिश्चित करें कि पुनर्प्राप्त बटन दबाने से पहले आपके डिवाइस में पर्याप्त स्थान है ।
वीडियो: Wondershare Dr Fone के साथ फाइल रिकवरी
सहजता MobiSaver कार्यक्रम
सामान्य रूप से सभी डेटा रिकवरी कार्यक्रमों में समान विकल्प होते हैं। इन विकल्पों का लॉन्च भी उसी के बारे में है।
- अपने कंप्यूटर पर EaseUS MobiSaver सॉफ़्टवेयर स्थापित करें। अपने फोन या टैबलेट को अपने पीसी से कनेक्ट न करें । यह निम्नलिखित चरणों में किया जाता है।
- उन फ़ाइलों के प्रकार पर निर्णय लें, जिन्हें आप अपने डिवाइस पर लौटना चाहते हैं।
- "प्रारंभ" बटन दबाएं और अब गैजेट को पीसी से कनेक्ट करें। जब फोन पहचाना जाता है, तो "अगला" चुनें। रिकवरी के लिए उपलब्ध डेटा की स्कैनिंग शुरू हो जाएगी।
-
स्कैनिंग पूरी होने के बाद, डेटा की एक सूची प्रदर्शित की जाती है। उन फ़ाइलों का चयन करें जिन्हें आप पुनर्प्राप्त करना चाहते हैं, फिर "पुनर्प्राप्त करें" पर क्लिक करें और उस फ़ोल्डर को निर्दिष्ट करें जहां कार्यक्रम को पुनर्गठित स्नैपशॉट को रखना चाहिए।

EasyUS MobiSaver प्रोग्राम विंडो उन फ़ोटो का चयन करें जिन्हें आप पुनर्प्राप्त करना चाहते हैं और पुनर्प्राप्त करें बटन पर क्लिक करें
ISkysoft iPhone डेटा रिकवरी के साथ स्नैपशॉट पुनर्प्राप्त करें
ISkysoft iPhone Data Recovery पीसी और मैक पर डाउनलोड के लिए उपलब्ध है। कार्यक्रम मुफ्त नहीं है, लेकिन एक परीक्षण संस्करण उपलब्ध है, जो त्वरित फ़ाइल पुनर्प्राप्ति के लिए पर्याप्त है। आइए एक नज़र डालते हैं कि यदि आप विंडोज पीसी के बजाय मैकओएस कंप्यूटर के मालिक हैं, तो अपनी तस्वीरों को कैसे प्राप्त करें।
- अपने गैजेट को अपने कंप्यूटर से कनेक्ट करें।
-
उपयोगिता को चलाएं और जो डेटा आप पुनर्प्राप्त करना चाहते हैं उसका चयन करें - फ़ोटो के अलावा, आप नोट्स को फिर से बना सकते हैं, इतिहास को कॉल कर सकते हैं, कैलेंडर से जानकारी, तत्काल संदेशवाहक, और संलग्नक।

ISkySoft iPhone डेटा रिकवरी उपयोगिता विंडो ISkySoft iPhone डेटा रिकवरी उपयोगिता विभिन्न प्रकार के डेटा को पुनर्प्राप्त कर सकती है
-
एक बार स्कैन पूरा हो जाने पर, आप अन्य कार्यक्रमों की तरह, उन फ़ाइलों की एक सूची प्राप्त करेंगे जिन्हें आप अपने डिवाइस या कंप्यूटर पर वापस ला सकते हैं। अपनी ज़रूरत का चयन करें और पुनर्प्राप्त करें पर क्लिक करें।

पुनर्प्राप्त करने के लिए फ़ाइलों का चयन करना अपनी इच्छित फ़ाइलों की जाँच करें और पुनर्स्थापना बटन पर क्लिक करें
-
उस डिवाइस का चयन करें, जिस पर फ़ोटो को पुनर्स्थापित किया जाएगा - कंप्यूटर या फोन पर।

फ़ाइलों को पुनर्प्राप्त करने के लिए चुनना फ़ाइलों को आपके कंप्यूटर या फोन पर वापस किया जा सकता है
- कुछ मिनटों के बाद, फ़ोटो चयनित डिवाइस पर फिर से दिखाई देंगे।
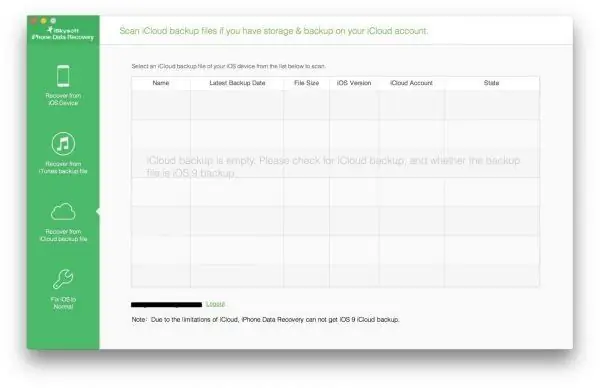
उपयोगिता विंडो में बैकअप फ़ाइल का चयन करें और इससे डेटा को पुनर्स्थापित करें
UndeletePlus उपयोगिता
हम पहले से ज्ञात एल्गोरिथ्म के अनुसार कार्य करते हैं:
- अपने पीसी पर UndeletePlus प्रोग्राम इंस्टॉल करें और इसे चलाएं।
- अपने गैजेट को अपने कंप्यूटर से कनेक्ट करें। जब यह पहचाना जाता है, तो फ़ाइल सिस्टम स्कैन चलाएं। प्रक्रिया को तेज करने के लिए, पहले से आवश्यक डेटा प्रकारों पर फ़िल्टर डालना बेहतर है (केवल छवियों का चयन करें)।
-
चेकबॉक्स के साथ सूची में दिखाई देने वाली फ़ाइलों को चिह्नित करें, फिर "पुनर्स्थापना" पर क्लिक करें। उस स्थान को निर्दिष्ट करें जहां कंप्यूटर चित्रों को रखेगा। बहाली ऑपरेशन पूरा होने के बाद, आपकी तस्वीरें निर्दिष्ट फ़ोल्डर में होंगी।

Undelete Plus प्रोग्राम इंटरफ़ेस जाँच की गई फ़ाइलों को डिवाइस पर पुनर्स्थापित किया जाएगा
IPhone जासूस छड़ी का उपयोग करना
यदि पिछले सभी तरीके काम नहीं करते हैं, तो एक विशेष फ्लैश ड्राइव का उपयोग करके पूरी तरह से असामान्य पुनर्प्राप्ति विधि का प्रयास करें, जिसमें सॉफ्टवेयर एम्बेडेड है। विचार करने लायक एकमात्र चीज ऐसे उपकरण की लागत है, जो सौ डॉलर से अधिक है। हालांकि, यदि आप अपने दोस्तों को आश्चर्यचकित करना चाहते हैं और एक गीक के रूप में जाना जाता है, तो यह समझ में आ सकता है।

फ्लैश ड्राइव iPhone जासूस स्टिक आपको विशेष सॉफ़्टवेयर का उपयोग करके iPhone पर डेटा पुनर्प्राप्त करने की अनुमति देता है
- अपने iPhone जासूस छड़ी और अपने iPhone पीसी से कनेक्ट करें।
-
USB फ्लैश ड्राइव से एक विशेष उपयोगिता चलाएं।

स्पाई स्टिक यूटिलिटी स्पाई स्टिक उपयोगिता आपके डिवाइस पर पुनर्प्राप्त की जा सकने वाली सभी तस्वीरों को प्रदर्शित करेगी
- उस डेटा का चयन करें जिसे आप पुनर्प्राप्त करना चाहते हैं। आपके डिवाइस पर फिर से दिखाई देने वाली फ़ाइलों के लिए प्रतीक्षा करें।
पहली नज़र में ऐसा लगता है कि खोई हुई तस्वीरों को पुनर्प्राप्त करना आसान है। कभी-कभी यह बिल्कुल भी स्थापित करने के लिए आवश्यक नहीं है, डेटा रिकवरी प्रोग्राम पहले से ही आपके पीसी पर हो सकता है, फिर आवश्यक फ़ोटो वापस करने के लिए कई बार कम समय लगेगा। सूचीबद्ध तरीके और कार्यक्रम लापता छवियों को फिर से प्राप्त करने में सक्षम होने के लिए पर्याप्त होंगे।
सिफारिश की:
Apple ID से IPhone कैसे हटाएं: IPad, IPhone और अन्य उपकरणों पर Apple ID खाते को कैसे हटाएं, निर्देश

ऐप्पल आईडी कैसे निकालें या ऐप्पल डिवाइस से अपने खाते को अनलिंक करें। व्यक्तिगत जानकारी की सफाई iCloud। फ़ोटो और वीडियो के साथ अद्यतित निर्देश
IPhone पर कैश और जंक को कैसे साफ़ करें, दस्तावेज़ों और डेटा को कैसे हटाएं, और IPhone पर मेमोरी खाली करने के विकल्प

IPhone पर सिस्टम जंक कहां से आता है? इसकी "सफाई" के तरीके: कैश को हटाना, पूर्ण रीसेट, रैम की सफाई। अनावश्यक फ़ाइलों को मैन्युअल रूप से निकालना
कैसे Itunes में एक कंप्यूटर को अधिकृत करने के लिए, कैसे Aytyuns, संभव त्रुटियों और फोटो और वीडियो के साथ उनके समाधान दर्ज करने के लिए

आईट्यून्स में एक कंप्यूटर को ठीक से अधिकृत और डी-अधिकृत कैसे करें। यदि विभिन्न समस्याएं आती हैं तो क्या करें। साबित समाधान
यैंडेक्स ब्राउज़र में हटाए गए इतिहास को कैसे देखें, क्या इसे पुनर्प्राप्त करना संभव है और कैसे, क्या करना है ताकि बाहर निकलने पर यह डेटा न हो

Yandex Browser में इतिहास कैसे देखें। इसे आंशिक रूप से या पूरी तरह से कैसे हटाया जाए। मिटाए गए इतिहास को कैसे पुनर्प्राप्त करें या इसकी रिकॉर्डिंग को रोकें
अपने फ़ोन पर हटाए गए संपर्कों को कैसे पुनर्प्राप्त करें (Android, IPhone)

पता पुस्तिका से हटाए गए संपर्कों को कैसे पुनर्प्राप्त करें। स्क्रीनशॉट के साथ चरण-दर-चरण निर्देश
