विषयसूची:
- उपकरणों के लिए डिस्पैचर
- विंडोज 7 डिवाइस मैनेजर को कॉल करना
- डिवाइस मैनेजर में छिपा हुआ हार्डवेयर दिखाएं
- अगर डिवाइस मैनेजर ओपन नहीं होगा
- डिवाइस प्रबंधक के साथ काम करते समय विशिष्ट समस्याएं

वीडियो: विंडोज 7 डिवाइस मैनेजर: यह कहां और कैसे खोला जाए, क्या होगा अगर यह नहीं खुलेगा, काम नहीं करेगा, या खाली है, और अगर इसमें कोई पोर्ट नहीं है, प्रिंटर, ड्राइव, मॉनिटर या वीडियो कार्ड
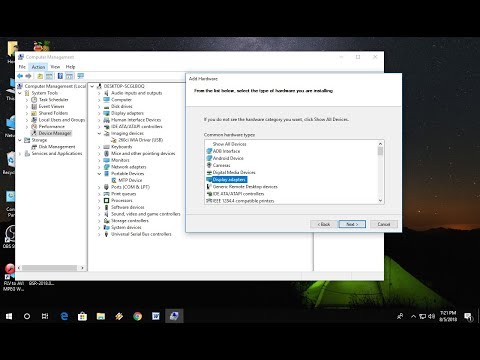
2024 लेखक: Bailey Albertson | [email protected]. अंतिम बार संशोधित: 2023-12-17 12:59
उपकरणों के लिए डिस्पैचर

कंप्यूटर में, सेना में, कमांडर-इन-चीफ (प्रोसेसर) के आदेशों को जल्दी और सही तरीके से निष्पादित किया जाना चाहिए। पीसी के भाग के रूप में सिस्टम और पेरीफेरल कॉम्बैट इकाइयाँ, प्रत्येक को दिए गए कार्य को जानता है और सिस्टम से आवश्यक संसाधन प्राप्त करता है ताकि इसे सफलतापूर्वक पूरा किया जा सके। लेकिन सेना में, परिचालन मुख्यालय विभिन्न प्रकार के सैनिकों की बातचीत की निगरानी करता है, और एक व्यक्तिगत कंप्यूटर में इन कार्यों को विंडोज डिवाइस प्रबंधक द्वारा किया जाता है।
सामग्री
-
1 विंडोज 7 डिवाइस मैनेजर को कॉल करें
1.1 वीडियो: विंडोज 7 में डिवाइस मैनेजर कैसे खोलें
- 2 डिवाइस मैनेजर में छिपा हार्डवेयर दिखाएं
- 3 यदि डिवाइस मैनेजर नहीं खुलता है
-
4 डिवाइस प्रबंधक के साथ काम करते समय विशिष्ट समस्याएं
- 4.1 खाली डिवाइस प्रबंधक
-
४.२ यदि कोई अज्ञात उपकरण मिला तो क्या करें
- 4.2.1 वीडियो: डिवाइस मैनेजर के माध्यम से ड्राइवर को कैसे स्थापित करें
- 4.2.2 वीडियो: डिवाइस आईडी द्वारा ड्राइवर कैसे खोजें
- 4.3 USB पोर्ट के साथ समस्या
- 4.4 डिवाइस मैनेजर में कोई COM और LPT पोर्ट नहीं हैं
- 4.5 पीसी से जुड़ा प्रिंटर नहीं मिला
- 4.6 यदि मॉनिटर को सार्वभौमिक के रूप में मान्यता दी जाती है तो क्या करें
-
4.7 डिवाइस मैनेजर से फ्लॉपी ड्राइव गायब होना
4.7.1 वीडियो: विंडोज 7 डिवाइस मैनेजर में फ्लॉपी ड्राइव की मरम्मत कैसे करें
- 4.8 डिवाइस प्रबंधक वीडियो कार्ड नहीं देखता है
विंडोज 7 डिवाइस मैनेजर को कॉल करना
डिवाइस प्रबंधक एक विशेष कार्यक्रम है जो आपको Microsoft प्रबंधन कंसोल (MMC) के साथ लचीले ढंग से बातचीत करने की अनुमति देता है, जो पहली बार विंडोज 95 में दिखाई दिया था। प्रबंधक की सहायता से, उपयोगकर्ता पीसी पर स्थापित सभी डिवाइस देख सकता है, जानकारी के बारे में जानकारी प्राप्त कर सकता है। उन्हें आवंटित संसाधन, उनके ऑन / ऑफ को प्रबंधित करते हैं, और ड्राइवरों को हेरफेर भी करते हैं।
डिवाइस मैनेजर विंडो खोलने के कई तरीके हैं:
- विंडोज कंट्रोल पैनल का उपयोग करना;
- कमांड लाइन या "रन" विंडो के माध्यम से;
- ओएस के इंटरफेस के माध्यम से ही।
चूंकि डिस्पैचर औपचारिक रूप से नियंत्रण कक्ष में स्थित है, इसे कॉल करने के लिए हमें पहले इस पैनल को खोलने की आवश्यकता है:
- मेनू खोलने के लिए टास्कबार पर स्टार्ट बटन पर क्लिक करें।
- "कंट्रोल पैनल" चुनें।
- खोज बॉक्स में, "डिस्पैचर" शब्द टाइप करें।
-
सूची से "डिवाइस प्रबंधक" चुनें और उस पर क्लिक करें।

कंट्रोल पैनल में डिवाइस मैनेजर की खोज करें खोज में "डिस्पैचर" शब्द टाइप करें ताकि सिस्टम समान नामों वाली सभी वस्तुओं की सूची प्रदर्शित करे
आप खोज के बिना कर सकते हैं। ऐसा करने के लिए, नियंत्रण कक्ष में "सिस्टम और सुरक्षा" अनुभाग का चयन करें और "सिस्टम" उपधारा में "डिवाइस प्रबंधक" मेनू आइटम पर जाएं।

आइटम "डिवाइस प्रबंधक" उप-प्रणाली "सिस्टम" में है
आप कंप्यूटर प्रबंधन विंडो के माध्यम से कंसोल स्नैप-इन भी लॉन्च कर सकते हैं।
- डेस्कटॉप पर "कंप्यूटर" आइकन पर या "प्रारंभ" मेनू में उसी नाम के आइटम पर राइट-क्लिक करें।
- ड्रॉप-डाउन मेनू से "प्रबंधन" चुनें।
-
यूटिलिटीज के तहत कंप्यूटर प्रबंधन विंडो में, डिवाइस मैनेजर ढूंढें और लॉन्च करें।

कंप्यूटर प्रबंधन विंडो डिवाइस प्रबंधक को कंप्यूटर प्रबंधन मेनू में "उपयोगिता" अनुभाग के माध्यम से लॉन्च किया जा सकता है
फ़ाइल नाम से कॉल करके डिस्पैचर को और भी तेजी से शुरू किया जा सकता है। ऐसा करने के लिए, आपको बस "रन" विंडो (विन + आर) को कॉल करना होगा, इसमें devmgmt.msc लिखें और ओके पर क्लिक करें। एक और हॉटकी, विन + पॉज़, विंडोज कंट्रोल पैनल सिस्टम विंडो लाती है, जिसमें डिवाइस मैनेजर लॉन्च करने के लिए एक लिंक भी है।

"सिस्टम" विंडो, जिसमें डिवाइस मैनेजर का लिंक है, को विन + पॉज कीबोर्ड शॉर्टकट का उपयोग करके लगाया जा सकता है
वीडियो: विंडोज 7 में डिवाइस मैनेजर कैसे खोलें
डिवाइस मैनेजर में छिपा हुआ हार्डवेयर दिखाएं
डिस्पैचर विंडो में, व्यक्तिगत कंप्यूटर या लैपटॉप पर स्थापित उपकरणों के बारे में Microsoft प्रबंधन कंसोल की जानकारी एक ग्राफिकल रूप में प्रस्तुत की जाती है। सूची में डिवाइसों को या तो प्रकार या कनेक्शन के आधार पर वर्गीकृत किया जा सकता है। आप "दृश्य" मेनू में उपयुक्त आइटम का चयन करके समूहन सिद्धांत को बदल सकते हैं।

विंडोज 7 डिवाइस मैनेजर विंडो व्यक्तिगत कंप्यूटर पर स्थापित हार्डवेयर के बारे में जानकारी प्रदान करती है
वे उपकरण जिन्हें सिस्टम द्वारा मान्यता प्राप्त नहीं है (उदाहरण के लिए, यदि उनके लिए कोई स्थापित ड्राइवर नहीं हैं) या त्रुटि के साथ काम करने पर एक विस्मयादिबोधक चिह्न के साथ पीले त्रिकोण के साथ चिह्नित किया जाता है।
हालांकि, एक मानक रूप में, डिवाइस प्रबंधक उन सभी उपकरणों को नहीं दिखाता है जो इसे जानता है, क्योंकि तथाकथित छिपे हुए डिवाइस भी सिस्टम में मौजूद हो सकते हैं। इस तरह के उपकरणों में से एक विशिष्ट उपकरण पहले से स्थापित ड्राइवरों के साथ डिवाइस हैं, जो अब अक्षम हैं। छिपे हुए उपकरणों को देखने के लिए, प्रबंधक के "दृश्य" मेनू में प्रवेश करें और बॉक्स "छिपे हुए डिवाइस दिखाएं" की जांच करें।

जब आप "छिपे हुए डिवाइस दिखाएं" मेनू आइटम को सक्रिय करते हैं, तो नेटवर्क एडेप्टर की संख्या में काफी वृद्धि हुई है
छिपे हुए उपकरणों को प्रदर्शित करते समय एक और छोटा लेकिन महत्वपूर्ण अति सूक्ष्म अंतर है … डिवाइस प्रबंधक उन पहले से स्थापित उपकरणों के बारे में भी जानकारी संग्रहीत करता है जो वर्तमान में अक्षम हैं (शारीरिक रूप से अनुपस्थित, BIOS में अक्षम, आदि)। DEVMGR_SHOW_NONPRESENT_DEVICES पर्यावरण चर इस तरह के उपकरणों को प्रदर्शित करने के लिए जिम्मेदार है। यदि इसे 0 का मान असाइन किया गया है, तो डिवाइस डेटा उपयोगकर्ता को नहीं दिखाया जाएगा। MMC कंसोल शुरू करने से पहले devmgr.dll लाइब्रेरी इस वैरिएबल के मान की जाँच करता है। यह उल्लेख किया जाना चाहिए कि ऐसे भूत उपकरण मौजूदा उपकरणों के साथ संघर्ष का कारण बन सकते हैं। इसलिए, एक नया नेटवर्क कार्ड स्थापित करते समय, सिस्टम आपको एक नियंत्रक के साथ आईपी पते के संघर्ष के बारे में चेतावनी दे सकता है जो कि इस पीसी में कुछ समय पहले था। डिवाइस मैनेजर में स्थापित लेकिन वर्तमान में अक्षम हार्डवेयर के बारे में जानकारी प्राप्त करने के लिए, इन चरणों का पालन करें:
- प्रारंभ बटन पर क्लिक करें, सभी कार्यक्रमों का चयन करें, और फिर सहायक उपकरण और कमांड प्रॉम्प्ट।
- कमांड प्रॉम्प्ट पर, कमांड "सेट devmgr_show_non प्रस्तुत_devices = 1" दर्ज करें और एंटर दबाएं।
-
नीचे शुरू करें devmgmt.msc दर्ज करें और फिर से एंटर दबाएँ।

अक्षम उपकरणों के प्रदर्शन को सक्षम करने के लिए आदेश देता है डिवाइस प्रबंधक को अक्षम डिवाइस दिखाने के लिए, आपको नियंत्रण कंसोल में दो कमांड दर्ज करने की आवश्यकता है
भविष्य में, इन दो आदेशों को बैट-फाइल के रूप में जारी किया जा सकता है ताकि डिवाइस मैनेजर को लॉन्च करने में काफी हद तक सरलता के साथ पैरामीटर की आवश्यकता हो।
अगर डिवाइस मैनेजर ओपन नहीं होगा
कभी-कभी उपयोगकर्ता उपरोक्त वर्णित किसी भी विधि का उपयोग करके डिवाइस प्रबंधक को खोलने में समस्याओं में भाग लेते हैं। यह बस शुरू नहीं हो सकता है, या एक विंडो दिखाई देती है, जो विभिन्न त्रुटियों को इंगित करती है। अधिकांश मामलों में, ऑपरेटिंग सिस्टम का यह व्यवहार कंप्यूटर वायरस के परिणामों के कारण होता है। ऐसा भी होता है कि डिस्क पर डिवाइस मैनेजर की फाइलें क्षतिग्रस्त या गुम हो जाती हैं, जो नेटवर्क से आपके पीसी में प्रवेश करने वाले मैलवेयर की साज़िशों के कारण भी हो सकती हैं। किसी भी मामले में, पहली चीज जो आपको करनी चाहिए वह वायरस के लिए आपके कंप्यूटर की जांच करना है और यदि कोई है, तो उनसे छुटकारा पाएं। यदि आपके पास कोई एंटीवायरस सॉफ़्टवेयर स्थापित नहीं है, तो हम कम से कम पोर्टेबल, लगातार अद्यतन और मुफ्त उपयोगिता CureIt डाउनलोड करने की सलाह देते हैं! Dr. Web से और इसके साथ अपने पीसी की जाँच करें।
यदि वायरस से सफाई करके डिस्पैचर शुरू करने की समस्या हल नहीं होती है, तो त्रुटियों की खोज करने और क्षतिग्रस्त सिस्टम फ़ाइलों को पुनर्स्थापित करने के लिए ओएस की अंतर्निहित क्षमताओं का उपयोग करें। ऐसा करने के लिए, आपको निम्नलिखित कार्य करने होंगे:
- रन विंडो खोलें (Win + R)।
- इसमें cmd टाइप करें और कमांड लाइन लॉन्च करने के लिए ओके पर क्लिक करें।
-
कमांड प्रॉम्प्ट पर, sfc / scannow दर्ज करें और एंटर दबाएं।

त्रुटि खोज रूटीन चलाना यदि डिवाइस प्रबंधक सिस्टम फ़ाइलें क्षतिग्रस्त हैं, तो sfc उपयोगिता इसकी रिपोर्ट करेगी और उनकी मरम्मत करेगी।
यदि आपके ओएस के सिस्टम 32 उपनिर्देशिका में आवश्यक फाइलें हैं, तो आप स्वतंत्र रूप से जांच सकते हैं। यदि आपको डिवाइस मैनेजर को शुरू करने में समस्या है, तो सुनिश्चित करें कि devmgmt.msc फ़ाइल डिस्क पर मौजूद है, साथ ही devmgmr.dll, msxml3.dll, msxml6.dll और अन्य लाइब्रेरीज़। इन फ़ाइलों की अनुपस्थिति में, आपको बूट करने योग्य लाइवसीडी का उपयोग करना होगा और मैन्युअल रूप से विंडोज 7 वितरण से उन्हें कॉपी करना होगा।
डिवाइस प्रबंधक के साथ काम करते समय विशिष्ट समस्याएं
यदि आप डिवाइस प्रबंधक को सफलतापूर्वक लॉन्च करने में सक्षम थे, तो आप इसका उपयोग करते समय कई समस्याओं का सामना कर सकते हैं। उदाहरण के लिए, आपको जिस डिवाइस की आवश्यकता होगी, वह सूची में प्रदर्शित नहीं होगी, हार्डवेयर कॉन्फ़िगरेशन के अपडेट होने पर प्रबंधक इसका पता नहीं लगा पाएगा, या प्रबंधक विंडो पूरी तरह से खाली हो जाएगी। हमारी सलाह आपको इन अप्रिय क्षणों को दूर करने में मदद करेगी।
खाली डिवाइस मैनेजर
कई मुख्य कारण हैं कि एक डिस्पैचर विंडो प्राचीन सफेदी के साथ चमक सकती है।

यदि प्रबंधक विंडो में कोई उपकरण नहीं हैं, तो आपको वायरस के लिए अपने पीसी की जांच करनी चाहिए
सबसे अधिक संभावना है, दुर्भावनापूर्ण वायरस, उदाहरण के लिए, एप्रोपोस, फिर से इसके लिए दोषी ठहराया जा सकता है। इस स्थिति में, अपने पीसी को एंटीवायरस स्कैनर से स्कैन करें और अवांछित मेहमानों से छुटकारा पाएं। Apropos वायरस के लिए, सबसे सरल उपाय AproposFix उपयोगिता का उपयोग करना है। अपने कंप्यूटर को सुरक्षित मोड में बूट करें, संग्रह से AproposFix फ़ाइलों को निकालें और RunThis.bat फ़ाइल चलाएं। जब वायरस हटाने की प्रक्रिया पूरी हो जाती है, तो प्रोग्राम डिस्क में एक लॉग फाइल लिखेगा, जिसमें वह सब कुछ सूचीबद्ध करेगा जो पाया गया और तय किया गया (या हटा दिया गया)।
खाली डिवाइस प्रबंधक का एक अन्य कारण विकलांग प्लग एंड प्ले सिस्टम सेवा हो सकता है, जो स्थापित हार्डवेयर में परिवर्तनों को पहचानने के लिए जिम्मेदार है। इस सेवा को सक्षम करने के लिए, आपको निम्न चरणों को पूरा करना होगा।
- रन विंडो खोलें (Win + R)।
- इसमें Services.msc लिखें और OK पर क्लिक करें।
- सूची में प्लग-एंड-प्ले सेवा ढूंढें और उस पर डबल-क्लिक करें।
- स्टार्टअप प्रकार फ़ील्ड में स्वचालित निर्दिष्ट करें और ठीक पर क्लिक करें।
-
विंडो बंद करें और अपने कंप्यूटर को पुनरारंभ करें।

सेवाएँ विंडो कंप्यूटर स्टार्टअप पर शुरू करने के लिए प्लग-एंड-प्ले सेवा के लिए, स्टार्टअप प्रकार को स्वचालित पर सेट करें
इसके अलावा, आपके पास सिस्टम रजिस्ट्री में उपकरणों का वर्णन करने वाली प्रविष्टियों तक गलत तरीके से पहुंच हो सकती है। इस समस्या को ठीक करने के लिए, आपको रजिस्ट्री संपादक को शुरू करने और इन चरणों का पालन करने की आवश्यकता है:
- रजिस्ट्री कुंजी HKEY_LOCAL_MACHINE / SYSTEM / CurrentControlSet / Enum ढूँढें।
- खुलने वाले मेनू में एनम कुंजी पर राइट-क्लिक करें, "अनुमतियाँ" आइटम चुनें।
- यदि खुलने वाली विंडो खाली है, तो हर कोई समूह और सिस्टम उपयोगकर्ता के लिए अनुमतियाँ जोड़ें। ऐसा करने के लिए, "जोड़ें" बटन का उपयोग करें। "हर कोई" समूह के लिए, सिस्टम उपयोगकर्ता के लिए "रीड ओनली" ("अनुमतियाँ" कॉलम, केवल "रीड" आइटम में एक चेक मार्क) सेट करें, "पूर्ण एक्सेस और रीड" अनुमतियां सेट करें।
- खिड़की के निचले हिस्से में, "उन्नत" बटन पर क्लिक करें और "सभी बाल वस्तुओं के लिए अनुमतियाँ बदलें …" आइटम में एक टिक लगाएं। फिर ओके पर क्लिक करें।
- दिखाई देने वाली चेतावनी विंडो में, "हां" बटन पर क्लिक करें।
-
रजिस्ट्री संपादक को बंद करें और अपने कंप्यूटर को पुनरारंभ करें।

रजिस्ट्री में पहुँच अनुमतियाँ सेट करना "हर कोई" समूह के लिए, "केवल पढ़ने के लिए" अधिकार सेट करें, और "सिस्टम" उपयोगकर्ता के लिए - "पूर्ण नियंत्रण"
अगर कोई अनजान डिवाइस मिल जाए तो क्या करें
विंडोज किसी भी हार्डवेयर को अज्ञात मानता है जिसके लिए कोई ड्राइवर नहीं है, या यह मौजूद है, लेकिन सिस्टम के एक अलग संस्करण के लिए अभिप्रेत है, या ओएस प्लग एंड प्ले मानक में उपयोग किए गए डिवाइस पहचानकर्ता कोड को पहचानने में असमर्थ था। सबसे आम तौर पर अज्ञात डिवाइस जटिल और मिश्रित डिवाइस हैं जो यूएसबी और आईईईई 1394 मानकों में काम करते हैं और विंडोज के लिए परिभाषित और सिस्टम द्वारा समर्थित किसी भी वर्ग में नहीं आते हैं।
इस तरह के उपकरण को डिस्पैचर में एक विशेष पोर्टोग्राम के साथ चिह्नित किया जाता है - पीले त्रिकोण में एक विस्मयादिबोधक चिह्न।

अज्ञात डिवाइस एक पीले रंग की पृष्ठभूमि पर विस्मयादिबोधक चिह्न के रूप में एक विशेष पोर्टोग्राम के साथ चिह्नित हैं
संलग्न डिवाइस को देखने और पहचानने के लिए विंडोज के लिए, अपने ड्राइवर को अपडेट सेंटर का उपयोग करके या इंस्टॉलेशन पैकेज को स्वयं उपकरण निर्माता की वेबसाइट से डाउनलोड करके इंस्टॉल करना अनिवार्य है । ऐसा करने के लिए, अज्ञात हार्डवेयर पर राइट-क्लिक करें, सिस्टम प्रॉम्प्ट को खोलने और अनुसरण करने वाले मेनू से "अपडेट ड्राइवर" चुनें।
वीडियो: डिवाइस मैनेजर के माध्यम से ड्राइवर को कैसे स्थापित किया जाए
यदि आपको नहीं पता है कि यह किस प्रकार का उपकरण है और इसके लिए ड्राइवर कहां से प्राप्त करना है, तो हार्डवेयर आईडी द्वारा आवश्यक सॉफ़्टवेयर की खोज करने का प्रयास करें।
- प्रबंधक में डिवाइस पर डबल-क्लिक करें।
- खुलने वाली "गुण" विंडो में, "विवरण" टैब पर जाएं।
-
हार्डवेयर आईडी प्रॉपर्टी का चयन करें।

उपकरण गुणों में विवरण टैब Devid.info पर आवश्यक ड्राइवर खोजने के लिए "हार्डवेयर आईडी" संपत्ति के मूल्य की प्रतिलिपि बनाएँ
- "मान" फ़ील्ड पर जाएं, पहचानकर्ता के साथ लाइन का चयन करें और इसकी सामग्री को कॉपी करने के लिए Ctrl + С दबाएं।
-
अपने ब्राउज़र में वेबसाइट https://devid.info/ खोलें, कॉपी किए गए डेटा को खोज फ़ील्ड में पेस्ट करें और "खोज" बटन पर क्लिक करें।

आईडी द्वारा चालक खोज परिणाम अपने ओएस संस्करण के लिए ड्राइवर को डाउनलोड और इंस्टॉल करें
- आवश्यक ड्राइवर डाउनलोड करें और इसे स्थापित करें।
वीडियो: डिवाइस आईडी द्वारा ड्राइवर कैसे ढूंढें
USB पोर्ट के साथ समस्या
चूंकि USB नियंत्रक, किसी भी हार्डवेयर की तरह, एक ड्राइवर के माध्यम से ओएस के साथ इंटरैक्ट करता है, इसलिए सबसे पहले यह सुनिश्चित करें कि सभी आवश्यक ड्राइवर मदरबोर्ड डिस्क से इंस्टॉल किए गए हैं।
यदि ड्राइवरों की स्थापना के साथ सब कुछ है, लेकिन आपका कंप्यूटर अचानक यूएसबी उपकरणों का पता लगाना बंद कर देता है, तो सिस्टम का एक सरल रीबूट आपकी मदद कर सकता है। अपने कंप्यूटर को सामान्य रूप से पुनरारंभ करें। संभावना की एक उच्च डिग्री के साथ, हम मान सकते हैं कि पुनरारंभ होने के बाद, यह परेशानी ट्रेस के बिना गायब हो जाएगी।
इस घटना में कि किसी कारण के लिए तत्काल रिबूट अवांछनीय है (उदाहरण के लिए, एक लंबे समय से चलने वाला कार्य किया जा रहा है जिसे आप बाधित नहीं करना चाहते हैं), आप डिवाइस प्रबंधक का उपयोग एक कोमल "रिबूट" के लिए कर सकते हैं (केवल हार्डवेयर को पुनरारंभ करना ड्राइवर)।
- प्रबंधक में मुख्य मेनू आइटम "एक्शन" खोलें।
- "अपडेट हार्डवेयर कॉन्फ़िगरेशन" विकल्प चुनें और डिवाइस मैनेजर विंडो को अपडेट करने के लिए प्रतीक्षा करें।
-
यदि ड्राइवरों का पुनरारंभ सफल रहा, तो पहले से लापता अनुभाग "USB नियंत्रकों" को स्थापित उपकरण ट्री में दिखाई देना चाहिए। इस प्रकार, आपने समस्या हल कर ली है और USB पोर्ट फिर से ठीक से काम कर रहे हैं।

हार्डवेयर कॉन्फ़िगरेशन अद्यतन कॉन्फ़िगरेशन को अपडेट करने के बाद, यूएसबी पोर्ट को सामान्य रूप से काम करना चाहिए
काम कर रहे बंदरगाहों को प्राप्त करने का दूसरा तरीका यूएसबी नियंत्रकों को हटाना और फिर स्वैप करना है।
- USB नियंत्रकों के तहत प्रत्येक पंक्ति को राइट-क्लिक करें और उपकरणों को हटा दें। यदि आप काम के लिए एक यूएसबी माउस या कीबोर्ड का उपयोग करते हैं, तो यह याद रखने योग्य है कि जिस समय से आप अगले पीसी बूट तक नियंत्रकों को हटाते हैं, वे काम करना बंद कर देंगे।
-
कंप्यूटर को दोबारा चालू करो। आपके द्वारा हटाए गए नियंत्रकों को सिस्टम द्वारा फिर से खोजा जाएगा, जो उनके लिए सबसे उपयुक्त ड्राइवर स्थापित करेगा। नतीजतन, यूएसबी पोर्ट फिर से उपलब्ध हो जाएंगे।

USB डिवाइस ड्राइवर निकाल रहा है उपकरणों को हटाने और पुनरारंभ करने के बाद, विंडोज फिर से नियंत्रक ड्राइवरों को फिर से स्थापित करेगा और उनके साथ समस्या का समाधान किया जा सकता है
यदि आप अपने आप को एक काफी अनुभवी उपयोगकर्ता मानते हैं जो जानता है कि विंडोज सिस्टम रजिस्ट्री को सही तरीके से कैसे संभालना है और अपने पीसी को नुकसान पहुंचाए बिना, आप यूएसबी पोर्ट के साथ समस्या से छुटकारा पाने के लिए एक और त्रुटि सुधार विकल्प का प्रयास कर सकते हैं। ऐसा करने के लिए, "प्रारंभ" मेनू से शुरू करें या "रन" विंडो (विन + आर) का उपयोग करके रजिस्ट्री संपादक regedit को कॉल करें और इसमें निम्नलिखित करें:
- रजिस्ट्री कुंजी HKEY_LOCAL_MACHINE / SYSTEM / CurrentControlSet / Control / Class / {36FC9E60-C465-11CF-8056-444553540000} की स्थिति जानें।
- यह देखने के लिए जांचें कि क्या आपने लोअर फ़िल्टर या अपरफ़िल्टर नाम के पैरामीटर बनाए हैं।
-
उन्हें निकालें, रजिस्ट्री संपादक को बंद करें और अपने कंप्यूटर को पुनरारंभ करें।

USB नियंत्रकों के लिए जिम्मेदार रजिस्ट्री शाखा का संपादन लोअर फ़िल्टर और अपरफ़िल्टर नाम के सभी मापदंडों को हटा दें और अपने कंप्यूटर को पुनरारंभ करें
डिवाइस मैनेजर में COM और LPT पोर्ट अनुपलब्ध हैं
कभी-कभी यह धारावाहिक COM पोर्ट के मापदंडों को कॉन्फ़िगर करने के लिए आवश्यक हो सकता है (उदाहरण के लिए, यदि आप किसी प्रोग्रामर या किसी विशेष औद्योगिक नियंत्रक को अपने कंप्यूटर से कनेक्ट करना चाहते हैं), लेकिन यह खंड, साथ ही साथ पोर्ट स्वयं अनुपस्थित है, डिवाइस मैनेजर। यह ध्यान दिया जाना चाहिए कि आधुनिक कंप्यूटरों में, विशेष रूप से लैपटॉप और नेटबुक में, COM और LPT पोर्ट पूरी तरह से अनावश्यक रूप से मदरबोर्ड पर अनुपस्थित हो सकते हैं । आपके द्वारा खोजे जा रहे पोर्ट्स को केवल BIOS में अक्षम किया जा सकता है और, इस वजह से, प्रबंधक में प्रदर्शित नहीं किया जाएगा। यदि आप COM या LPT पोर्ट का उपयोग करना चाहते हैं, तो BIOS में जाना सुनिश्चित करें और इस प्रकार के हार्डवेयर को सक्षम करें। यह सुनिश्चित करने के लिए उपयोगी है कि आपके कंप्यूटर के मदरबोर्ड के लिए ड्राइवर स्थापित और अद्यतित हैं।

सुनिश्चित करें कि इच्छित पोर्ट अक्षम स्थिति में नहीं है
यदि उपरोक्त युक्तियां मदद नहीं करती हैं, तो इन पोर्ट्स को डिवाइस मैनेजर से ही बाध्य करने का विकल्प है। ये आवश्यक:
-
"एक्शन" मेनू में, "पुराने डिवाइस इंस्टॉल करें" आइटम का चयन करें।

क्रिया मेनू लापता बंदरगाहों को स्थापित करने के लिए, "पुराने डिवाइस इंस्टॉल करें" आइटम का चयन करें
-
सही प्रकार के उपकरण चुनना।

उपकरण के प्रकार का चयन उपकरण प्रकारों की सूची में, "पोर्ट्स (COM और LPT)" लाइन का चयन करें
-
हम आवश्यक पोर्ट का चयन करते हैं।

पोर्ट चयन हम इंगित करते हैं कि हमें कौन सा पोर्ट स्थापित करना है: सीरियल (COM) या समानांतर (LPT, प्रिंटर पोर्ट)
-
यदि आवश्यक हो, तो डिवाइस प्रबंधक में दिखाई देने वाले पोर्ट को कॉन्फ़िगर करें।

स्थापित पोर्ट को कॉन्फ़िगर करना यह केवल उपकरण की सूची में दिखाई देने वाले पोर्ट को कॉन्फ़िगर करने या उसके ड्राइवर को अपडेट करने के लिए बनी हुई है
पीसी से जुड़ा प्रिंटर नहीं मिला
सबसे पहले, सुनिश्चित करें कि प्रिंटर पीसी से भौतिक रूप से जुड़ा हुआ है । कॉर्ड स्वयं की जांच करें, साथ ही प्रिंटर और मदरबोर्ड पर कनेक्टर्स की स्थिति। यदि प्रिंटर प्रबंधक में नहीं है, लेकिन नियंत्रण कक्ष के "डिवाइस और प्रिंटर" अनुभाग में दिखाई देता है और ध्यान देने योग्य देरी के साथ प्रिंट करता है, तो यह संकेत दे सकता है कि इसमें USB बस से पर्याप्त शक्ति नहीं है। एक समान समस्या को प्रिंटर को सीधे पीसी से नहीं जोड़कर समाप्त किया जा सकता है, लेकिन बंदरगाहों के लिए अतिरिक्त शक्ति के साथ एक यूएसबी हब के माध्यम से। यदि आप लैपटॉप का उपयोग कर रहे हैं, तो यह ध्यान रखने योग्य है कि पावर कंट्रोलिंग मोड में जाने पर यूएसबी कंट्रोलर बंद नहीं होता है। ऐसा करने के लिए, आपको विंडोज़ को यूएसबी नियंत्रक की बिजली आपूर्ति को प्रबंधित करने से रोकने की आवश्यकता होगी ताकि ओएस ऊर्जा बचाने के लिए मजबूर निष्क्रिय समय के दौरान इस उपकरण को बंद न करें।

सिस्टम को बचाने के लिए USB नियंत्रक को अक्षम करने की अनुमति देने के लिए बॉक्स को अनचेक करें
यदि आपका प्रिंटर प्लग एंड प्ले है, लेकिन जब आप इसे प्लग इन करते हैं, तो यह प्रिंटर के तहत डिवाइस मैनेजर में दिखाई नहीं देता है, सुनिश्चित करें कि प्रबंधक में कोई अन्य अज्ञात डिवाइस नहीं हैं। यह संभव है कि प्रिंटर के लिए ड्राइवरों को उड़ा दिया गया है, और प्रबंधक अब इसे सही ढंग से पहचान नहीं सकते हैं। ड्राइवरों को पुनर्स्थापित करें और अपने कंप्यूटर को पुनरारंभ करें।
यदि आप एक पुराने प्रिंटिंग डिवाइस का उपयोग कर रहे हैं जो इस मानक का समर्थन नहीं करता है, तो याद रखें कि डिवाइस मैनेजर डिफ़ॉल्ट रूप से छिपे हुए इस हार्डवेयर को मानता है। इंस्टॉल किए गए उपकरणों के पेड़ में इस प्रकार के उपकरण प्रदर्शित करने के लिए, दृश्य मेनू में छिपे हुए डिवाइस विकल्प दिखाएँ। फिर "गैर-स्व-कॉन्फ़िगर करने योग्य डिवाइस ड्राइवर" अनुभाग में प्रिंटर के बारे में जानकारी देखें।

गैर-प्लग एंड प्ले प्रिंटर के लिए, गैर-स्व-कॉन्फ़िगर डिवाइस ड्राइवर देखें
यदि मॉनिटर को सार्वभौमिक के रूप में मान्यता दी जाती है तो क्या करें
अधिकांश मामलों में आधुनिक मॉनिटर सिस्टम द्वारा "जेनेरिक PPP मॉनिटर" के रूप में पहचाने जाते हैं और विशेष ड्राइवरों की स्थापना की आवश्यकता नहीं होती है। लेकिन पुराने मॉनिटर के लिए, यह एक समस्या हो सकती है। विंडोज अक्सर उनके लिए एक "स्टैंडर्ड डिफॉल्ट ड्राइवर (वीजीए)" स्थापित करता है। हालाँकि, यह मोड मॉनिटर के मूल रिज़ॉल्यूशन या स्कैन दर का समर्थन नहीं कर सकता है, जिससे कंप्यूटर का उपयोग करने में असुविधा हो सकती है। यदि वीडियो एडेप्टर के लिए मूल ड्राइवर स्थापित नहीं किए गए हैं, तो आमतौर पर मॉनिटर को सही ढंग से पता नहीं लगाया जाता है।

कई आधुनिक मॉनिटरों के लिए, एक मानक चालक पर्याप्त है, लेकिन पुराने मॉडल के साथ यह सही ढंग से काम नहीं कर सकता है
सही मॉनिटर ड्राइवर को स्थापित करने के लिए अपने कंप्यूटर को सेफ मोड में बूट करें। ग्राफिक्स कार्ड ड्राइवर निकालें और अपने कंप्यूटर को फिर से शुरू करें। सिस्टम को आपके मॉनिटर को फिर से पहचानना चाहिए, जिसके बाद आप अपने वीडियो एडेप्टर के लिए ड्राइवरों को पुनर्स्थापित कर सकते हैं।
यदि आपका मॉनिटर पीसी से कनेक्ट करने के कई तरीकों का समर्थन करता है, तो इसे अलग तरीके से कनेक्ट करने का प्रयास करें, उदाहरण के लिए, डीवीआई के बजाय एचडीएमआई पोर्ट का उपयोग करें, या पीसी के डीवीआई कनेक्टर को मॉनिटर के वीजीए कनेक्टर के माध्यम से कनेक्ट करें।

कभी-कभी देशी ड्राइवरों के बिना मॉनिटर को ठीक से जांचना असंभव है
डिवाइस मैनेजर से फ़्लॉपी ड्राइव गुम
यदि आप एक आईडीई या एसएटीए ड्राइव का उपयोग कर रहे हैं, तो सुनिश्चित करें कि यह उपयुक्त BIOS विंडो में सही ढंग से पाया गया है। BIOS सेटिंग्स में ड्राइव की अनुपस्थिति बिजली केबल के खराब कनेक्शन के कारण हो सकती है, अंतर्निहित बिजली की आपूर्ति की अपर्याप्त उत्पादन शक्ति, या यहां तक कि मास्टर / स्लेव स्विच (जंपर्स) का एक गलत संयोजन जो भूमिकाओं को वितरित करता है। एकल आईडीई लूप के माध्यम से जुड़े उपकरण। यदि ड्राइव BIOS में पाया गया है, तो IDE / ATAPI ड्राइवरों को अनइंस्टॉल और पुनर्स्थापित करें:
- डिवाइस प्रबंधक खोलें और दृश्य मेनू में छिपे हुए डिवाइस दिखाएँ का चयन करें।
- IDE / ATAPI नियंत्रकों अनुभाग का विस्तार करें।
- "एटीए चैनल 0" का चयन करें और राइट-क्लिक करें और "हटाएं" बटन पर क्लिक करें।
- ATA चैनल 1 के साथ भी ऐसा ही करें।
- "मानक पीसीआई दोहरी चैनल आईडीई नियंत्रक" का चयन करें और राइट-क्लिक करें और "अनइंस्टॉल" बटन पर क्लिक करें।
- यदि अतिरिक्त प्रविष्टियाँ हैं, तो उन्हें राइट-क्लिक करें और फिर हटाएँ चुनें।
-
कंप्यूटर को दोबारा चालू करो।

डिवाइस मैनेजर का अनुभाग "आईडीई नियंत्रक" ड्राइव को पुनर्स्थापित करने के लिए, आपको "आईडीई नियंत्रकों" अनुभाग में सभी हार्डवेयर को हटाने की आवश्यकता होगी
पुनः आरंभ करने के बाद, ड्राइवर स्वचालित रूप से स्थापित हो जाएंगे।
यदि आप बाहरी या आंतरिक USB ड्राइव का उपयोग कर रहे हैं, तो चिपसेट में निर्मित USB नियंत्रक के अपने विशेष मॉडल के लिए नवीनतम ड्राइवरों को डाउनलोड और इंस्टॉल करने के लिए मदरबोर्ड निर्माता की वेबसाइट पर जाएं। यह ध्यान देने योग्य है कि ऐसी परिस्थितियों में, एक पीसी के साथ समस्याएं केवल एक ड्राइव तक सीमित नहीं होंगी, फ्लैश ड्राइव और एक सार्वभौमिक सीरियल बस के माध्यम से जुड़े अन्य डिवाइस भी काम नहीं करेंगे।
यह संभव है कि सीडी और डीवीडी ड्राइव के साथ काम करने के लिए तृतीय-पक्ष सॉफ़्टवेयर (डिस्क को जलाने के लिए उपयोगिताओं, सिस्टम में वर्चुअल ड्राइव बनाना, आदि) ड्राइव की अनुपस्थिति के लिए दोषी है। पीसी से इन कार्यक्रमों को अनइंस्टॉल करें और कंप्यूटर को पुनरारंभ करें। यदि स्थिति में सुधार नहीं होता है, तो मैन्युअल रूप से उनके द्वारा किए गए किसी भी संभावित परिवर्तन की रजिस्ट्री को साफ करने का प्रयास करें। इसके लिए:
- रन डायलॉग बॉक्स खोलने के लिए Win + R कीज दबाएं।
- Regedit टाइप करें और Enter दबाएं (जब प्रशासक पासवर्ड या पुष्टि के लिए कहा जाए, तो पासवर्ड दर्ज करें या अनुमति चुनें)।
- नेविगेशन फलक में, निम्न रजिस्ट्री उपकुंजी का पता लगाएँ और उसका चयन करें: HKEY_LOCAL_MACHINE / SYSTEM / CurrentControlSet / Control / Class / {4D36E965-E325-11CE-BFC1-0202BE10318} ।
- यदि अनुभाग में कुंजियाँ होती हैं अपरफ़िल्टर और लोअरफ़िल्टर, उन्हें हटा दें।
-
रजिस्ट्री संपादक को बंद करें और अपने कंप्यूटर को पुनरारंभ करें।

रजिस्ट्री से तृतीय-पक्ष डिस्क प्रबंधन सॉफ़्टवेयर के निशान हटा रहा है सिस्टम रजिस्ट्री के संगत ब्रांच में अपरफिल्टर और लोअरफिल्टर की चाबियाँ निकालने से विंडोज 7 में ड्राइव को पुनर्स्थापित करने में मदद मिलेगी
वीडियो: विंडोज 7 डिवाइस मैनेजर में फ्लॉपी ड्राइव की मरम्मत कैसे करें
डिवाइस मैनेजर वीडियो कार्ड नहीं देखता है
यदि आपका ग्राफिक्स कार्ड बिल्कुल काम नहीं कर रहा था, तो आप शायद डिवाइस मैनेजर विंडो नहीं देखेंगे। शायद सिस्टम को सही ड्राइवर नहीं मिले और वीडियो कार्ड को एक मानक वीजीए वीडियो एडेप्टर के रूप में पहचाना गया। प्रबंधक में इस लाइन को ढूंढें और डिवाइस के लिए ड्राइवर को अपडेट करें, पहले निर्माता की वेबसाइट से नवीनतम संस्करण डाउनलोड करने के बाद, विशेष रूप से आपके ऑपरेटिंग सिस्टम के लिए डिज़ाइन किया गया। यह याद रखने योग्य है कि एनवीडिया वीडियो कार्ड के लिए डेस्कटॉप कंप्यूटर वीडियो एडेप्टर और लैपटॉप में स्थापित ग्राफिक्स कार्ड के लिए अलग-अलग ड्राइवर हैं। उत्तरार्द्ध के लिए, श्रृंखला के अंत में एक "एम" के साथ ड्राइवरों की तलाश करें (उदाहरण के लिए एनवीडिया 9600 एम सीरीज़, न कि एनवीडिया जियफोर्स 9600 सीरीज़)।
इसके अलावा, यह सुनिश्चित करने के लायक है कि प्रबंधक में कोई अज्ञात उपकरण नहीं हैं । उदाहरण के लिए, सोनी नोटबुक पर एनवीडिया ग्राफिक्स ड्राइवर सही ढंग से स्थापित नहीं हो सकता है यदि सिस्टम पर एसएफईपी चालक स्थापित नहीं है (सोनी फर्मवेयर एक्सटेंशन पार्सर प्रबंधक में अज्ञात माना जाता है)।

यदि ड्राइवर गलत तरीके से स्थापित किया गया है, तो वीडियो एडेप्टर को मानक के रूप में पाया जाता है, और गैर-मान्यता प्राप्त ऑब्जेक्ट "अन्य भागों" अनुभाग में दिखाई देते हैं
यदि पीसी कॉन्फ़िगरेशन में एक ही समय में एक एकीकृत और असतत ग्राफिक्स कार्ड होता है, तो वीडियो एडेप्टर में से एक को आमतौर पर अज्ञात डिवाइस के रूप में पहचाना जा सकता है। इस मामले में, वीडियो कार्ड के साथ आपूर्ति की गई डिस्क से आवश्यक ड्राइवर स्थापित करें या इसे इंटरनेट पर डाउनलोड करें। दो वीडियो एडेप्टर के मामले में, उनमें से एक शारीरिक रूप से अक्षम हो सकता है, जिसके परिणामस्वरूप यह प्रबंधक से अनुपस्थित है। जांचें कि क्या BIOS में एकीकृत वीडियो या पीसीआई-ई ग्राफिक्स कार्ड सक्षम है। इसी तरह के ऑपरेशन को NVIDIA नियंत्रण कक्ष या उत्प्रेरक नियंत्रण केंद्र का उपयोग करके प्रोग्रामेटिक रूप से किया जा सकता है। यदि वीडियो एडाप्टर बंद कर दिया गया था, तो इसे चालू करें और यह प्रबंधक में दिखाई देगा।
यदि वीडियो एडेप्टर सामान्य रूप से कॉन्फ़िगर किया गया था, बिना त्रुटियों के कार्य किया गया और अचानक गायब हो गया, तो सिस्टम को एक पुनर्स्थापना बिंदु पर वापस लाने का प्रयास करें, जिसमें इसके साथ सब कुछ ठीक था ।
यदि आप गलती से डिवाइस मैनेजर से केवल वीडियो एडेप्टर को डिस्कनेक्ट करते हैं तो घबराएं नहीं और आपकी स्क्रीन खाली हो जाती है। अपने कंप्यूटर को सुरक्षित मोड में पुनरारंभ करें और प्रबंधक में वीडियो एडेप्टर को फिर से सक्षम करें। यदि कॉन्फ़िगरेशन में एक एकीकृत और असतत वीडियो कार्ड है, तो BIOS का उपयोग करके, आप उस डिवाइस को स्विच कर सकते हैं जिस पर प्रारंभिक छवि आउटपुट किया जाएगा।

आवश्यकतानुसार एक एकीकृत (ऑनबोर्ड) या असतत (पीसीआई स्लॉट) वीडियो एडेप्टर का चयन करें
इस मामले में, डिफ़ॉल्ट को BIOS को रीसेट करने से भी मदद मिलती है।
डिवाइस मैनेजर निश्चित रूप से आपके कंप्यूटर के प्रबंधन के लिए आवश्यक है। इसके बिना, आप अपने पीसी की पूरी क्षमता को दिलाने के लिए अपने हार्डवेयर को ठीक से ट्यून नहीं कर पाएंगे। कष्टप्रद त्रुटियों और दुर्घटनाओं के बिना ओएस के विश्वसनीय संचालन की कुंजी एक अप-टू-डेट राज्य में शामिल उपकरणों के ड्राइवरों को रखने के लिए है, अनावश्यक उपकरणों को डिस्कनेक्ट करें और समस्या घटकों को पुनर्स्थापित करें। विंडोज डिवाइस मैनेजर इसमें आपकी मदद करेगा।
सिफारिश की:
चूहे को कैसे पकड़ा जाए, बोतल से या अन्य तरीकों से अपने हाथों से चूहे का जाल बनाया जाए, कैसे स्थापित किया जाए, कैसे चार्ज किया जाए और जाल में क्या डाला जाए + फोटो, वीडियो

प्रभावी DIY जाल के साथ चूहों से छुटकारा पाने के लिए टिप्स। चूहे के जाल के लिए चरण-दर-चरण निर्देश। इसे पकड़ो या नहीं। फोटो और वीडियो
अगर यैंडेक्स ब्राउज़र में कोई आवाज़ नहीं है तो क्या करें - यह काम क्यों नहीं करता है और इसे कैसे ठीक किया जाए, फोटो और वीडियो के साथ चरण-दर-चरण निर्देश

यैंडेक्स ब्राउज़र में ध्वनि क्यों नहीं हो सकती है। प्रोग्रामेटिक तरीकों से समस्या को कैसे ठीक करें। बाकी सब फेल हो जाए तो क्या करें
यैंडेक्स ब्राउज़र में एक एक्सटेंशन कैसे स्थापित करें - क्या हैं, कैसे डाउनलोड करें, कॉन्फ़िगर करें, अनइंस्टॉल करें और अगर वे काम नहीं करते हैं तो क्या करें

Yandex Browser में Add-ons क्यों स्थापित करें। उन्हें आधिकारिक स्टोर से या डेवलपर की साइट से कैसे डाउनलोड करें। यदि स्थापित नहीं है तो क्या करें
बिल्लियों और बिल्लियों में मूंछें: उन्हें सही ढंग से क्या कहा जाता है और उनकी आवश्यकता क्यों होती है, यदि आप उन्हें काटते हैं और वे बाहर गिरते हैं या भंगुर हो जाते हैं तो क्या होगा?

बिल्लियों में मूंछों की संरचना की विशेषताएं। उन्हें क्या कहा जाता है और वे कहाँ स्थित हैं। वे क्या कार्य करते हैं। मूंछों वाली बिल्ली को क्या समस्या हो सकती है? समीक्षा
घर पर छुट्टी पर क्या करना है - अगर कोई पैसा नहीं है तो क्या करें और आप कहीं नहीं जा रहे हैं

घर पर छुट्टी पर क्या करें: स्वास्थ्य, सौंदर्य प्रक्रियाएं, फोटो सत्र। एक बजट पर अवकाश: सफाई और पुन: व्यवस्थित करना, सोना, लंबी पैदल यात्रा, हिचहाइकिंग
