विषयसूची:
- अगर कचरा आइकन डेस्कटॉप से गायब हो सकता है तो क्या करें: समस्याओं का कारण और समाधान
- गाड़ी के गुण
- गाड़ी की सीमा
- ट्रैश आइकन के गायब होने की समस्या का समाधान करना
- टोकरी निकालना
- यदि आप ट्रैश फ़ोल्डर को मिटा देते हैं तो क्या होता है
- आइकॉन बदलें
- अगर आपकी शॉपिंग कार्ट ठीक से काम नहीं कर रही है तो क्या करें

वीडियो: विंडोज़ 10 डेस्कटॉप से रीसायकल बिन क्यों गायब है, यह कहाँ स्थित है और आइकन को वापस कैसे लाया जाए
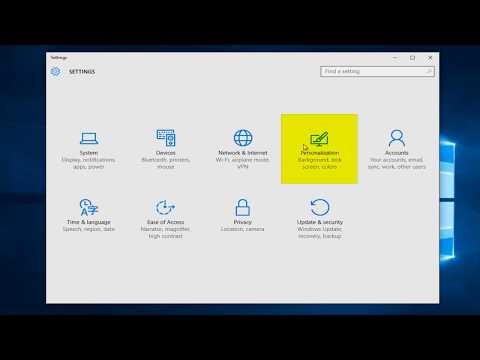
2024 लेखक: Bailey Albertson | [email protected]. अंतिम बार संशोधित: 2023-12-17 12:59
अगर कचरा आइकन डेस्कटॉप से गायब हो सकता है तो क्या करें: समस्याओं का कारण और समाधान

प्रत्येक विंडोज उपयोगकर्ता एक से अधिक बार रीसायकल बिन में आया है। लेकिन कभी-कभी ऐसा हो सकता है कि टोकरी गायब हो जाएगी, और आपको इसे स्वयं वापस करना होगा।
सामग्री
- 1 टोकरी गुण
- 2 गाड़ी पर पाबंदी
-
3 ट्रैश आइकन के गायब होने की समस्या का समाधान करना
-
3.1 वाया सिस्टम सेटिंग्स
3.1.1 वीडियो: सिस्टम सेटिंग्स के माध्यम से डेस्कटॉप पर कचरा कैसे लौटाएं
- 3.2 समूह नीति संपादक के माध्यम से
- 3.3 रजिस्ट्री का संपादन करके
-
- 4 रीसायकल बिन को हटाना
- 5 यदि आप ट्रैश फ़ोल्डर को मिटा देते हैं तो क्या होता है
-
6 आइकन बदलें
6.1 वीडियो: विंडोज 10 में ट्रैश आइकन कैसे बदलें
-
7 अगर टोकरी ठीक से काम नहीं कर रही है तो क्या करें
- 7.1 कंप्यूटर पुनरारंभ
- 7.2 फोल्डर को फिर से बनाएं
-
7.3 डिस्क डीफ़्रेग्मेंटेशन
7.3.1 वीडियो: विंडोज 10 में डिस्क को कैसे डीफ्रैग्मेंट करें
गाड़ी के गुण
रीसायकल बिन एक खंड है जो पहले हटाए गए फ़ाइलों को संग्रहीत करता है, लेकिन अभी तक स्थायी रूप से मिटाया नहीं गया है। यही है, उन तत्वों को जिनके लिए "हटाएं" फ़ंक्शन को एक बार लागू किया गया है। टोकरी की आवश्यकता है ताकि उपयोगकर्ता के पास गलती से नष्ट की गई फ़ाइलों को पुनर्प्राप्त करने का अवसर हो, और तुरंत उन्हें हमेशा के लिए खो न दें।
डिफ़ॉल्ट रूप से, रीसायकल बिन सी निर्देशिका में स्थित है, फ़ोल्डर छिपा हुआ है और इसका नाम $ RECYCLE. BIN है। इसे देखने के लिए, आपको एक्सप्लोरर के "व्यू" टैब में छिपी फाइलों के प्रदर्शन को सक्रिय करने की आवश्यकता है।

ट्रैश फ़ोल्डर C: / $ RECYCLE. BIN पथ के साथ स्थित है
गाड़ी की सीमा
यदि आप मेगाबाइट की अधिकतम संख्या सेट करना चाहते हैं, तो रीसायकल बिन की संख्या से अधिक नहीं होनी चाहिए, या इसे डिस्क पर किसी अन्य विभाजन पर ले जाना चाहिए, इन चरणों का पालन करें:
-
डेस्कटॉप पर रहते हुए, टोकरी पर राइट-क्लिक करें और "गुण" फ़ंक्शन का चयन करें।

टोकरी के संदर्भ मेनू में आइटम "गुण" गाड़ी के गुण खोलें
-
दिखाई देने वाली विंडो में, उपयुक्त विभाजन का चयन करें, और मेगाबाइट में निर्दिष्ट अधिकतम आकार भी निर्धारित करें। एक पैरामीटर भी है, जिसमें शामिल करने से तथ्य यह होगा कि हटाए गए फ़ाइलों को तुरंत अप्रासंगिक रूप से मिटा दिया जाएगा, कचरा में नहीं रखा जा रहा है। लेकिन आपको इसे सक्रिय नहीं करना चाहिए, क्योंकि कोई भी आकस्मिक विलोपन से सुरक्षित नहीं है।

विंडो "गुण: कचरा" टोकरी स्थान अनुभाग और उसके अधिकतम मूल्य निर्धारित करें
ट्रैश आइकन के गायब होने की समस्या का समाधान करना
डिफ़ॉल्ट रूप से, कचरा आइकन हमेशा डेस्कटॉप पर हो सकता है। यह दो मामलों में गायब हो सकता है: उपयोगकर्ताओं में से एक ने इसे हटा दिया या सिस्टम में विफलता थी, संभवतः उपयोगकर्ता के वायरस या गलत कार्यों के कारण। आइकन वापस करने के लिए कई विधियाँ हैं।
सिस्टम सेटिंग्स के माध्यम से
सिस्टम सेटिंग्स का उपयोग करके आइकन को वापस करने के लिए, निम्न कार्य करें:
-
खोज सिस्टम बार में, "डिस्प्ले" शब्द टाइप करें और पाया गया टैब खोलें "डेस्कटॉप पर नियमित आइकन दिखाएं और छिपाएं।"

आइटम "डेस्कटॉप पर नियमित आइकन दिखाएं और छिपाएं" "प्रारंभ" मेनू में सामान्य डेस्कटॉप आइकन दिखाने और छिपाने के लिए जाएं
-
दिखाई देने वाली खिड़की में, शब्द "टोकरी" के बगल में स्थित बॉक्स को चेक करें और परिवर्तनों को लागू करें।

डेस्कटॉप आइकन टैब "टोकरी" शब्द के बगल में स्थित बॉक्स को चेक करें
वीडियो: सिस्टम सेटिंग्स के माध्यम से डेस्कटॉप पर कचरा कैसे लौटाएं
समूह नीति संपादक के माध्यम से
आप समूह नीति संपादक के माध्यम से भी आइकन वापस कर सकते हैं:
-
विन + आर संयोजन को दबाकर रन विंडो लॉन्च करें। gpedit.msc कमांड दर्ज करें।

रन विंडो में कमांड कमांड gpedit.msc चलाएं
-
"उपयोगकर्ता कॉन्फ़िगरेशन" अनुभाग पर जाएं, इसमें से "प्रशासनिक टेम्पलेट" अनुभाग और "डेस्कटॉप" उप-भाग। गंतव्य फ़ोल्डर में, डेस्कटॉप फ़ाइल से निकालें ट्रैश आइकन के गुणों को खोलें।

"स्थानीय समूह नीति संपादक" में "डेस्कटॉप से कचरा आइकन निकालें" फ़ाइल फ़ाइल खोलें "डेस्कटॉप से कचरा आइकन निकालें"
-
कॉन्फ़िगर नहीं करने के लिए सेट करें। परिवर्तनों को सहेजने के लिए "लागू करें" बटन पर क्लिक करें और फिर अपने कंप्यूटर को पुनरारंभ करें। आइकन को अपनी जगह पर वापस आ जाना चाहिए।

"डेस्कटॉप से कचरा आइकन निकालें" फ़ाइल को कॉन्फ़िगर करना "कॉन्फ़िगर नहीं किया गया" पर सेट करें
रजिस्ट्री का संपादन करके
रजिस्ट्री संपादक का उपयोग करके कचरा बिन आइकन वापस पाने के लिए:
-
रन विंडो में regedit कमांड को निष्पादित करके रजिस्ट्री संपादक पर जाएं, जिसे Win + R संयोजन द्वारा लॉन्च किया गया है।

रन विंडो में Regedit कमांड रजिस्ट्री संपादक को खोलने के लिए regedit चलाएँ
-
HKEY_CURRENT_USER / Software / Microsoft / Windows / CurrentVersion / Explorer / HideDesktopIcons / NewStar या HKEY_CURRENT_USER / Software / Microsoft / Windows / CurrentVersion / Explorer / HideDesktopIcons / ClassicS पर जाएँ। गंतव्य फ़ोल्डर में {645FF040-5081-101B-9F08-00AA002F954E} अनुभाग ढूंढें, इसमें DWORD पैरामीटर ढूंढें या बनाएं और इसे 0 पर सेट करें।

रजिस्ट्री संपादक विंडो में फ़ोल्डर वांछित फ़ोल्डर में 0 मान के साथ DWORD बनाएं
टोकरी निकालना
यदि किसी कारण से उपयोगकर्ता ने फैसला किया है कि उसे डेस्कटॉप पर टोकरी की आवश्यकता नहीं है, तो आप आइकन को वापस करने के लिए ऊपर वर्णित तीन विधियों का उपयोग कर सकते हैं। उन्हें निष्पादित करें, केवल अंतिम चरण में इसके विपरीत करें:
- यदि आप सिस्टम सेटिंग्स से गुजरे हैं, तो "बास्केट" मान को अनचेक करें;
- यदि आप समूह नीति संपादक से गुजरे हैं, तो मान "सक्षम" सेट करें;
- यदि आप रजिस्ट्री का संपादन करते हैं, तो पैरामीटर को मान 0 (शून्य) पर सेट करें, लेकिन 1 (एक)।
यदि आप ट्रैश फ़ोल्डर को मिटा देते हैं तो क्या होता है
कचरा के लिए जिम्मेदार फ़ोल्डर हार्ड डिस्क या एसएसडी की मेमोरी में पाया जा सकता है। यदि आप इसे सेलेक्ट करके डिलीट की दबाते हैं, तो कुछ भी नहीं बदलेगा। जब आप किसी अन्य फ़ाइल को हटाने का प्रयास करते हैं, तो सिस्टम स्वचालित रूप से ट्रैश फ़ोल्डर को फिर से बना देगा। यही है, आप टोकरी को हमेशा के लिए हटा नहीं पाएंगे, और ऐसी स्थिति की कल्पना करना मुश्किल है जब इसके लिए कोई आवश्यकता हो।
आइकॉन बदलें
यदि आप डेस्कटॉप ट्रैश आइकन के लिए एक नया सिस्टम आइकन या अपना स्वयं का आइकन सेट करना चाहते हैं, तो इन चरणों का पालन करें:
-
खोज सिस्टम बार में, "डिस्प्ले" शब्द टाइप करें और पाया गया टैब खोलें "डेस्कटॉप पर नियमित आइकन दिखाएं और छिपाएं।" सूची में टोकरी का चयन करें और "आइकन बदलें" बटन पर क्लिक करें।

डेस्कटॉप आइकन विकल्प विंडो में आइकन बटन बदलें टोकरी का चयन करें और "आइकन बदलें" बटन पर क्लिक करें
-
सुझाए गए आइकन का चयन करें या अपने स्वयं के आइकन के लिए पथ निर्दिष्ट करें, और फिर परिवर्तन लागू करें। हो गया, आइकन बदल गया। यह संभव है कि सिस्टम रिबूट के बाद ही बदलाव प्रभावी होंगे।

"चेंज आइकन" विंडो में कचरा के लिए एक नया आइकन सेट करना अपनी शॉपिंग कार्ट के लिए एक आइकन चुनें या अपना खुद का अपलोड करें
वीडियो: विंडोज 10 में ट्रैश आइकन कैसे बदलें
अगर आपकी शॉपिंग कार्ट ठीक से काम नहीं कर रही है तो क्या करें
यदि रीसायकल बिन क्षतिग्रस्त है और इसमें संग्रहीत फ़ाइलें हटाए नहीं गए हैं, तो आपको रीसायकल बिन फ़ोल्डर बनाने और डिस्क को डीफ़्रैग्मेन्ट करने की आवश्यकता है।
अपने कंप्यूटर को पुनरारंभ
यदि सिस्टम गलती से कचरा में रखे जाने के बावजूद उपयोग में हैं तो भी फाइलें डिलीट हो सकती हैं। बेशक वह गलत है। OS पुनः स्कैन निर्भरताएँ रखने और फ़ाइल हटाने की अनुमति देने के लिए अपने कंप्यूटर को पुनरारंभ करें।

रीसायकल बिन में फ़ाइलों को हटाने की अनुमति देने के लिए अपने सिस्टम को रिबूट करें
फ़ोल्डर को फिर से बनाएँ
ट्रैश फ़ोल्डर को फिर से बनाने के लिए, निम्न कार्य करें:
-
व्यवस्थापक के रूप में "कमांड प्रॉम्प्ट" चलाएँ।

"कमांड लाइन" के संदर्भ मेनू में आइटम "व्यवस्थापक के रूप में चलाएं" एक प्रशासक के रूप में "कमांड प्रॉम्प्ट" खोलें
-
रजिस्टर करें और rd / s / q C: / $ Recycle.bin कमांड निष्पादित करें। हो गया, कमांड प्रॉम्प्ट बंद हो सकता है।

कमांड प्रॉम्प्ट में ट्रैश को फोल्डर बना सकते हैं कमांड rd / s / q C: / $ Recycle.bin चलाएँ
चक्र एकत्रित करने वाला
अनुक्रम के क्रम में फ़ाइलों को डिस्क में कोशिकाओं में लिखा जाता है। यदि आप किसी फ़ाइल को हटाते हैं, तो उसके कब्जे वाली कोशिकाओं को मुक्त कर दिया जाएगा। भविष्य में, अन्य फाइलें उन्हें लिखी जाएंगी, लेकिन कतार खो जाएगी। समय के साथ, डिस्क इतनी खंडित हो जाती है कि कंप्यूटर की मेमोरी तक पहुंच विफल हो जाएगी। इसे ठीक करने के लिए, आपको डीफ़्रैग्मेंट करने की आवश्यकता है, अर्थात कतार के क्रम को पुनर्स्थापित करें:
-
"डीफ़्रैग्मेन्ट और ऑप्टिमाइज़ योर ड्राइव्स" टैब को खोजने के लिए सिस्टम सर्च बार का उपयोग करें।

"स्टार्ट" मेनू में "डिफ्रैगमेंट एंड ऑप्टिमाइज़ योर डिस्क" आइटम "डीफ़्रैग्मेन्ट और ऑप्टिमाइज़ योर डिस्क" अनुभाग खोलें
-
खुलने वाली विंडो में, सिस्टम विभाजन का चयन करें और अनुकूलन प्रक्रिया शुरू करें। यह अपने आप गुजर जाएगा। इसे समाप्त करने के बाद, अपने कंप्यूटर को पुनरारंभ करें, रीसायकल बिन के साथ समस्या को ठीक किया जाना चाहिए।

"ऑप्टिमाइज़ डिस्क" विंडो में "ऑप्टिमाइज़" बटन डिस्क का चयन करें और "ऑप्टिमाइज़" बटन पर क्लिक करें
वीडियो: विंडोज 10 में एक डिस्क को कैसे डीफ्रैगमेंट करें
रीसायकल बिन सिस्टम ड्राइव पर स्थित है, आप इसे हटा नहीं सकते हैं, लेकिन आप इसे प्रतिबंधित या स्थानांतरित कर सकते हैं। यदि इसका आइकन डेस्कटॉप से गायब हो गया है, तो आपको इसे मैन्युअल रूप से वापस करना होगा। ट्रैश कैन को ठीक करने के लिए, सिस्टम को रिबूट करें, फ़ोल्डर को फिर से बनाएं और डिस्क को डीफ्रैग्मेंट करें।
सिफारिश की:
चूहे को कैसे पकड़ा जाए, बोतल से या अन्य तरीकों से अपने हाथों से चूहे का जाल बनाया जाए, कैसे स्थापित किया जाए, कैसे चार्ज किया जाए और जाल में क्या डाला जाए + फोटो, वीडियो

प्रभावी DIY जाल के साथ चूहों से छुटकारा पाने के लिए टिप्स। चूहे के जाल के लिए चरण-दर-चरण निर्देश। इसे पकड़ो या नहीं। फोटो और वीडियो
विंडोज़ 10 में डेस्कटॉप गायब हो गया - क्यों और कैसे इसे वापस लाने के लिए, निर्देश और सुझाव

विंडोज 10 में डेस्कटॉप (और उसके घटकों) के गायब होने या गलत प्रदर्शन के कारण। समस्या को कैसे हल करें। चरण-दर-चरण निर्देश और वीडियो
अगर विंडोज़ 10 पर आइकन ब्लिंक या गायब हो जाते हैं तो क्या करें - हम डेस्कटॉप आइकन्स के काम में आने वाली समस्याओं को हल करते हैं

विंडोज 10 पर डेस्कटॉप आइकन / शॉर्टकट के लिए उपलब्ध सेटिंग्स। आइकन के संचालन में संभावित समस्याएं और उन्हें कैसे हल करें
विंडोज़ 10 फ़ोल्डरों के लिए आइकन - कैसे अनुकूलित करें, एक आइकन बदलें, इसे स्थापित करें, एक तीर निकालें, एक शॉर्टकट बनाएं, आदि।

विंडोज 10 के लिए आइकन्स क्या हैं। इन्हें कैसे कस्टमाइज़ या चेंज किया जा सकता है। जहां आइकन सेट खोजने के लिए। आइकन बदलने के लिए कार्यक्रम। छवियों के साथ निर्देश
विंडोज़ पर यैंडेक्स ब्राउज़र को मुफ्त में कैसे अपडेट किया जाए - क्यों, जब यह किया जाता है, तो हम मौजूदा संस्करण को देखते हैं, आखिरी डालते हैं, कॉन्फ़िगरेशन को पूरा करते हैं।

कैसे यांडेक्स ब्राउज़र संस्करण को अपडेट या रोल करें। विस्तृत निर्देश, सिद्ध कदम
