विषयसूची:
- ITunes पर प्लेलिस्ट प्रबंधित करें
- आपको iTunes में प्लेलिस्ट की आवश्यकता क्यों है
- ITunes में प्लेलिस्ट बनाने और संपादित करने का तरीका
- प्लेलिस्ट को कैसे डिलीट करें
- ITunes में प्लेलिस्ट के साथ समस्याएं

वीडियो: Itunes में प्लेलिस्ट कैसे बनाएं, जोड़ें या डिलीट करें

2024 लेखक: Bailey Albertson | [email protected]. अंतिम बार संशोधित: 2023-12-17 12:59
ITunes पर प्लेलिस्ट प्रबंधित करें

ITunes आपको न केवल गैजेट और पीसी पर पूरे पुस्तकालय को रखने की अनुमति देता है, इसे दोनों दिशाओं में सिंक्रनाइज़ करता है, बल्कि आपके मनोदशा के अनुसार अपने पसंदीदा पटरियों को सुनने के लिए, आसानी से प्लेलिस्ट में उन्हें प्रबंधित करता है। यह एक सुविधाजनक खिलाड़ी है जिसमें संगीत के भंडारण और प्लेबैक को उन्नत संगीत प्रेमियों की नवीनतम आवश्यकताओं के अनुसार आयोजित किया जाता है।
सामग्री
- 1 आपको iTunes में प्लेलिस्ट की आवश्यकता क्यों है
-
2 आईट्यून्स में प्लेलिस्ट बनाने और संपादित करने का तरीका
- 2.1 आईट्यून्स में एक नई प्लेलिस्ट कैसे बनाएं
-
२.२ कैसे पटरियों को जोड़ने के लिए
2.2.1 वीडियो: आईट्यून्स 12 में प्लेलिस्ट को कैसे संपादित करें
- 2.3 चयनित ट्रैक के साथ एक प्लेलिस्ट कैसे बनाएं
- 2.4 आईट्यून्स में स्मार्ट प्लेलिस्ट कैसे बनाएं
- 2.5 जीनियस प्लेलिस्ट कैसे बनाएं
-
2.6 अन्य पीसी के लिए संगीत सूची और अन्य iTunes सामग्री स्थानांतरण
2.6.1 वीडियो: अपनी लाइब्रेरी को एक कंप्यूटर से दूसरे कंप्यूटर में कैसे ट्रांसफर करें
-
3 प्लेलिस्ट को कैसे डिलीट करें
3.1 वीडियो: कैसे अपने iTunes पुस्तकालय को साफ करने के लिए
- आइट्यून्स में प्लेलिस्ट के साथ 4 समस्याएं
आपको iTunes में प्लेलिस्ट की आवश्यकता क्यों है
किसी भी प्लेलिस्ट (प्लेलिस्ट) की तरह, आईट्यून्स में स्मार्ट प्लेलिस्ट आपको अपनी पसंद के अनुसार अपने म्यूजिक ट्रैक्स को सॉर्ट करने देती है। Apple ने यह सुनिश्चित करने के लिए सब कुछ किया है कि आपका पसंदीदा संगीत न केवल किसी भी समय और कहीं भी उपलब्ध है, बल्कि इसकी प्लेबैक के क्रम को आपकी वरीयताओं, आपके मूड के अनुरूप आसानी से समायोजित किया जा सकता है।
विंडोज़ पर और मैकओएस पर आईट्यून्स इंटरफ़ेस लगभग समान है - ऐप्पल केवल आवश्यक को बनाए रखता है, सरलता और सुविधा के लिए प्रयास करते हुए, बेरहम सब कुछ अप्रासंगिक रूप से काटता है। इसलिए, एक उदाहरण के रूप में, हमने विंडोज के लिए आईट्यून्स का संस्करण लिया - "पॉपपीज़" हर किसी के लिए उपलब्ध नहीं हैं, लेकिन विंडोज के साथ एक पीसी या लैपटॉप हर घर में है।
ITunes में प्लेलिस्ट बनाने और संपादित करने का तरीका
प्लेलिस्ट के साथ काम करने के लिए, iTunes को इंस्टॉल करना होगा।
ITunes में एक नई प्लेलिस्ट कैसे बनाएं
निम्न कार्य करें:
-
कमांड "फ़ाइल - नया - प्लेलिस्ट" सेट करें।

आईट्यून्स में एक प्लेलिस्ट बनाना प्लेलिस्ट बनाने के लिए, आईट्यून्स फ़ाइल मेनू में एक संगत विकल्प होता है
-
आपके द्वारा बनाई गई सूची को एक नाम दें।

ITunes में एक प्लेलिस्ट का नामकरण डिफ़ॉल्ट प्लेलिस्ट नाम का उपयोग न करें क्योंकि यह जल्दी से भ्रमित हो सकता है
अब आप अपने साउंडट्रैक को इसमें स्थानांतरित कर सकते हैं।
कैसे पटरियों को जोड़ने के लिए
ऐसा करने के लिए, आपने पहले ही एक अलग प्लेलिस्ट बना ली होगी:
- नव निर्मित प्लेलिस्ट खोलें (बाएं माउस बटन के साथ डबल क्लिक करें)।
-
वह फ़ोल्डर खोलें जहां आप डाउनलोड किए गए गाने संग्रहीत करते हैं, और एक-एक करके (कई या सभी को एक बार) प्लेलिस्ट की खिड़की पर खींचें।

एक फ़ोल्डर से एक iTunes प्लेलिस्ट के लिए पटरियों को स्थानांतरित करने की तैयारी स्थानांतरण एक-एक करके या समूहों में होता है
-
सभी गाने हाइलाइट करें (पहले से ही सूची विंडो में) और कमांड दें: राइट माउस बटन - "प्लेलिस्ट में जोड़ें" -। यदि आपने आईट्यून्स स्टोर से कुछ ट्रैक खरीदे हैं, तो वे आपकी लाइब्रेरी में दिखाई देंगे - आप उन्हें केवल अपनी प्लेलिस्ट के नाम पर खींच सकते हैं।

व्यक्तिगत रूप से प्लेलिस्ट में गाने जोड़ना आईट्यून्स आपको प्लेलिस्ट में चुनिंदा रूप से ट्रैक जोड़ने की अनुमति देता है
वीडियो: आईट्यून्स 12 में प्लेलिस्ट को कैसे संपादित करें
चयनित पटरियों के साथ एक प्लेलिस्ट कैसे बनाएं
यह यहाँ और भी आसान है:
- अपने पीसी पर अपने फ़ोल्डर्स से iTunes लाइब्रेरी विंडो में सभी ट्रैक खींचें, आइट्यून्स स्टोर (यदि कोई हो) से खरीदे गए लोगों को जोड़ें।
-
पटरियों के एक मनमाने समूह का चयन करने के लिए Ctrl कुंजी दबाएं और कमांड "फाइल" दें - "चयनित एक से नई प्लेलिस्ट", प्लेलिस्ट को एक नाम दें।

एक नई आईट्यून्स प्लेलिस्ट में ट्रैक जोड़ना आईट्यून्स स्टोर से मुफ्त डाउनलोड और खरीदारी समान प्लेलिस्ट में दिखाई देते हैं
सभी चयनित गाने तुरंत नई बनाई गई सूची में जोड़ दिए जाएंगे। यह विधि आपके फ़ोल्डरों से पहले से बनाई गई प्लेलिस्ट में ट्रैक जोड़ने की तुलना में तेजी से काम करती है ।
आईट्यून्स में स्मार्ट प्लेलिस्ट कैसे बनाएं
निम्न कार्य करें:
- कमांड "फ़ाइल - नई स्मार्ट प्लेलिस्ट" दें।
-
अपनी प्राथमिकताओं के अनुसार स्मार्ट प्लेलिस्ट सेटिंग्स असाइन करें।

आईट्यून्स में स्मार्ट प्लेलिस्ट प्लेबैक सेट करना आईट्यून्स में उन्नत ट्रैक सॉर्टिंग एक वास्तविक रेडियो स्टेशन के सॉफ्टवेयर के करीब है
- उपरोक्त निर्देशों के अनुसार अपनी स्मार्ट प्लेलिस्ट में ट्रैक जोड़ें (सामान्य सूची में नियमित प्लेलिस्ट के साथ स्मार्ट प्लेलिस्ट दिखाई देती हैं)।
कैसे एक प्रतिभाशाली प्लेलिस्ट बनाने के लिए
जीनियस एक म्यूजिक मिक्सिंग (मिश्रण) तकनीक है, जो आपको एक साउंडट्रैक से दूसरे साउंडट्रैक में सहज बदलाव बनाने की अनुमति देती है। जीनियस फ़ंक्शन का उपयोग करना थोड़ा अधिक कठिन है, लेकिन यह लाखों प्रयोगात्मक संगीत प्रेमियों के लिए अपना आकर्षण नहीं खोता है।
जीनियस एक इंटरनेट एडिक्टेड फीचर है: इसके लिए आईट्यून्स स्टोर अकाउंट की आवश्यकता होती है। जब आप पहली बार iTunes शुरू करते हैं, तो आपको "संगीत - प्रतिभा - सक्षम प्रतिभा" कमांड का उपयोग करके प्रतिभाशाली कार्यक्षमता को सक्षम करने की आवश्यकता होती है।

प्रतिभा कार्यक्षमता एक काम के कनेक्शन का अनुरोध करेगी
प्रतिभाशाली घटक Apple Genius सेवा से जुड़ता है।

इंटरनेट से जुड़े होने पर ही जीनियस काम करता है
यदि आप सफलतापूर्वक Apple Genius Server से जुड़ जाते हैं, तो Genius Playlist Management खुल जाएगा।

Apple Play.com से जुड़े बिना Genius Playlists का प्रबंधन उपलब्ध नहीं होगा
निम्न कार्य करें:
-
कमांड "फाइल" दें - "न्यू जीनियस प्लेलिस्ट"।

आईट्यून्स में एक नया प्रतिभाशाली प्लेलिस्ट बनाएं कमांड निष्पादित करने के बाद, आपके पास एक नई जीनियस प्लेलिस्ट होगी
- नई प्लेलिस्ट को एक नाम दें (यदि आवश्यक हो)।
संगीत सूची और अन्य iTunes सामग्री को दूसरे पीसी पर स्थानांतरित करें
आपको अपने पुराने पीसी तक पहुंच नहीं खोनी चाहिए, जिसमें आपकी पूरी लाइब्रेरी शामिल है, या केवल आईट्यून्स स्टोर से खरीदे गए ट्रैक को बहाल किया जा सकता है।
निम्न कार्य करें:
- दूसरे पीसी पर आईट्यून्स स्थापित करें (यदि ऐप अभी तक इंस्टॉल नहीं हुआ है)।
- किसी भी बाहरी ड्राइव में फ़ोल्डर C: / Documents और Settings / / My Documents / Music / iTunes (सबसे अधिक बार iTunes फ़ाइलें यहां संग्रहीत की जाती हैं) की प्रतिलिपि बनाएं - इसमें प्लेलिस्ट सहित संपूर्ण लाइब्रेरी शामिल है। केवल अपने iTunes बैकअप को C: ड्राइव पर स्टोर न करें क्योंकि विंडोज दुर्घटना की स्थिति में आपके स्थानीय मीडिया लाइब्रेरी को पुनर्प्राप्त करना मुश्किल होगा।
-
C: ड्राइव (या iTunes स्टोरेज के रूप में निर्दिष्ट एक और ड्राइव) पर उसी पीसी पर उसी फोल्डर को उसी स्थान पर कॉपी करें।

आईट्यून्स लाइब्रेरी को नए पीसी में कॉपी करें ITunes फ़ोल्डर को नए कंप्यूटर पर उसी पते पर ले जाया जाता है
-
Shift (या मैकबुक पर विकल्प) दबाकर दूसरे पीसी पर आईट्यून्स लॉन्च करें और आपको अपने आईट्यून्स लाइब्रेरी का चयन करने के लिए प्रेरित किया जाएगा।

ITunes मीडिया निर्देशिका का चयन करने के लिए संदेश का अनुरोध करते हैं ITunes आपको उस फ़ोल्डर का चयन करने के लिए संकेत देगा जहां आपका संगीत संग्रहीत है
- ITunes के लिए कॉपी किए गए फ़ोल्डर का स्थान चुनें।
संगीत पुस्तकालय और प्लेलिस्ट को अपडेट किया जाएगा। आप अपनी मीडिया लाइब्रेरी का उपयोग उसी तरह कर सकते हैं जैसे पहले पीसी पर करते हैं।
वीडियो: अपनी लाइब्रेरी को एक कंप्यूटर से दूसरे कंप्यूटर में कैसे ट्रांसफर करें
प्लेलिस्ट को कैसे डिलीट करें
ITunes में प्लेलिस्ट को हटाना बहुत आसान है। निम्न कार्य करें:
-
कमांड "संगीत - मेरा संगीत" दें।

अपनी व्यक्तिगत iTunes लाइब्रेरी पर जाएं आईट्यून्स संगीत सबमेनू में अपने पटरियों की एक सूची का चयन करें
-
वांछित प्लेलिस्ट का चयन करें और कमांड दें: राइट-क्लिक करें - "हटाएं"।

ITunes में चयनित प्लेलिस्ट हटाएं हटाने के बाद, प्लेलिस्ट अब iTunes संगीत सूची में दिखाई नहीं देगी
इसी तरह, आप जीनियस और स्मार्ट प्लेलिस्ट दोनों को हटा सकते हैं। एक जीनियस प्लेलिस्ट को हटाने के लिए, जीनियस सब-आइटम पर क्लिक करें और जो भी प्लेलिस्ट दिखती है उसे डिलीट कर दें।
किसी भी प्रारूप की सूचियों की चयनात्मक सफाई भी ट्रैक द्वारा ट्रैक की जा सकती है: ऐसा करने के लिए, किसी भी गीत का चयन करें जो अनावश्यक हो गया है और "हटाएं" कमांड का उपयोग करके इसे हटा दें। ट्रैकलिस्ट से गाने हटाना तुरंत और हर जगह से नहीं मिटाता - आईट्यून्स निश्चित रूप से एक फ़ाइल (या फ़ाइलों का एक समूह) को पूरी तरह से हटाने के लिए एक अतिरिक्त अनुरोध जारी करेगा।

चयनित गीतों को केवल iTunes लाइब्रेरी से हटाया जा सकता है या डिस्क से पूरी तरह से मिटाया जा सकता है
यदि संदेह है, तो छुट्टी या रद्द करें बटन पर क्लिक करें। लेकिन उन गीतों को ट्रैकलिस्ट से हटाने के लिए पहले से मना करना बेहतर है, जिन्हें आप अनावश्यक होने के बारे में सुनिश्चित नहीं हैं।
वीडियो: कैसे अपने iTunes पुस्तकालय को साफ करने के लिए
ITunes में प्लेलिस्ट के साथ समस्याएं
ITunes पुस्तकालय की समस्याएं सामान्य और विशिष्ट दोनों हो सकती हैं:
-
जीनियस प्लेलिस्ट को सक्षम करने में असमर्थ। जांचें कि आपका इंटरनेट कनेक्शन काम कर रहा है या नहीं। यह भी जांचें कि क्या विंडोज फ़ायरवॉल, एंटीवायरस, आपके स्थानीय नेटवर्क फ़ायरवॉल (या फ़ायरवॉल सॉफ़्टवेयर) के अपवादों की सूची में iTunes को जोड़ा गया है।

प्लेलिस्ट के साथ काम करते समय ITunes अचानक त्रुटि 13014 त्रुटि का अर्थ है कि iTunes क्रैश हो गया है
-
ITunes दूसरे पीसी पर स्थापित या लॉन्च नहीं होंगे। ड्राइवरों या विंडोज सिस्टम पुस्तकालयों की फाइलें क्षतिग्रस्त हो जाती हैं - आपको सिस्टम को पुनर्स्थापित या पुनर्स्थापित करने की आवश्यकता होगी। मैक पीसी के मामले में, अपराधी हो सकता है, उदाहरण के लिए, MacOS (OS X) का एक कस्टम संस्करण, जिसमें सुरक्षा को दरकिनार किया गया है और Apple OS डेवलपर्स द्वारा की गई कमजोरियों और खामियों को उजागर किया गया है - ऑपरेटिंग सिस्टम के लिए होना चाहिए पुनः स्थापित किया गया। विंडोज के मामले में, विफलता का कारण ऐसे वायरस हो सकते हैं जिन्होंने सिस्टम के संचालन के लिए महत्वपूर्ण कुछ सिस्टम प्रक्रियाओं को प्रतिस्थापित या गुणा किया है।

विंडोज 7 पर आईट्यून्स इंस्टॉलेशन शुरू करने में त्रुटि ITunesSetup.exe स्रोत सही तरीके से नहीं बनाए जाने पर ITunes स्टार्टअप त्रुटि होती है
- आप अपनी आईट्यून्स लाइब्रेरी को स्थानांतरित या कॉपी नहीं कर सकते। कारण iTunes स्टोर सेवा (Apple के नेटवर्क की समस्याओं के ठीक होने के लिए कुछ घंटों या दिनों तक प्रतीक्षा करें), या आपके पीसी पर बाहरी मीडिया, USB पोर्ट की क्षति के कारण दोनों समस्याएं हो सकती हैं। अपने पीसी हार्डवेयर और बाहरी ड्राइव की जांच करें, एक अलग ड्राइव या फ्लैश ड्राइव का उपयोग करें।
- आईट्यून्स स्टोर के कुछ गाने नहीं बजेंगे। आपने उन्हें अपने iTunes फ़ोल्डर से मैन्युअल रूप से हटा दिया होगा। अन्य उपकरणों या मीडिया पर बैकअप का उपयोग करके किसी अन्य पीसी या ऐप्पल गैजेट पर अपनी मीडिया लाइब्रेरी के साथ पुनः सिंक करें।
- प्लेलिस्ट बनाई नहीं गई है, नाम नहीं है। इसका कारण या तो डिस्क का अतिप्रवाह हो सकता है (या इसका सेक्शन जहां आईट्यून्स "फाइलें फेंकता है"), या आईट्यून्स प्रोग्राम को ही नुकसान पहुंचाता है (यह सिस्टम या आईट्यून की आंतरिक त्रुटियों के साथ होगा)।
- फ़ाइलें प्लेलिस्ट में नहीं जोड़ी जाती हैं। कारण सी है: ड्राइव भरा हुआ है (आईट्यून्स फ़ोल्डर में मल्टीमीडिया फ़ाइलों की संख्या सीमित नहीं है)। Windows द्वारा सहेजे गए अन्य अनावश्यक दस्तावेज़ों और अस्थायी फ़ाइलों से अपनी डिस्क को साफ़ करें।
-
ITunes लाइब्रेरी iPhone, iPad या iPod के साथ सिंक नहीं होगी। गैजेट्स में से एक भरा हुआ है। उन गानों को डिलीट करें जिन्हें आप आईट्यून्स स्टोर के बैकअप से पहले ही थक चुके हैं, सभी एप्पल कंप्यूटर और गैजेट्स पर ऐसा ही करें, फिर सिंक को दोबारा दोहराएं।

IPhone से कोई संबंध नहीं (अनिर्दिष्ट त्रुटि) कई त्रुटियां हैं जो यह दर्शाती हैं कि आइट्यून्स आईफोन से कनेक्ट नहीं हो सकते हैं
किसी भी स्थिति में, यदि आप एक विशिष्ट त्रुटि का अनुभव करते हैं जो कि अन्य उपकरणों पर आईट्यून्स या अन्य ऐप्पल सॉफ़्टवेयर के कारण हो सकता है, तो कृपया Apple सहायता से संपर्क करें।
प्लेलिस्ट में संगीत को प्रबंधित करने के लिए प्लेलिस्ट को प्रबंधित करना आसान होता है, जिस तरह एक साझा ट्रैकलिस्ट को संपादित करने से आपके संगीत को प्लेलिस्ट में क्रमबद्ध करना आसान हो जाता है। अपने सुनने का आनंद लें!
सिफारिश की:
एक इलेक्ट्रिक केतली को कैसे ठीक करें: इसे कैसे गोंद करें, इसे कैसे ठीक करें, अगर यह चालू नहीं होता है, आदि + फ़ोटो और वीडियो

उन लोगों के लिए एक इलेक्ट्रिक केतली की मरम्मत के लिए विस्तृत निर्देश जो एक पेचकश और एक मल्टीमीटर के साथ दोस्त हैं। फटा हुआ मामला कैसे ठीक करें। युक्तियाँ और निर्देश
बिल्ली से बिल्ली को अलग कैसे करें और बिल्ली के बच्चे का लिंग कैसे निर्धारित करें: एक युवा और वयस्क, लड़के और लड़कियों के बीच अंतर कैसे करें, फोटो
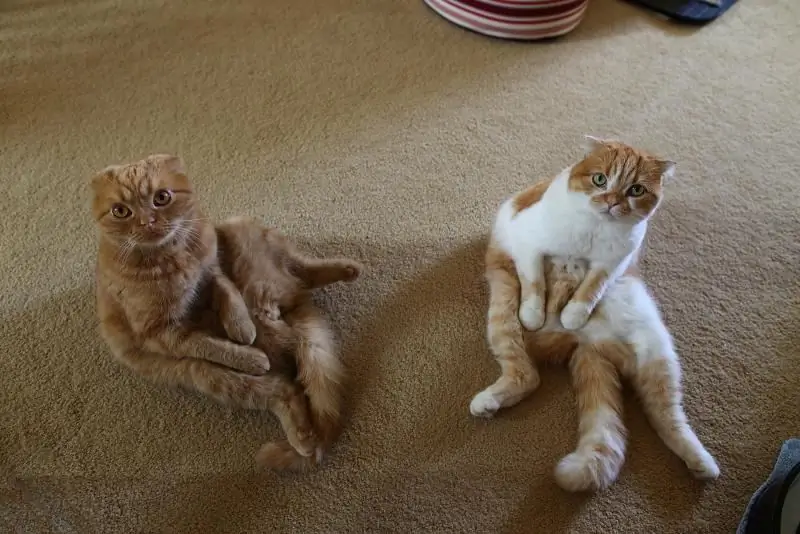
जब बिल्ली के बच्चे का लिंग बनता है। नवजात बिल्ली के बच्चे की जांच के नियम। एक बिल्ली के समान लिंग का निर्धारण करने के लिए तरीके। उम्र के साथ बढ़ने वाले अंतर
यैंडेक्स ब्राउज़र में एक एक्सटेंशन कैसे स्थापित करें - क्या हैं, कैसे डाउनलोड करें, कॉन्फ़िगर करें, अनइंस्टॉल करें और अगर वे काम नहीं करते हैं तो क्या करें

Yandex Browser में Add-ons क्यों स्थापित करें। उन्हें आधिकारिक स्टोर से या डेवलपर की साइट से कैसे डाउनलोड करें। यदि स्थापित नहीं है तो क्या करें
Yandex Browser Manager - यह क्या है, इसके साथ कैसे काम करना है और इसे कैसे अनइंस्टॉल करना है, अगर डिलीट नहीं किया तो क्या करें

आपको एक यैंडेक्स ब्राउज़र मैनेजर की आवश्यकता क्यों है, वह क्या कर सकता है। मैनेजर को कैसे हटाया जाए। यदि इसे हटाया नहीं गया है और पुनर्स्थापित किया जाता है तो क्या करें
कैसे फसल करें, फ्लिप करें, संगीत जोड़ें, धीमा करें, IPhone पर वीडियो को गति दें

किसी वीडियो को क्रॉप, फ्लिप, स्लो या स्पीड कैसे करें, इसके लिए iPhone और iPad पर संगीत जोड़ें। सुविधाजनक फोटो संपादन अनुप्रयोग
