विषयसूची:
- AirDrop या हवा में Apple उपकरणों के बीच फ़ाइलों को कैसे स्थानांतरित किया जाए
- एयरड्रॉप फ़ंक्शन और डिवाइस जो इसका समर्थन करते हैं
- कैसे पता करें कि AirDrop आपके डिवाइस पर उपलब्ध है
- सुविधा को सक्षम और कॉन्फ़िगर कैसे करें
- फाइलें कैसे भेजें और प्राप्त करें
- फ़ंक्शन को अक्षम कैसे करें
- AirDrop का उपयोग करते समय संभावित मुद्दे

वीडियो: AirDrop का उपयोग कैसे करें, क्या करना है अगर यह काम नहीं करता है या IPhone, IPad, IPod स्पर्श नहीं देखता है
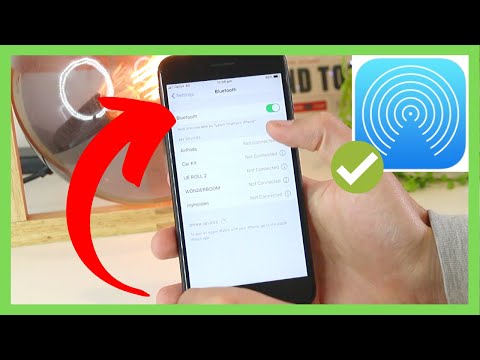
2024 लेखक: Bailey Albertson | [email protected]. अंतिम बार संशोधित: 2023-12-17 12:59
AirDrop या हवा में Apple उपकरणों के बीच फ़ाइलों को कैसे स्थानांतरित किया जाए

IPhone, iPad और iPod टच पर AirDrop को निकटवर्ती Apple उपकरणों के बीच फ़ाइलों को तुरंत साझा करने के लिए डिज़ाइन किया गया है। आइए विचार करें कि कौन से डिवाइस इस फ़ंक्शन का समर्थन करते हैं, इसका उपयोग कैसे करें, और इस सेवा का उपयोग करते समय सामान्य समस्याओं के समाधान से भी परिचित हों।
एयरड्रॉप फ़ंक्शन और डिवाइस जो इसका समर्थन करते हैं
AirDrop पड़ोसी मैक ओएस उपकरणों, iPhone, iPad और iPod के बीच एक वायरलेस फ़ाइल स्थानांतरण फ़ंक्शन है। सेवा को डाउनलोड और इंस्टॉल करने की आवश्यकता नहीं है, इसके लिए नेटवर्क कनेक्शन, साथ ही पंजीकरण और अतिरिक्त सेटिंग्स की आवश्यकता नहीं है।
AirDrop पहली बार ओएस एक्स लायन और iOS 7 में दिखाई दिया और वर्तमान में निम्नलिखित उपकरणों पर समर्थित है:
- फ़ोन: iPhone 5, iPhone 5s, iPhone 5c, iPhone 6 और iPhone 6 Plus, iPhone 6s और iPhone 6s Plus, iPhone SE, iPhone 7 और iPhone 7 Plus, iPhone 8 और iPhone 8 Plus, iPhone X;
- गोलियाँ: आईपैड 4, आईपैड एयर, आईपैड एयर 2, आईपैड मिनी, आईपैड मिनी रेटिना डिस्प्ले के साथ, आईपैड मिनी 2/3/4, आईपैड प्रो 9.7 / 10.5 / 12.9;
- कंप्यूटर: मैक ओएस लॉयन या उच्चतर चलने वाले डेस्कटॉप कंप्यूटर;
- मैकबुक: मैकबुक प्रो (लेट 2008 और नया), मैकबुक एयर (लेट 2010 और नया), मैकबुक (लेट 2008 और नया), आईमैक (अर्ली 2009 और न्यू ईयर), आईमैक (अर्ली 2009 और बाद में), मैक मिनी (मिड 2010) और बादमें);
- प्लेयर: आइपॉड टच 5 वीं पीढ़ी, आईपॉड टच 6 वीं पीढ़ी।
कैसे पता करें कि AirDrop आपके डिवाइस पर उपलब्ध है
यह जांचने के लिए कि क्या AirDrop आपके डिवाइस पर उपलब्ध है, निम्न कार्य करें:
- iOS उपकरणों पर। स्क्रीन के नीचे से ऊपर की ओर स्वाइप करने के बाद एयरड्रॉप कंट्रोल सेंटर में दिखाई देगा;
-
मैक कंप्यूटरों पर। फाइंडर बार से गो का चयन करें।

एयरड्रॉप लोगो एयरड्रॉप को सक्षम करने से पहले सुनिश्चित करें कि आपके डिवाइस में यह सुविधा है
सुविधा को सक्षम और कॉन्फ़िगर कैसे करें
Mac और iOS उपकरणों पर AirDrop को सक्षम और कॉन्फ़िगर करने के निर्देश अलग-अलग हैं।
मैक कंप्यूटर पर एयरड्रॉप को कैसे सक्षम और कॉन्फ़िगर करें
मैक कंप्यूटर पर सुविधा को सक्षम और कॉन्फ़िगर करने के लिए, निम्नानुसार आगे बढ़ें:
- फाइंडर मेनू बार में, गो को खोजें और एयरड्रॉप चुनें।
- हम ब्लूटूथ या वाई-फाई कनेक्ट करते हैं। यदि विकल्पों में से एक पहले से ही है, तो AirDrop अपने आप कनेक्ट हो जाएगा।
-
AirDrop विंडो के निचले भाग में "Allow My Discovery" का चयन करें।

एयरड्रॉप मैक AirDrop विंडो के निचले भाग में "Allow My Discovery" का चयन करना न भूलें
IOS उपकरणों पर AirDrop को कैसे सक्षम और कॉन्फ़िगर करें
IOS उपकरणों पर, सेटअप निम्नानुसार है:
-
"कंट्रोल सेंटर" पर जाएं।

IOS कंट्रोल सेंटर में AirDrop IOS उपकरणों पर AirDrop को सक्षम करने के लिए, "कंट्रोल सेंटर" पर जाएं
- AirDrop चालू करें।
-
कार्यक्रम में पता लगाने के प्रकार को निर्दिष्ट करें।

AirDrop iOS में संभावित डिटेक्शन की सूची IOS पर AirDrop में डिस्कवरी प्रकार निर्दिष्ट करें
फाइलें कैसे भेजें और प्राप्त करें
मैक कंप्यूटर और iOS उपकरणों पर फाइलें भेजने और प्राप्त करने के निर्देश भी अलग-अलग हैं।
मैक कंप्यूटरों पर फाइलें कैसे भेजें और प्राप्त करें
फ़ंक्शन को सक्षम करने के बाद, निकटतम कनेक्ट किए गए उपयोगकर्ता विंडो में दिखाई देंगे। उन फ़ाइलों को खींचें जिन्हें आप विंडो में प्राप्तकर्ता की छवि चाहते हैं और "भेजें" पर क्लिक करें।

विंडो में प्राप्तकर्ता की छवि के लिए इच्छित फ़ाइलें खींचें और "भेजें" पर क्लिक करें
यदि प्रोग्राम में "शेयर" बटन है, तो उस पर क्लिक करें:
- खोजक में, उस फ़ाइल को नियंत्रित करें जिसे आप चाहते हैं और संदर्भ मेनू से साझा करें चुनें।
- शेयर मेनू से, AirDrop चुनें।
-
सूची से एक प्राप्तकर्ता निर्दिष्ट करें।

AirDrop मैक उपयोगकर्ता सूची AirDrop में सूची से प्राप्तकर्ता को निर्दिष्ट करें
- "समाप्त" बटन पर क्लिक करें।
यदि आपको फ़ाइल प्राप्त करने की आवश्यकता है:
- अपने iCloud खाते में साइन इन करें।
- फ़ाइल स्वचालित रूप से डाउनलोड फ़ोल्डर में जाएगी।
- अन्यथा, फ़ाइल की स्वीकृति की पुष्टि करें।
IOS उपकरणों पर फाइलें कैसे भेजें और प्राप्त करें
IOS उपकरणों पर AirDrop का उपयोग करके एक फ़ाइल भेजने के लिए:
- इच्छित फ़ाइल या प्रोग्राम का चयन करें।
- शेयर पर क्लिक करें।
-
AirDrop सक्षम के साथ वांछित प्राप्तकर्ता पर टैप करें।

IOS पर AirDrop के माध्यम से तस्वीरें भेजना "शेयर" पर क्लिक करें और AirDrop सक्षम के साथ वांछित प्राप्तकर्ता का चयन करें
IOS उपकरणों पर AirDrop का उपयोग करके एक फ़ाइल प्राप्त करने के लिए:
- प्राप्त फ़ाइल अधिसूचना पर "स्वीकार करें" बटन पर क्लिक करें।
-
फ़ाइलें स्वचालित रूप से आपके डिवाइस पर उपयुक्त फ़ोल्डरों में दिखाई देंगी। उदाहरण के लिए, चित्र फ़ोटो पर जाएंगे, और सफारी में वेबसाइटें खुलेंगी।

IOS पर AirDrop के माध्यम से तस्वीरें प्राप्त करना "स्वीकार करें" पर क्लिक करने के बाद, फ़ाइलें स्वचालित रूप से डिवाइस पर संबंधित फ़ोल्डरों में दिखाई देती हैं
वीडियो: AirDrop का उपयोग कैसे करें
फ़ंक्शन को अक्षम कैसे करें
AirDrop बंद करने के लिए:
- स्क्रीन के नीचे से ऊपर स्वाइप करें और कंट्रोल सेंटर खोलें।
- AirDrop पर क्लिक करें।
- "प्राप्त बंद" का चयन करें।
AirDrop का उपयोग करते समय संभावित मुद्दे
यदि आपको AirDrop विंडो या सूची में प्राप्तकर्ता नहीं दिखता है:
- सुनिश्चित करें कि दोनों डिवाइस इस सुविधा का समर्थन करते हैं और सक्षम करते हैं। एक आईओएस डिवाइस पर, वाई-फाई और ब्लूटूथ सक्षम होना चाहिए, और टीथरिंग अक्षम होना चाहिए;
- उपकरणों को एक दूसरे से 9 मीटर से अधिक नहीं स्थित होना चाहिए;
- यदि आपने संपर्क करते समय केवल संपर्कों का चयन किया है, तो सुनिश्चित करें कि आप प्राप्तकर्ता की संपर्क सूची में हैं। यदि नहीं, तो प्राप्तकर्ता को "सभी के लिए" विकल्प चुनने के लिए कहें।
यदि सामग्री iPhone और मैक के बीच स्थानांतरित नहीं होती है, तो आवश्यक उपकरणों के बीच एक ब्लूटूथ जोड़ी बनाएं:
- अपने फ़ोन में ब्लूटूथ चालू करें।
- अपने कंप्यूटर पर, सिस्टम प्राथमिकताएं, फिर ब्लूटूथ पर जाएं और आईफोन ढूंढें।
-
पेयर बनाएं पर क्लिक करें।

मैक ब्लूटूथ के माध्यम से iPhone देखता है IPhone ढूंढें और "जोड़ी" पर क्लिक करें
- एक कोड के साथ एक खिड़की और एक जोड़ी बनाने का प्रस्ताव कंप्यूटर और फोन की स्क्रीन पर दिखाई देगा।
-
कार्रवाई की पुष्टि करें।

IPhone- मैक जोड़ी की पुष्टि IPhone-Mac युग्मन की पुष्टि करें
-
जांचें कि आपके डिवाइस पर जोड़ी से डिवाइस ब्लूटूथ डिवाइस की सूची में दिखाई देते हैं।

ब्लूटूथ सूचियों में iPhone- मैक जांचें कि जोड़ी से डिवाइस ब्लूटूथ सूची में दिखाई देते हैं
वीडियो: AirDrop के साथ समस्या को हल करना
AirDrop Apple उपकरणों के बीच विभिन्न प्रकार की सामग्री को जल्दी से स्थानांतरित करने के लिए एक सरल और व्यावहारिक सेवा है। सुनिश्चित करें कि आपका डिवाइस फ़ीचर को सपोर्ट करता है और अतिरिक्त प्रोग्राम या सेटिंग्स के बिना आवश्यक फाइलें भेजता है।
सिफारिश की:
अगर एंड्रॉइड को फ्लैश करने के बाद, फोन या टैबलेट चालू नहीं होता है, तो नेटवर्क नहीं देखता है, चार्ज नहीं करता है तो क्या करें

एंड्रॉइड वर्जन बदलने के बाद मेरा स्मार्टफोन या टैबलेट काम क्यों नहीं करता है। विभिन्न समस्याओं का निवारण कैसे करें। किसी डिवाइस को ठीक से कैसे रिफ़ल करें
अगर यैंडेक्स ब्राउज़र में कोई आवाज़ नहीं है तो क्या करें - यह काम क्यों नहीं करता है और इसे कैसे ठीक किया जाए, फोटो और वीडियो के साथ चरण-दर-चरण निर्देश

यैंडेक्स ब्राउज़र में ध्वनि क्यों नहीं हो सकती है। प्रोग्रामेटिक तरीकों से समस्या को कैसे ठीक करें। बाकी सब फेल हो जाए तो क्या करें
यैंडेक्स ब्राउज़र में एक एक्सटेंशन कैसे स्थापित करें - क्या हैं, कैसे डाउनलोड करें, कॉन्फ़िगर करें, अनइंस्टॉल करें और अगर वे काम नहीं करते हैं तो क्या करें

Yandex Browser में Add-ons क्यों स्थापित करें। उन्हें आधिकारिक स्टोर से या डेवलपर की साइट से कैसे डाउनलोड करें। यदि स्थापित नहीं है तो क्या करें
अगर फ़्लैश प्लेयर यैंडेक्स ब्राउज़र में काम नहीं करता है तो क्या करें - एडोब फ्लैश प्लेयर प्लग-इन कैसे शुरू करें

Yandex.Browser में एडोब फ्लैश प्लेयर का निवारण कैसे करें। प्लगइन को फिर से स्थापित करना। Yandex.Browser को निकालना, इंस्टॉल करना और अपडेट करना
Yandex Browser Manager - यह क्या है, इसके साथ कैसे काम करना है और इसे कैसे अनइंस्टॉल करना है, अगर डिलीट नहीं किया तो क्या करें

आपको एक यैंडेक्स ब्राउज़र मैनेजर की आवश्यकता क्यों है, वह क्या कर सकता है। मैनेजर को कैसे हटाया जाए। यदि इसे हटाया नहीं गया है और पुनर्स्थापित किया जाता है तो क्या करें
