विषयसूची:
- Odnoklassniki को खोलना नहीं चाहिए: समस्या के कारण और समाधान
- संसाधन के साथ समस्या
- कनेक्शन की कमी या अस्थिरता: प्रदाता के साथ समस्याएं और इंटरनेट में व्यवधान
- वायरल गतिविधि
- ब्राउज़र की समस्याएं
- एंटीवायरस डेटाबेस त्रुटि
- OS और रजिस्ट्री की सफाई

वीडियो: क्यों Odnoklassniki साइट का मेरा पृष्ठ कंप्यूटर पर नहीं खुलता है: कारण और समाधान

2024 लेखक: Bailey Albertson | [email protected]. अंतिम बार संशोधित: 2023-12-17 12:59
Odnoklassniki को खोलना नहीं चाहिए: समस्या के कारण और समाधान
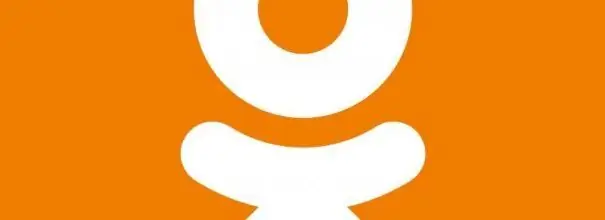
सोशल नेटवर्क "Odnoklassniki" कभी-कभी एक कारण या किसी अन्य के लिए काम नहीं कर सकता है। चिंता न करें, क्योंकि एक शुरुआत भी इस संसाधन तक पहुंच वापस करके समस्या का समाधान कर सकती है। आइए सभी प्रभावी तरीकों पर विचार करें।
सामग्री
- 1 संसाधन के साथ समस्या
-
2 कनेक्शन की कमी या अस्थिरता: प्रदाता के साथ समस्याएं और इंटरनेट में व्यवधान
- 2.1 "टर्बो" मोड को सक्षम करना
- 2.2 नेटवर्क समस्या निवारक का उपयोग करना
-
3 वायरल गतिविधि
- 3.1 वीडियो: अनावश्यक प्रविष्टियों से मेजबान फ़ाइल को कैसे साफ़ करें
- 3.2 एक एंटीवायरस के साथ सिस्टम की जाँच करना
-
4 ब्राउज़र के साथ समस्या
-
4.1 समाशोधन कैश और ब्राउज़िंग इतिहास
4.1.1 वीडियो: संचित कचरे से यैंडेक्स ब्राउज़र की सफाई
-
4.2 यैंडेक्स को अद्यतन करना
4.2.1 वीडियो: Yandex. Browser को अपडेट करना
- 4.3 एक्सटेंशन अक्षम करना
-
-
5 एंटी-वायरस डेटाबेस में त्रुटि
5.1 वीडियो: अवास्ट में अपवाद अनुभाग में एक साइट जोड़ना
-
6 OS और रजिस्ट्री की सफाई
6.1 वीडियो: सिस्टम और रजिस्ट्री में CCleaner का उपयोग करके चीजों को रखना
संसाधन के साथ समस्या
साइट पर पहुंच अस्थायी रूप से अक्षम हो सकती है क्योंकि इसके सर्वर पर रखरखाव कार्य या केवल एक विफलता के मामले में। ऐसा शायद ही कभी होता है, लेकिन ऐसा होता है। एक नियम के रूप में, सामाजिक नेटवर्क के उपयोगकर्ताओं को पृष्ठ लोडिंग के दौरान दिखाई देने वाले संदेश द्वारा इसकी सूचना दी जाती है।
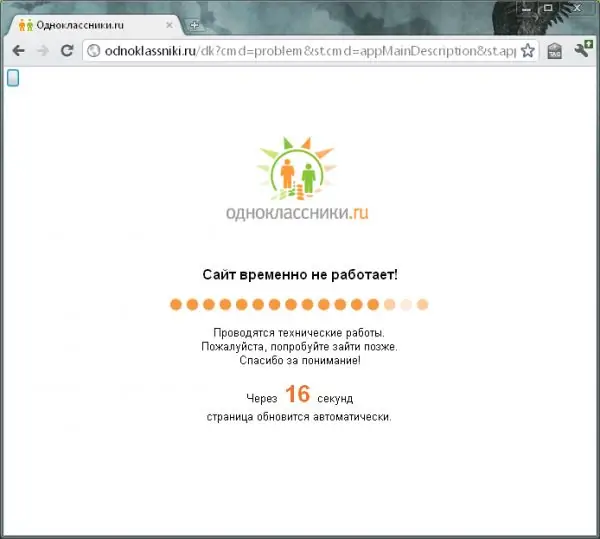
Odnoklassniki वेबसाइट तक पहुंच तकनीकी कार्य के कारण बंद हो सकती है
बड़ी संख्या में अनुरोधों के कारण Odnoklassniki भी शुरू नहीं हो सकती है: इसके सर्वर अतिभारित हैं, क्योंकि बहुत से उपयोगकर्ता एक साथ संसाधन तक पहुंचना चाहते हैं।
यदि आपके पास इंटरनेट है और Odnoklassniki किसी भी ब्राउज़र में लोड नहीं है (इसे देखें), अन्य पृष्ठों के विपरीत, यह संभव है कि कारण संसाधन के साथ समस्याओं में ठीक हो। इस स्थिति में, एक संदेश आम तौर पर यह दर्शाता है कि साइट प्रतिक्रिया नहीं दे रही है या अनुपलब्ध है। हालाँकि, एक पेज लोडिंग त्रुटि भी संकेत कर सकती है कि आपका इंटरनेट ठीक से काम नहीं कर रहा है।
यदि समस्या साइट के किनारे पर है, तो आप एक्सेस हासिल करने के लिए कुछ भी नहीं कर सकते, क्योंकि संसाधन को ही समस्या को ठीक करना चाहिए। इसके होने के लिए आपको बस इंतजार करना होगा।
कनेक्शन की कमी या अस्थिरता: प्रदाता के साथ समस्याएं और इंटरनेट में व्यवधान
यदि कनेक्शन खराब है, तो Odnoklassniki लोड या आंशिक रूप से खुले (कुछ तत्व उपलब्ध हैं, कुछ नहीं हैं) से इनकार कर सकते हैं। सबसे पहले, आपको पृष्ठ को फिर से लोड करने और यह जांचने की कोशिश करनी चाहिए कि क्या अन्य साइटें खुली हैं, साथ ही राउटर या मॉडेम को पुनरारंभ करें, क्योंकि, शायद, डिवाइस उस डिवाइस में है जो सिग्नल भेजता है।
अस्थिर इंटरनेट कनेक्शन (या इसके अभाव) के कई कारण हैं:
-
भुगतान न करना। यह विंडोज ट्रे में स्थित "इंटरनेट एक्सेस" आइकन पर एक विस्मयादिबोधक चिह्न या नियंत्रण कक्ष में इंटरनेट एक्सेस के बिना कनेक्शन स्थापित करने के बारे में एक संदेश द्वारा इंगित किया जाएगा। अपना संतुलन बनाए रखें और फिर सोशल नेटवर्क पर जाएं।

इंटरनेट कनेक्शन का अभाव यदि सदस्यता शुल्क की अगली डेबिट के समय खाते में कोई पैसा नहीं है, तो प्रदाता इंटरनेट तक पहुंच बंद कर देगा, और ऑपरेटिंग सिस्टम इसी चेतावनी के साथ इस बारे में सूचित करेगा
-
प्रदाता की ओर से समस्याएं। Odnoklassniki सहित कोई भी पेज लोड नहीं किया जाएगा। समर्थन को कॉल करें और पता करें कि आपके पास कोई इंटरनेट क्यों नहीं है। यदि तकनीकी कार्य नहीं किया जाता है, तो तकनीकी सहायता विशेषज्ञ आपको समस्या को हल करने में मदद करेंगे।

इंटरनेट से जुड़ने में असमर्थता के बारे में संदेश जब Odnoklassniki लोड हो रहा है, तो त्रुटि "इंटरनेट से कनेक्ट करने में असमर्थ" दिखाई दे सकती है, जो प्रदाता के पक्ष में समस्याओं के कारण हो सकती है
-
नेटवर्क विफलता। ऑपरेटिंग सिस्टम में त्रुटि आई है। Windows अंतर्निहित समस्या निवारक चलाएँ। इस लेख में विस्तृत निर्देश नीचे दिए गए हैं।

समस्या निवारण उपयोगिता चलाएँ "प्रबंधन और सुरक्षा" अनुभाग में एक विशेष उपयोगिता है जो स्वचालित रूप से इंटरनेट कनेक्शन के साथ समस्याओं का पता लगा सकती है
- ब्राउज़र में कई खुले टैब। यहां तक कि अगर उन में खोले गए साइट पहले ही लोड हो चुके हैं, इसका मतलब यह नहीं है कि वे ट्रैफ़िक का उपभोग नहीं करते हैं। Odnoklassniki तक पहुंच की जांच करने के लिए अनावश्यक पृष्ठ बंद करें।
- पीसी अनुप्रयोगों का पृष्ठभूमि अद्यतन। चूंकि सभी कार्यक्रमों के लिए अपडेट करना एक महत्वपूर्ण प्रक्रिया है, इसलिए इसे रोका नहीं जाना चाहिए। इसके पूरा होने की प्रतीक्षा करें और फिर सोशल मीडिया पेज को फिर से लोड करने का प्रयास करें।
- किसी भी ब्राउज़र या डाउनलोड प्रबंधक के माध्यम से बड़ी फ़ाइलों को डाउनलोड करना। प्रक्रिया के अंत की प्रतीक्षा करें या इसे बाधित करें और फिर से ओडनोकलास्निक को जाने का प्रयास करें।
"टर्बो" मोड चालू करना
यदि अंत में यह पता चला कि पेज कमजोर इंटरनेट के कारण अच्छी तरह से शुरू नहीं होता है, तो त्वरित संसाधन लोडिंग सुविधा का उपयोग करें, जो लगभग किसी भी ब्राउज़र में उपलब्ध है। इसे "टर्बो" मोड कहा जाता है। आइए Yandex Browser के उदाहरण का उपयोग करके इसकी सक्रियता का वर्णन करें:
-
तीन-लाइन आइकन पर क्लिक करके यांडेक्स ब्राउज़र मेनू को कॉल करें। हम पहले आइटम का चयन करते हैं "टर्बो चालू करें"।

"टर्बो" मोड चालू करना मोड को सक्रिय करने के लिए "टर्बो सक्षम करें" आइटम पर क्लिक करें
-
एड्रेस बार के अंत में एक रॉकेट आइकन दिखाई देगा। यह कहता है कि त्वरित पृष्ठ लोडिंग मोड सक्रिय है।

रॉकेट आइकन एक रॉकेट के आकार का आइकन पता बार में दिखाई देगा, यह दर्शाता है कि मोड सक्रिय है
- इस मोड के स्वचालित सक्रियण को कॉन्फ़िगर करने के लिए, ब्राउज़र "सेटिंग" के आंतरिक टैब पर जाएं। ऐसा करने के लिए, प्रोग्राम मेनू या टाइप करें ब्राउज़र: एड्रेस बार में सेटिंग्स।
-
टर्बो सेक्शन को देखने के लिए सभी तरह से नीचे स्क्रॉल करें। मान सेट करें "यदि आपका इंटरनेट" कभी-कभी धीमा हो जाता है तो "स्वचालित रूप से धीमे कनेक्शन पर चालू करें"। यदि आपकी गति लगातार कम है, तो इसे हमेशा चालू रखें।

सेटिंग्स टैब "टर्बो" अनुभाग में, कनेक्शन धीमा होने पर मोड के स्वचालित सक्रियण को सक्षम करें
- यदि आवश्यक हो, तो मंदी के बारे में सूचित करने के लिए विकल्प को सक्रिय करें, साथ ही इंटरनेट धीमा होने पर वीडियो संपीड़न फ़ंक्शन।
नेटवर्क समस्या निवारक का उपयोग करना
यदि आपको पता चलता है कि विफलता एकल थी, तो आप मानक विंडोज उपयोगिता "नेटवर्क समस्या निवारक" का उपयोग करके समस्या को हल कर सकते हैं। विस्तृत निर्देशों का पालन करें:
-
विंडोज ट्रे ("टास्कबार" के दाहिने किनारे) में हम आइकन "इंटरनेट एक्सेस" पाते हैं और सही माउस बटन के साथ उस पर क्लिक करते हैं। छोटे मेनू में, आइटम "ओपन" नेटवर्क और इंटरनेट सेटिंग्स चुनें।

नेटवर्क और इंटरनेट सेटिंग्स "ओपन" नेटवर्क और इंटरनेट सेटिंग्स बटन पर क्लिक करें
-
पहले टैब में "स्थिति" पृष्ठ को नीचे स्क्रॉल करें और "नेटवर्क समस्या निवारक" अनुभाग पर क्लिक करें।

स्थिति टैब "स्थिति" टैब में, हम "नेटवर्क समस्या निवारक" अनुभाग पाते हैं
-
हम विश्लेषण के पूरा होने की प्रतीक्षा कर रहे हैं। अक्सर, सिस्टम तुरंत समस्या का पता लगाता है और तुरंत इसे ठीक करता है, और आपको इंटरनेट और ओडनोक्लास्निक की पहुंच मिलती है।

समस्याओं का पता लगाना प्रतीक्षा करें जब सिस्टम नेटवर्क समस्याओं का पता लगाता है
-
यदि अंतर्निहित उपयोगिता किसी भी समस्या का पता नहीं लगाती है, तो अगली विंडो में उस प्रकार की समस्या का चयन करें जो आप सामना कर रहे हैं। यदि आप सभी ब्राउज़रों में सभी पृष्ठ नहीं खोलते हैं, अर्थात कोई इंटरनेट नहीं है, तो "मुझे एक और समस्या है" चुनें।

समस्या का प्रकार चुनना यदि ब्राउज़र कोई पृष्ठ नहीं खोलता है, तो "मुझे एक और समस्या है" चुनें
-
आइटम पर क्लिक करें "एक विशिष्ट नेटवर्क एडेप्टर का उपयोग करना"।

निदान के लिए एक समस्या का चयन "विशिष्ट नेटवर्क एडेप्टर का उपयोग करना" लिंक पर क्लिक करें
-
हम उस डिवाइस का चयन करते हैं जिसे आप वर्तमान में उपयोग कर रहे हैं (ईथरनेट या "वायरलेस नेटवर्क")। यदि संदेह है, तो "सभी नेटवर्क एडेप्टर" पर बाएं क्लिक करें। चेक शुरू करने के लिए, "अगला" पर क्लिक करें।

एडाप्टर चयन सूची में एडाप्टर का चयन करें और "अगला" पर क्लिक करें
-
यदि सिस्टम किसी भी समस्या का पता नहीं लगाता है, तो यह आपको इसके बारे में सूचित करेगा। यदि एक खराबी की पहचान की जाती है, तो मानक सेवा स्थिति को सही करेगी।

कोई त्रुटि संदेश नहीं यदि समस्या निवारण मॉड्यूल समस्या की पहचान नहीं करता है, तो आपको इसका पता लगाना होगा
यदि केवल Odnoklassniki आपके लिए लोड नहीं करता है, तो समस्या के प्रकार के रूप में "मैं एक विशिष्ट वेबसाइट तक पहुंचने का प्रयास कर रहा हूं" का चयन करें। दिखाई देने वाले क्षेत्र में, "ओडनोकलास्निक" का पता दर्ज करें (सबसे आसान तरीका यह है कि इसे ब्राउज़र के एड्रेस बार से कॉपी करें) और "अगला" पर क्लिक करें।
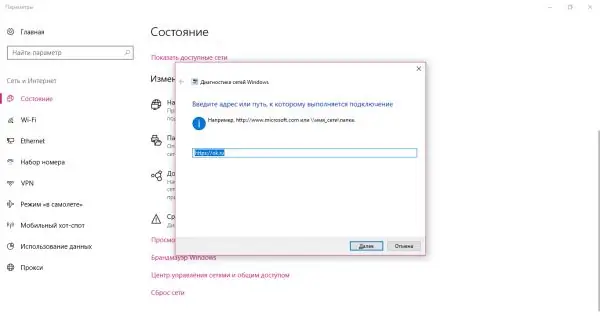
साइट का पता "Odnoklassniki" दर्ज करें और "अगला" पर क्लिक करें
सिस्टम संसाधन तक पहुंचने का प्रयास करेगा। यदि वह ऐसा करने में विफल रहती है, तो समस्या साइट में ही हो सकती है, पीसी पर वायरस या पूर्ण ब्राउज़र कैश।
वायरल गतिविधि
होस्ट टेक्स्ट फ़ाइल विंडोज सिस्टम संसाधनों में से एक है। कंप्यूटर पर काम करने के लिए इंटरनेट का होना बहुत जरूरी है। यह फ़ाइल असुरक्षित है: आपके कंप्यूटर में प्रवेश करने वाला मैलवेयर आपकी जानकारी के बिना इसे बदल सकता है, उदाहरण के लिए, किसी विशेष साइट तक पहुंच को अवरुद्ध करने या किसी अन्य संसाधन पर पुनर्निर्देशित करने के लिए । उदाहरण के लिए, आप Odnoklassniki को खोलते हैं, लेकिन डिजाइन के समान एक और अप्रत्यक्ष है, धोखाधड़ी वाली साइट, जहां आपको प्राधिकरण के लिए अपना फोन नंबर दर्ज करने के लिए कहा जाता है। परिणामस्वरूप, आपके फोन से पैसे निकाले जा सकते हैं।
मेजबानों की फाइल का उपयोग करके, आप Odnoklassniki और किसी भी अन्य संसाधन तक अपनी पहुंच को अवरुद्ध कर सकते हैं। शायद किसी ने आपके पीसी पर पहले से ही ऐसा किया है, अगर आप इसके एकमात्र उपयोगकर्ता नहीं हैं।
फ़ाइल को अपनी पिछली स्थिति में लौटने के लिए और फिर से Odnoklassniki तक पहुंचने के लिए, एक छोटे निर्देश का उपयोग करें:
-
सबसे पहले, हमें व्यवस्थापक अधिकारों के साथ किसी भी पाठ संपादक को खोलने की आवश्यकता है। एक उदाहरण के रूप में मानक नोटपैड उपयोगिता को लेते हैं। "टास्कबार" पर "प्रारंभ" बटन के बगल में स्थित "आवर्धक कांच" के माध्यम से "विंडोज खोज" पैनल लॉन्च करें। हम लाइन में संबंधित अनुरोध को प्रिंट करते हैं और परिणाम पर राइट-क्लिक करते हैं। खुलने वाले मेनू में, "व्यवस्थापक के रूप में चलाएं" आइटम चुनें।

नोटपैड लॉन्च करना नोटपैड को व्यवस्थापक के रूप में चलाया जाना चाहिए, अन्यथा मेजबानों की फाइल को संपादित करना असंभव होगा
-
अगली विंडो में, हम पुष्टि करते हैं कि हम पीसी पर परिवर्तन करने के लिए उपयोगिता को सहमति देते हैं।

परिवर्तन करने की अनुमति एप्लिकेशन को कंप्यूटर पर परिवर्तन करने की अनुमति देने के लिए "हां" बटन पर क्लिक करें
-
अभी भी खाली संपादक विंडो में, शीर्ष पैनल पर "फ़ाइल" अनुभाग पर क्लिक करें, और खुलने वाले मेनू में, "खोलें" चुनें। एक नई विंडो शुरू होगी जिसमें हमें मेजबानों की फाइल ढूंढनी चाहिए। इस विंडो को कीबोर्ड शॉर्टकट Ctrl + O के साथ भी खोला जा सकता है।

आइटम "खोलें" "फ़ाइल" मेनू में, "ओपन" आइटम पर क्लिक करें
-
"फ़ाइल नाम" फ़ील्ड में, पहले से कॉपी किए गए पथ को टेक्स्ट डॉक्यूमेंट में पेस्ट करें: C: / Windows / System32 / ड्राइवरों / etc / host। अब इसके आगे “Open” बटन पर क्लिक करें।

मेजबानों फ़ाइल खोलना पाथ C: / Windows / System32 / driver / etc / "फ़ाइल नाम" फ़ील्ड में होस्ट करें
-
हम स्क्रीन पर दिखाई देने वाले पाठ के निचले भाग को ध्यान से देखते हैं। लाइन #:: 1 लोकलहोस्ट के बाद कुछ भी नहीं लिखा जाना चाहिए।

होस्ट फ़ाइल सामग्री होस्ट फ़ाइल में लाइन #:: 1 लोकलहोस्ट के बाद कोई एंट्री नहीं होनी चाहिए
-
यदि इसके बाद सोशल नेटवर्क का पता आता है, तो इसे हटाने के लिए स्वतंत्र महसूस करें। आप होस्ट फ़ाइल में कुछ और नहीं हटा सकते, अन्यथा आप सिस्टम को बाधित करने का जोखिम उठाते हैं ।

होस्ट्स फ़ाइल में अतिरिक्त प्रविष्टियाँ यदि लाइन #:: 1 लोकलहोस्ट के बाद ओडोकलास्निकिकी सोशल नेटवर्क का पता है, तो उसे हटा दें
-
"नोटपैड" के ऊपरी दाएं कोने में क्रॉस-आकार वाले आइकन पर क्लिक करें, और फिर "सहेजें" पर क्लिक करें ताकि किए गए सभी परिवर्तन खो न जाएं।

बचत परिवर्तन प्रभावी होने के लिए होस्ट्स फ़ाइल में सभी परिवर्तनों के लिए "सहेजें" बटन पर क्लिक करें
वीडियो: अनावश्यक प्रविष्टियों से मेजबान फ़ाइल को कैसे साफ़ करें
एंटीवायरस के साथ सिस्टम की जांच
Odnoklassniki वेबसाइट तक पहुंच को कुछ वायरस द्वारा अवरुद्ध किया जा सकता है जो मेजबान फ़ाइल को संशोधित नहीं करता था। अपने पीसी पर स्थापित एंटीवायरस को गहरे स्कैन मोड में चलाएं। प्रक्रिया आपके द्वारा स्थापित किए गए रक्षक के आधार पर थोड़ी अलग होगी। अवास्ट एंटीवायरस को उदाहरण के रूप में लेते हैं:
-
चूंकि एंटीवायरस पृष्ठभूमि में काम करता है, आप इसे विंडोज ट्रे ("टास्कबार" के दाईं ओर क्षेत्र) के माध्यम से खोल सकते हैं। ट्रे को खोलने के लिए ऊपर की ओर तीर पर क्लिक करें। इसमें हम अवास्ट उपयोगिता के लिए आइकन पाते हैं। कार्यक्रम शुरू करने के लिए एक बार बाईं माउस बटन दबाएँ।

ट्रे विंडोज विंडोज ट्रे में अवास्ट आइकन ढूंढें और उस पर एक बार क्लिक करें
-
स्कैन शुरू करने से पहले, आपको यह जांचना चाहिए कि हस्ताक्षर डेटाबेस और एंटीवायरस को स्वयं अपडेट करने की आवश्यकता है या नहीं। ऐसा करने के लिए, विंडो के ऊपरी दाएं कोने में तीन क्षैतिज रेखाओं के रूप में आइकन पर क्लिक करें और ड्रॉप-डाउन मेनू में "सेटिंग" चुनें। सीधे "अपडेट" टैब पर जाएं। विशेष बटन का उपयोग करते हुए, हम कार्यक्रम के अद्यतन और वायरस के हस्ताक्षर को लॉन्च करते हैं।

अद्यतन टैब स्कैन शुरू करने से पहले, नवीनतम संस्करण के लिए उपयोगिता और वायरस डेटाबेस को अपडेट करें
-
बाएं मेनू में, "सुरक्षा" अनुभाग चुनें, और फिर "स्कैन" आइटम।

संरक्षण टैब "संरक्षण" टैब में, पहली टाइल "स्कैनिंग" शुरू करें
-
हम "पूर्ण स्कैन" विकल्प का चयन करते हैं ताकि प्रोग्राम मैलवेयर के लिए सभी हार्ड ड्राइव की जांच करे।

पूर्ण स्कैन संबंधित टाइल पर एक क्लिक के साथ एक पूर्ण स्कैन शुरू करें
-
हम स्कैनिंग प्रक्रिया पूरी होने तक प्रतीक्षा करते हैं। इसमें लंबा समय लगता है, इसलिए धैर्य रखें।

स्कैनिंग की प्रक्रिया सत्यापन पूरा होने की प्रतीक्षा करें
ब्राउज़र की समस्याएं
यह जांचने के लिए कि क्या मामला ब्राउज़र में नहीं है, अपने पीसी पर इंस्टॉल किए गए दूसरे ब्राउज़र का उपयोग करके संसाधन "ओडनोकलास्निकिकी" पर जाएं। यदि साइट जल्दी और समस्याओं के बिना खुलती है, तो सबसे अधिक संभावना ब्राउज़र में है। यदि यह भी शुरू नहीं होता है, तो आपको इंटरनेट कनेक्शन के साथ समस्या को हल करने की आवश्यकता है।
समाशोधन कैश और ब्राउज़िंग इतिहास
क्या होगा यदि एक सामाजिक नेटवर्क केवल एक निश्चित ब्राउज़र में नहीं खुलता है, और आप संसाधन को लॉन्च करने के लिए लगातार दूसरे का उपयोग नहीं करना चाहते हैं? यदि आप किसी विशेष ब्राउज़र के माध्यम से इंटरनेट को "सर्फ" करते हैं, तो संभावना है कि इसमें बहुत सारी "जंक" फाइलें पहले से ही जमा हो गई हैं। समस्या का समाधान ब्राउज़र को साफ़ करना है। आइए विचार करें कि यैंडेक्स ब्राउज़र के उदाहरण का उपयोग करके इसे कैसे करें:
-
यैंडेक्स ब्राउज़र विंडो में, इसके मेनू को लॉन्च करने के लिए तीन क्षैतिज पट्टियों के रूप में आइकन पर क्लिक करें। इसमें हम "इतिहास" चुनते हैं, और फिर एक नई विंडो में उसी नाम के तहत पहला आइटम।

Yandex. Browser मेनू "यैंडेक्स ब्राउज़र" मेनू में "इतिहास" नामक आइटम का चयन करें
-
एक नए ब्राउज़र टैब पर, हम ऊपरी दाएं कोने में "स्पष्ट इतिहास" लिंक पाते हैं। हम उस पर क्लिक करते हैं।

इतिहास टैब ऊपरी दाएं कोने में स्थित "इतिहास साफ़ करें" लिंक पर क्लिक करें
-
मुख्य विंडो के ऊपर, ब्राउज़र इतिहास को साफ़ करने के लिए एक अतिरिक्त पैनल लॉन्च होगा।

ब्राउज़र सफाई पैनल एक अतिरिक्त विंडो मुख्य ब्राउज़र विंडो के ऊपर खुल जाएगी, जिसमें आपको अनावश्यक फ़ाइलों को हटाने की आवश्यकता होगी
-
ड्रॉप-डाउन मेनू में, "सभी समय के लिए" मान सेट करें।

ड्रॉप डाउन मेनू ड्रॉप-डाउन मेनू में, "सभी समय के लिए" चुनें
- हम उन बिंदुओं को चिह्नित करते हैं जो विचारों और डाउनलोड, कैश और कुकीज़ के इतिहास से संबंधित हैं। हम "साफ़ करें" बटन पर क्लिक करते हैं और निष्कासन प्रक्रिया के पूरा होने की प्रतीक्षा करते हैं। उसके बाद, आप देखेंगे कि ब्राउज़र बहुत तेज है।
वीडियो: संचित कचरे से यैंडेक्स ब्राउज़र की सफाई
Yandex. Browser को अपडेट करना
लगभग सभी आधुनिक ब्राउज़र, जिसमें Yandex. Browser शामिल हैं, स्वतंत्र रूप से अपडेट होते हैं, अर्थात, उपयोगकर्ता के हस्तक्षेप के बिना स्वचालित रूप से। यह इंटरनेट पर काम करते समय अधिकतम सुरक्षा सुनिश्चित करने के लिए किया जाता है: प्रोग्राम का केवल वर्तमान संस्करण पीसी को वायरस से बचाने में सक्षम है।
यदि आपके Yandex. Browser ने लंबे समय तक खुद को अपडेट नहीं किया है, तो संभव है कि कुछ प्रकार की विफलता थी जिसके कारण अपडेट डाउनलोड और इंस्टॉल नहीं किए गए थे। इस मामले में, इसे मैन्युअल रूप से अपडेट करने की अनुशंसा की जाती है:
-
ब्राउज़र मेनू लॉन्च करने के लिए तीन-बार आइकन पर एक बार क्लिक करें। इसमें, हमें "अतिरिक्त" अनुभाग की आवश्यकता है। इसके ऊपर माउस कर्सर को घुमाएं - ब्लॉक के साथ एक और सूची खुल जाएगी। इसमें, हम पहले से ही "ब्राउज़र के बारे में" आइटम का चयन करते हैं।

आइटम "अतिरिक्त" "उन्नत" मेनू से "ब्राउज़र के बारे में" चुनें
-
ब्राउज़र की जानकारी वाले पृष्ठ पर, आपको इंस्टॉल किया गया संस्करण नंबर दिखाई देगा। कार्यक्रम तुरंत नेटवर्क पर उपलब्ध अपडेट की खोज करना शुरू कर देगा। यदि इसे कुछ नहीं मिलता है, तो पृष्ठ पर एक संदेश दिखाई देगा जिसमें कहा गया है कि सभी नवीनतम अपडेट पहले ही इंस्टॉल किए जा चुके हैं। यदि एक नया संस्करण पाया जाता है, तो उपयोगिता तुरंत इसे डाउनलोड और इंस्टॉल करेगी, और फिर परिवर्तनों को सहेजने के लिए स्वयं को पुनरारंभ करें।

पृष्ठ "कार्यक्रम के बारे में" पृष्ठ "अबाउट" ब्राउज़र के वर्तमान संस्करण को इंगित करेगा, साथ ही साथ यह भी जानकारी देगा कि क्या यह अप-टू-डेट है
यदि ब्राउज़र में ही अपडेट नहीं किया जा सकता है, तो अपडेट करने का एक और तरीका है:
-
यैंडेक्स ब्राउज़र की आधिकारिक साइट पर जाएं और पीले डाउनलोड बटन पर क्लिक करें।

"Yandex. Browser" की आधिकारिक साइट आधिकारिक वेबसाइट पर, इंस्टॉलर डाउनलोड करने के लिए "डाउनलोड" बटन पर क्लिक करें
- आपके द्वारा अभी डाउनलोड किया गया इंस्टॉलर चलाएं। यदि आपके पास तेज़ इंटरनेट है, तो यह कुछ सेकंड में डाउनलोड हो जाएगा।
-
खुलने वाली विंडो में, नीचे स्थित "इंस्टॉल" बटन पर क्लिक करें।

यैंडेक्स ब्राउज़र इंस्टॉलर स्थापना शुरू करने के लिए "इंस्टॉल करें" बटन पर क्लिक करें
- स्थापना पूर्ण होने तक प्रतीक्षा करें। इसमें कुछ मिनट लग सकते हैं।
चिंता न करें: आप इस तरह से अपने कंप्यूटर पर दूसरा Yandex. Browser स्थापित नहीं करेंगे। नया संस्करण हमेशा पुराने के ऊपर स्थापित होता है ।
वीडियो: Yandex ब्राउज़र को अपडेट करना
youtube.com/watch?v=EqgsefBUrEA
एक्सटेंशन अक्षम करें
वर्तमान में आपके ब्राउज़र में इंस्टॉल और सक्षम किए गए एक्सटेंशन विभिन्न संसाधनों और Odnoklassniki के लोडिंग में हस्तक्षेप कर सकते हैं। यह जानने के लिए कि कौन सा ऐड-ऑन हस्तक्षेप कर रहा है, निम्नलिखित करें:
-
फिर से तीन समानांतर लाइनों के रूप में आइकन पर क्लिक करें, लेकिन इस बार "ऐड-ऑन" अनुभाग चुनें।

आइटम "पूरक" "यैंडेक्स ब्राउज़र" मेनू में "ऐड-ऑन" आइटम पर क्लिक करें
-
एक आंतरिक ब्राउज़र पृष्ठ उन सभी ऐड-ऑन की सूची के साथ खुलेगा जो वर्तमान में इसमें स्थापित हैं। एक-एक करके सभी सक्रिय एक्सटेंशन को बंद करें और जांचें कि क्या सोशल नेटवर्क बंद होने के बाद शुरू होता है। ऐसा करने के लिए, आपको बस स्विच को दबाने की आवश्यकता है ताकि यह "ऑफ" स्थिति में हो जाए। और पीले से भूरे रंग में बदल गया। वीपीएन सेवाओं से संबंधित एक्सटेंशन, पृष्ठों के विज्ञापनों को हटाने, और अन्य किसी पृष्ठ के लॉन्च को रोक सकते हैं ।

ऐड-ऑन टैब दाईं ओर स्विच का उपयोग करके एक-एक करके एक्सटेंशन अक्षम करें
एंटीवायरस डेटाबेस त्रुटि
एंटीवायरस आपको Odnoklassniki तक पहुंच से भी वंचित कर सकता है, जो आपके कंप्यूटर को मैलवेयर से बचाने के लिए हर तरह से कोशिश कर रहा है। कार्यक्रम दुर्घटनाग्रस्त हो सकता है, जिसके परिणामस्वरूप इसे खतरा मानते हुए सोशल नेटवर्क तक पहुंच को अवरुद्ध कर दिया गया। यह जाँचने के लिए कि क्या यह कारण है, अपने एंटीवायरस को कुछ समय के लिए निष्क्रिय करने का प्रयास करें और Odnoklassniki पर जाएं। यदि साइट खुलती है, तो इसे अपवादों में जोड़ें: आपको सुरक्षा के बारे में चिंता नहीं करनी चाहिए, क्योंकि आप इस सोशल नेटवर्क की आधिकारिक साइट से वायरस डाउनलोड नहीं करेंगे। अवास्ट के उदाहरण का उपयोग करते हुए विस्तृत निर्देशों पर भी विचार करें:
-
सबसे पहले, प्रोग्राम को अस्थायी रूप से अक्षम करें। तीर आइकन के माध्यम से ट्रे लॉन्च करें और एंटीवायरस आइकन पर क्लिक करें, लेकिन इस बार सही माउस बटन के साथ। ग्रे संदर्भ मेनू में, दूसरा आइटम "अवास्ट स्क्रीन प्रबंधित करें" चुनें, और अगले में - "10 मिनट के लिए अक्षम करें" विकल्प। इस समय के बाद, कार्यक्रम स्वचालित रूप से फिर से शुरू होगा।

अवास्ट स्क्रीन कंट्रोल "10 मिनट के लिए अक्षम करें" विकल्प चुनें
- Odnoklassniki खोलने की कोशिश कर रहा है। यदि यह काम करता है, तो अगले चरणों पर आगे बढ़ें।
-
हम विंडोज ट्रे के माध्यम से अवास्ट विंडो कहते हैं। तुरंत ऊपरी दाएं कोने में "मेनू" आइकन पर क्लिक करें और पहले आइटम "सेटिंग्स" को फिर से चुनें।

अवास्ट मेनू अवास्ट मेनू में, "सेटिंग" पर क्लिक करें
-
इस बार हम "सामान्य" टैब में रुचि लेंगे। "अपवाद" अनुभाग तक नीचे स्क्रॉल करें। बाएं बटन पर क्लिक करके मेनू खोलें। यहां आप बहिष्करण की सूची में फ़ाइलें और वेब पेज पते जोड़ सकते हैं। एंटीवायरस उन्हें विश्वसनीय मानता है और किसी भी परिस्थिति में चेक या ब्लॉक नहीं करता है।

सामान्य टैब "बहिष्करण" मेनू में आप उन फ़ाइलों और पृष्ठ पतों को जोड़ सकते हैं जिन्हें एंटीवायरस द्वारा चेक नहीं किया जाना चाहिए
-
URL अनुभाग पर जाएं और Odnoklassniki सोशल नेटवर्क के मुख्य पृष्ठ का पता निशुल्क फ़ील्ड में पेस्ट करें। उसके बाद, परिवर्तनों को सहेजने के लिए ओके पर क्लिक करें और साइट पर जाने का प्रयास करें।

URL टैब मुक्त क्षेत्र में "Odnoklassniki" का पता पेस्ट करें और ओके पर क्लिक करें
वीडियो: अवास्ट में अपवाद अनुभाग में एक साइट जोड़ना
OS और रजिस्ट्री की सफाई
यदि Odnoklassniki आपके लिए नहीं खुलता है और ऑपरेटिंग सिस्टम स्वयं खराबी करता है और ब्राउज़र को धीमा करने सहित बहुत अस्थिर है, तो इसका मतलब है कि पीसी की सिस्टम मेमोरी "कचरा" के साथ भरा हुआ है - अनावश्यक अस्थायी फ़ाइलें जिन्हें जल्द से जल्द छुटकारा पाने की आवश्यकता है संभव के। उसके बाद, डिवाइस तेजी से काम करेगा, और सभी साइटें तेज इंटरनेट की उपस्थिति में समस्याओं के बिना खुलेंगी।
डेवलपर पिरिफोर्म से CCleaner नामक एक उपयोगिता सफाई के लिए उपयुक्त है। यह मुफ़्त है, इसका इंटरफ़ेस रूसी में अनुवादित है। यह सुविधाजनक और सरल है: यहां तक कि एक शुरुआत भी इसे हटा सकती है। इसे कहां से डाउनलोड करना है और इसका उपयोग करके सिस्टम को कैसे साफ करना है, हम आपको निम्नलिखित निर्देशों में विस्तार से बताएंगे:
-
CCleaner की आधिकारिक वेबसाइट पर जाएं। फ्री इंस्टॉलर को डाउनलोड करें और चलाएं। इसकी विंडो में सरल निर्देशों का पालन करके उपयोगिता स्थापित करें।

CCleaner आधिकारिक वेबसाइट CCleaner इंस्टॉलर को डाउनलोड करने के लिए हरे "डाउनलोड फ्री वर्जन" बटन पर क्लिक करें
-
उपयोगिता विंडो में, हम पहले टैब "क्लीनिंग" में काम करेंगे। विंडोज टैब में, चेकमार्क पहले से ही उन आइटमों के बगल में स्वचालित रूप से इंस्टॉल हो जाते हैं, जिन्हें बिना असफलता के साफ किया जाना चाहिए। "विश्लेषण" बटन पर क्लिक करें।

सफाई टैब "विश्लेषण" बटन पर क्लिक करें ताकि सिस्टम आगे विलोपन के लिए फाइलें पा सके
-
प्रतीक्षा करें जब एप्लिकेशन यह मूल्यांकन करता है कि पीसी से कितनी मेमोरी और कौन सी फाइलें डिलीट हो सकती हैं।

अनावश्यक फ़ाइलें खोजें मूल्यांकन पूरा होने की प्रतीक्षा करें
-
जब विश्लेषण पूरा हो जाता है, तो विंडो में आपको मेगाबाइट या यहां तक कि गीगाबाइट की संख्या दिखाई देगी जिसे आपके सिस्टम डिस्क पर मुक्त किया जा सकता है। नीले "क्लीनअप" बटन पर क्लिक करें।

पूर्ण विश्लेषण देखें कि कितनी जानकारी हटा दी जाएगी और "साफ़ करें" बटन पर क्लिक करें
-
उसके बाद, आपको फिर से प्रक्रिया पूरी होने का इंतजार करना होगा। आवेदन आपको सफल समापन के बारे में सूचित करेगा। प्रतीक्षा समय "कचरा" मिलने की मात्रा पर निर्भर करेगा।

सफाई प्रक्रिया को पूरा करना सफाई कार्यक्रम द्वारा सफलतापूर्वक पूरा किया गया
Odnoklassniki सहित साइटों की लॉन्चिंग, रजिस्ट्री में बड़ी संख्या में त्रुटियों से नकारात्मक रूप से प्रभावित होती है। उन्हें ठीक करने के लिए, आइए फिर से CCleaner उपयोगिता का उपयोग करें:
-
CCleaner एप्लिकेशन लॉन्च करें और "रजिस्ट्री" नामक दूसरे टैब पर जाएं।

रजिस्ट्री टैब "रजिस्ट्री" टैब में, सभी प्रकार की त्रुटियों के बगल में बक्से की जांच करें
- इसके बाईं ओर रजिस्ट्री में हो सकने वाली त्रुटियों के प्रकारों के साथ एक सूची है। सभी आइटमों के बाईं ओर स्थित चेकबॉक्स आमतौर पर स्वचालित रूप से सेट होते हैं। यदि ऐसा नहीं हुआ, तो उन्हें डालें और "समस्याओं की खोज करें" बटन पर क्लिक करें।
-
एप्लिकेशन रजिस्ट्री में त्रुटियां पाएगा और विंडो के मुख्य भाग में उनकी एक सूची प्रदर्शित करेगा। डिफ़ॉल्ट रूप से, सभी त्रुटियों के सामने चेकबॉक्स भी सेट किए जाते हैं। हम सूची के माध्यम से स्क्रॉल करके इसके बारे में आश्वस्त हैं, अगर यह बड़ा है, और सुधार प्रक्रिया शुरू करने के लिए आगे बढ़ें। नीले बटन पर क्लिक करें "चयनित ठीक करें …"।

रजिस्ट्री त्रुटियों की सूची कार्यक्रम उन त्रुटियों का पता लगाएगा जो वर्तमान में रजिस्ट्री में हैं
-
उपयोगिता रजिस्ट्री की एक बैकअप प्रति सहेजने की पेशकश करेगी। ऐसा करने की सलाह दी जाती है, इसलिए "हां" पर क्लिक करें।

एक बैकअप सहेजा जा रहा है रजिस्ट्री का बैकअप लेने के लिए "हां" पर क्लिक करें
-
CCleaner के शीर्ष पर खुलने वाली एक छोटी विंडो में, उस फ़ोल्डर को पथ निर्दिष्ट करें जिसमें रजिस्ट्री बैकअप फ़ाइल को सहेजा जाना चाहिए। "सहेजें" पर क्लिक करें।

बैकअप फ़ाइल सहेजना अपने पीसी पर आपके लिए सुविधाजनक किसी भी फ़ोल्डर में बैकअप फ़ाइल सहेजें
-
अतिरिक्त विंडो में, "चिह्नित को ठीक करें" पर क्लिक करें ताकि सभी त्रुटियां तुरंत ठीक हो जाएं।

विख्यात त्रुटियों का सुधार एक बार में सभी त्रुटियों को ठीक करने के लिए सिस्टम के लिए "चिह्नित चिह्नित करें" बटन पर क्लिक करें
-
सभी त्रुटियों को समाप्त करने के बाद, "बंद करें" बटन पर क्लिक करें।

बटन बंद करें अतिरिक्त विंडो को गायब करने के लिए "बंद करें" बटन पर क्लिक करें
-
खिड़की का मुख्य भाग वाक्यांश "कोई समस्या नहीं मिली" प्रदर्शित करेगा।

कोई समस्या नहीं के साथ CCleaner विंडो कार्यक्रम के अंत के बाद, "कोई समस्या नहीं मिली" वाक्यांश को खिड़की के मुख्य भाग में प्रदर्शित किया जाना चाहिए
- यह सुनिश्चित करने के लिए कि कोई त्रुटि नहीं बची है, "समस्याओं की खोज" बटन पर फिर से क्लिक करें। यदि आपको कोई समस्या मिलती है, तो हम इस प्रक्रिया को दोहराते हैं।
- जब सब कुछ तय हो जाता है, तो हम Odnoklassniki वेबसाइट पर जाने की कोशिश करते हैं।
यूटिलिटीज जैसे रजिस्ट्री लाइफ, रेग ऑर्गनाइज़र, ट्वीकनॉ रेगलर और अन्य का उपयोग रजिस्ट्री सफाई सॉफ़्टवेयर के रूप में भी किया जा सकता है।
वीडियो: CCleaner के साथ सिस्टम और रजिस्ट्री को ख़त्म करना
लॉगिन के साथ समस्या के कारण के आधार पर, आप कई तरीकों का उपयोग करके Odnoklassniki तक पहुंच बहाल कर सकते हैं। विशेष रूप से, साइट या प्रदाता के साथ समस्याओं के कारण पृष्ठ लोड नहीं हो सकता है, साथ ही उपयोगकर्ता की ओर से इंटरनेट कनेक्शन की समस्याओं के कारण भी। बाद के मामले में, यह अनुशंसा की जाती है कि आप अपने राउटर या मॉडेम को पुनरारंभ करें, और यदि कुछ नहीं बदलता है, तो नेटवर्क समस्या निवारक का उपयोग करें। यह भी सलाह दी जाती है कि कैश और ब्राउज़िंग इतिहास में "कचरा" के ब्राउज़र को साफ़ करें, और फिर जांचें कि क्या होस्ट फ़ाइल या एंटीवायरस साइट पर पहुंच को रोक रहा है।
सिफारिश की:
क्यों विंडोज़ 10 पर स्टार्ट बटन काम नहीं करता है और मुख्य मेनू नहीं खुलता है

विंडोज 10 पर "प्रारंभ" मेनू में सबसे आम समस्याएं हैं उपस्थिति के कारण। समाधान: सार्वभौमिक और विशिष्ट मामलों के लिए
यदि Google Chrome काम नहीं करता है तो क्या करें - ब्राउज़र के साथ समस्याओं का कारण और समाधान, जब यह शुरू नहीं होता है

Google Chrome के काम न करने के कारण: शुरू नहीं होता, पृष्ठ नहीं खुलते, एक ग्रे स्क्रीन प्रदर्शित होती है, आदि। फोटो और वीडियो के साथ समाधान
यदि Google Chrome ब्राउज़र पृष्ठ नहीं खोलता है तो क्यों और क्या करना है - मुख्य कारणों को सूचीबद्ध करें और समस्या के समाधान का वर्णन करें

किसी कारण से, Google Chrome पृष्ठ नहीं खोलता है। कैशे को साफ़ करके, मेजबानों की फाइल को एडिट करके, रजिस्ट्री को साफ़ करके, ब्राउज़र को फिर से इंस्टॉल करना आदि।
यैंडेक्स ब्राउज़र कंप्यूटर पर नहीं खुलता है तो क्या करें - प्रोग्राम शुरू क्यों नहीं होता है, इसे कैसे काम करना है

विंडोज में "यैंडेक्स ब्राउज़र" क्यों नहीं खुलता है। समस्या का हल: ऑटोरन को अक्षम करना, ब्राउज़र को अपडेट करना और पुन: स्थापित करना, कैश और रजिस्ट्री को साफ़ करना
यदि साइट वाले पेज ब्राउज़र में नहीं खुलते हैं, तो क्या करें, लेकिन इंटरनेट एक ही समय में काम कर रहा है - हम विभिन्न तरीकों से समस्या का समाधान करते हैं

जब इंटरनेट चल रहा है तो ब्राउज़र में साइटों की अक्षमता को कैसे समाप्त करें। रजिस्ट्री में त्रुटियों को ठीक करना, DNS सेटिंग्स बदलना, प्लगइन्स को निकालना आदि।
