विषयसूची:
- अगर Yandex Browser धीमा होने लगे तो क्या करें
- ब्राउज़र की गति को कैसे पुनर्स्थापित करें
- यदि पुन: स्थापित करने से मदद नहीं मिली तो क्या करें

वीडियो: क्यों Yandex ब्राउज़र धीमा हो जाता है और इसके बारे में क्या करना है - हम उस खाई को ठीक करने के तरीकों की तलाश कर रहे हैं जो उत्पन्न हुई है
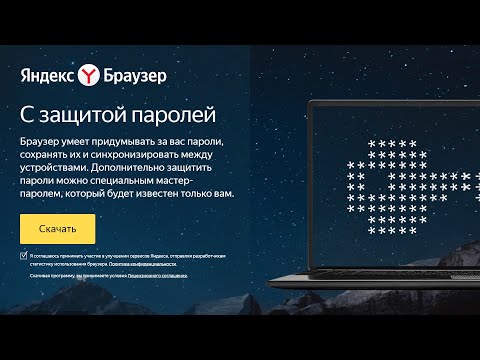
2024 लेखक: Bailey Albertson | [email protected]. अंतिम बार संशोधित: 2023-12-17 12:59
अगर Yandex Browser धीमा होने लगे तो क्या करें

यैंडेक्स ब्राउज़र एक आधुनिक ब्राउज़र है जिसे डेवलपर्स से लगातार समर्थन प्राप्त होता है, इसलिए यह इस तथ्य के कारण धीमा नहीं हो सकता है कि यह पुराना है - बिंदु निश्चित रूप से कुछ और है। ब्राउज़र को धीमा करना शुरू करने के कई कारण हो सकते हैं, और उनमें से प्रत्येक का अपना समाधान है।
सामग्री
-
1 ब्राउज़र की गति को कैसे पुनर्स्थापित करें
- 1.1 इंटरनेट कनेक्शन की धीमी गति
- 1.2 सिस्टम संसाधनों की कमी
- १.३ विषाणु संक्रमण
- 1.4 ब्राउज़र लोड
- 1.5 रजिस्ट्री और डिस्क की सफाई
- 1.6 ब्राउज़र को पुनर्स्थापित करें
- 1.7 वीडियो: एक धीमे ब्राउज़र को कैसे गति दें
- 2 क्या करना है अगर पुनर्स्थापना ने मदद नहीं की
ब्राउज़र की गति को कैसे पुनर्स्थापित करें
यह कहना असंभव है कि, आपके मामले में, यैंडेक्स ब्राउज़र क्यों जमने लगा। यह याद रखने की कोशिश करें कि आपको किन क्रियाओं का सामना करना पड़ा - शायद इससे संकेत मिलेगा।
यदि वास्तविक कारण अज्ञात है, तो नीचे वर्णित सभी चरणों को एक-एक करके निष्पादित करें। तरीकों में से एक निश्चित रूप से समस्या को हल करने में मदद करेगा, और उन सभी को आज़माने में देर नहीं लगेगी।
इंटरनेट कनेक्शन की धीमी गति
सबसे पहले, आपको यह पता लगाने की आवश्यकता है कि ब्राउज़र धीमा क्यों होता है: असफलता के कारण और अपने आप में कोई हस्तक्षेप या इंटरनेट से अस्थिर कनेक्शन के कारण। लोडिंग पृष्ठों की गति सीधे नेटवर्क पर डेटा स्थानांतरण की गति पर निर्भर करती है। आपकी इंटरनेट गति की जांच करने के दो तरीके हैं: दूसरे ब्राउज़र का उपयोग करें (उदाहरण के लिए, मानक एज, जो डिफ़ॉल्ट रूप से सभी विंडोज 10 में स्थापित है) या एक विशेष ऑनलाइन सेवा।
-
यदि आपके पास एक बैकअप ब्राउज़र तक पहुंच है, तो इसे खोलें और उन्हीं साइटों को खोलने का प्रयास करें जो धीरे-धीरे यैंडेक्स ब्राउज़र में खुलती हैं। यदि इंटरनेट या यैंडेक्स ब्राउज़र की गति में समस्या है तो उनके डाउनलोड की गति दिखाई देगी।

फालबैक ब्राउज़र लॉन्च करना पृष्ठ को किसी अन्य ब्राउज़र में खोलें
-
दूसरा तरीका विशेष ऑनलाइन सेवाओं में से एक पर जाना है, उदाहरण के लिए, साइट https://www.speedtest.net/ru पर। स्कैन चलाकर और इसके खत्म होने की प्रतीक्षा करके, आप देखेंगे कि इंटरनेट कितनी अच्छी तरह काम करता है। इससे यह निष्कर्ष निकालना संभव होगा: समस्याओं का कारण कनेक्शन या ब्राउज़र में है।

इंटरनेट स्पीड टेस्ट चलाना इंटरनेट की गति का पता लगाने के लिए हम ऑनलाइन सेवाओं का उपयोग करते हैं
सिस्टम संसाधनों की कमी
यदि कंप्यूटर ओवरलोड है तो ब्राउज़र फ्रीज हो जाएगा। इस मामले में, सभी घटकों को अधिभारित करने के लिए आवश्यक नहीं है, यह उनमें से एक को अधिभारित करने के लिए पर्याप्त है: एक हार्ड डिस्क, प्रोसेसर या वीडियो कार्ड। बड़ी संख्या में चल रहे कार्यक्रमों और प्रक्रियाओं के कारण संसाधनों की कमी है। आप इन चरणों का पालन करके समस्या को सत्यापित और ठीक कर सकते हैं:
-
त्वरित पहुँच टूलबार पर राइट-क्लिक करके और कार्य प्रबंधक विकल्प का चयन करके कार्य प्रबंधक का विस्तार करें। इसे सर्च सिस्टम बार का उपयोग करके भी पाया जा सकता है।

टास्क मैनेजर पर जाएं कार्य प्रबंधक खोलना
- प्रबंधक के मुख्य टैब में, आपको कंप्यूटर के मुख्य घटकों को कितना और किसके साथ लोड किया गया है, इसके बारे में विस्तृत जानकारी दिखाई देगी। यदि तत्वों में से एक पर लोड 75-80% से अधिक है, तो आपको इसे मैन्युअल रूप से लोड करना होगा।
-
प्रदर्शन खपत को कम करने का एकमात्र तरीका अनावश्यक कार्यक्रमों और प्रक्रियाओं को मैन्युअल रूप से बंद करना है। प्रदान किए गए रनिंग एप्लिकेशन की सूची के लिए धन्यवाद, आप यह पता लगा सकते हैं कि कौन अधिक सिस्टम संसाधनों का उपभोग कर रहा है। कार्यक्रम को बंद करने के लिए, इसे सूची में चुनें और "कार्य समाप्त करें" बटन पर क्लिक करें।

कंप्यूटर लोड को कम करना अनावश्यक कार्यक्रमों को बंद करें
वाइरस संक्रमण
कुछ प्रकार के वायरस सभी या विशिष्ट ब्राउज़रों के संचालन में हस्तक्षेप करने के लिए डिज़ाइन किए गए हैं। ऐसे वायरस भी हैं जो कंप्यूटर को अधिभार देते हैं, सिस्टम संसाधनों के शेर के हिस्से को दूर ले जाते हैं। यदि इनमें से एक प्रकार आपके कंप्यूटर में बस गया है, तो ब्राउज़र धीमा हो जाएगा।
-
अपने सिस्टम पर इंस्टॉल किया गया एंटीवायरस चलाएं।

एंटीवायरस लॉन्च कर रहा है एंटीवायरस खोलना
-
पूर्ण स्कैन प्रक्रिया शुरू करें। क्विक क्लीनअप का उपयोग न करें, क्योंकि यह गारंटी नहीं देता है कि सभी फाइलें स्कैन और साफ की गई हैं। पूर्ण-निदान के अंत की प्रतीक्षा करने के बाद, सभी पाए गए वायरस हटाएं, सिस्टम को रिबूट करें और जांचें कि क्या ब्राउज़र तेजी से शुरू हो रहा है।

पूर्ण स्कैन हम पूर्ण निदान चलाते हैं
ब्राउज़र लोड
अलग-अलग साइटों को लोड करने के दौरान, पेज उनकी तैनाती के समय को तेज करने के लिए उनमें से एक हिस्से को बचाता है, जब उन्हें फिर से नेविगेट करते हैं। ब्राउज़र उपयोगकर्ता की जानकारी और इतिहास को भी संग्रहीत करता है। एक निश्चित समय तक, यह उसे अपने कार्यों को करने में बहुत मदद करता है, लेकिन समय के साथ, इतनी जानकारी जमा हो जाती है कि इसके साथ सामना करना बहुत मुश्किल हो जाता है - ब्राउज़र को फ्रीज करना शुरू हो जाता है।
Yandex Browser को ओवरलोड होने से बचाने के लिए, आपको इसे साफ़ करने की आवश्यकता है:
-
मेनू का विस्तार करें और "इतिहास" आइटम पर जाएं और विज़िट किए गए साइटों की सूची में प्रकट होने के लिए उसी नाम के "इतिहास" उप-आइटम पर जाएं। आप एक त्वरित छलांग के लिए Ctrl + H शॉर्टकट का भी उपयोग कर सकते हैं।

ब्राउजर हिस्ट्री पर जाएं ब्राउज़र इतिहास को खोलना
-
"इतिहास साफ़ करें" बटन पर क्लिक करें और पृष्ठ को फिर से लोड करने के लिए प्रतीक्षा करें और एक विशेष विंडो दिखाई देती है।

इतिहास साफ़ करने की ओर अग्रसर बटन दबाएं "इतिहास साफ़ करें"
-
इंगित करें कि आप हर समय के लिए जानकारी साफ़ करना चाहते हैं, और सभी कैश लाइनों, कुकीज़ और एप्लिकेशन डेटा के बगल में स्थित बॉक्स को भी देखें। कृपया ध्यान दें कि चयनित तत्वों को हटाने के बाद, आपको उन सभी साइटों पर लॉगिन और पासवर्ड फिर से दर्ज करना होगा, जहां वे पहले स्वचालित रूप से पंजीकृत थे। "इतिहास साफ़ करें" बटन पर क्लिक करके कार्रवाई की पुष्टि करें।

ब्राउज़र को साफ़ करना हम सफाई के लिए तत्वों का चयन करते हैं और प्रक्रिया शुरू करते हैं
जब प्रक्रिया समाप्त हो जाती है, तो अपने ब्राउज़र को पुनरारंभ करें और जांचें कि क्या उसने पर्याप्त तेजी से काम करना शुरू कर दिया है।
रजिस्ट्री और डिस्क की सफाई
कंप्यूटर रजिस्ट्री या हार्ड डिस्क को बहुत अधिक भरा जा सकता है। उन्हें मैन्युअल रूप से साफ़ करने में बहुत अधिक समय लगेगा, खासकर जब से यह असुरक्षित है, क्योंकि रजिस्ट्री में सिस्टम डेटा के आकस्मिक नुकसान से विंडोज को गंभीर नुकसान हो सकता है। इसलिए, ऐसे कार्यक्रमों का उपयोग करना बेहतर है जो अतिरिक्त को जल्दी और सुरक्षित रूप से हटा देगा। उदाहरण के लिए, CCleaner ऐप का उपयोग किया जा सकता है:
-
उपयोगिता की आधिकारिक वेबसाइट (https://www.ccleaner.com/) पर जाएं और इसका मुफ्त संस्करण डाउनलोड करें, जो हमारे उद्देश्यों के लिए पर्याप्त होगा।

CCleaner डाउनलोड करें CCleaner के मुफ्त संस्करण को डाउनलोड करना
-
प्रोग्राम को स्थापित करने और चलाने के बाद, आप अपने आप को इसके मुख्य टैब पर पाएंगे। "विश्लेषण" बटन पर क्लिक करके नैदानिक प्रक्रिया शुरू करें। जब प्रक्रिया पूरी हो जाती है, तो "क्लीन" बटन पर क्लिक करके सफाई की पुष्टि करें।

CCleaner के माध्यम से डिस्क की सफाई विश्लेषण चलाएं और अनावश्यक तत्वों को हटा दें
-
"रजिस्ट्री" टैब पर जाएं। समान चरणों का पालन करें: स्कैन प्रक्रिया शुरू करें, इसके लिए इंतजार करें और रजिस्ट्री मरम्मत के लॉन्च की पुष्टि करें।

रजिस्ट्री को साफ करना CCleaner के साथ समस्याओं का पता लगाना और उन्हें ठीक करना
मेमोरी और रजिस्ट्री दोनों साफ़ हो जाने के बाद, अपने ब्राउज़र को पुनरारंभ करें और जांचें कि क्या उसके काम की गति के साथ समस्या चली गई है।
ब्राउज़र को पुनर्स्थापित करें
यदि उपरोक्त विधियों में से किसी ने भी मदद नहीं की, तो ब्राउज़र अभी भी धीमा हो जाता है, इसे पुनर्स्थापित करने के लिए केवल एक ही रास्ता है -। सभी ब्राउज़र फ़ाइलों को मिटा दिया जाएगा, और फिर पुनः लिखा जाएगा, इसलिए फ्रीज़ के कारण होने वाली त्रुटियां गायब हो जाएंगी।
-
नियंत्रण कक्ष का विस्तार करें। आप इसे सिस्टम खोज बार के माध्यम से पा सकते हैं।

कंट्रोल पैनल पर जाएं नियंत्रण कक्ष खोलना
-
"प्रोग्राम और फीचर्स" अनुभाग पर जाएं। यदि यह प्रारंभ पृष्ठ पर नहीं है, तो अंतर्निहित खोज बार का उपयोग करें।

कार्यक्रम सूची पर जाएं अनुभाग खोलें "कार्यक्रम और सुविधाएँ"
-
कंप्यूटर पर सभी अनुप्रयोगों की एक सूची का विस्तार होगा। उनमें से यैंडेक्स ब्राउज़र ढूंढें, इसे चुनें और "हटाएं" बटन पर क्लिक करें। कार्रवाई की पुष्टि करें और प्रक्रिया के अंत तक प्रतीक्षा करें।

ब्राउज़र निकालना ब्राउज़र का चयन करें और "हटाएं" बटन पर क्लिक करें
-
आधिकारिक यैंडेक्स ब्राउज़र वेबसाइट (https://browser.yandex.ru/) पर जाएं और इसकी स्थापना फ़ाइल डाउनलोड करें। स्थापना प्रक्रिया से गुजरें: यह उस समय से अलग नहीं होगा जब आपने पहली बार इस ब्राउज़र को स्थापित किया था।

ब्राउज़र लोड हो रहा है ब्राउज़र डाउनलोड करें और इसे फिर से स्थापित करें
ब्राउज़र को पुनर्स्थापित करने के बाद, फ्रीजिंग समस्या गायब हो जानी चाहिए।
वीडियो: एक धीमे ब्राउज़र को कैसे गति दें
यदि पुन: स्थापित करने से मदद नहीं मिली तो क्या करें
अधिकांश मामलों में, अपने ब्राउज़र को फिर से इंस्टॉल करना सभी समस्याओं को ठीक करना चाहिए। लेकिन अलग-थलग स्थितियां हैं जब उसके बाद भी ब्राउज़र को कर्ल करना जारी रहता है। इस मामले में, आपको यैंडेक्स ब्राउज़र के लिए जिम्मेदार तकनीकी सहायता से संपर्क करना होगा और अपनी समस्या के बारे में बात करनी होगी। उसी समय, पत्र में उन विधियों का वर्णन करना सुनिश्चित करें, जिन्होंने मदद नहीं की है, ताकि आपको फिर से सलाह न दी जाए।
समर्थन से संपर्क करने के लिए, ब्राउज़र मेनू का विस्तार करें, "उन्नत" अनुभाग का चयन करें, और फिर "समस्या की रिपोर्ट करें" टैब। एक विंडो दिखाई देगी जिसमें आप अपनी स्थिति का वर्णन कर सकते हैं। यह याद रखने योग्य है कि समर्थन से प्रतिक्रिया एक दिन से अधिक ले सकती है।
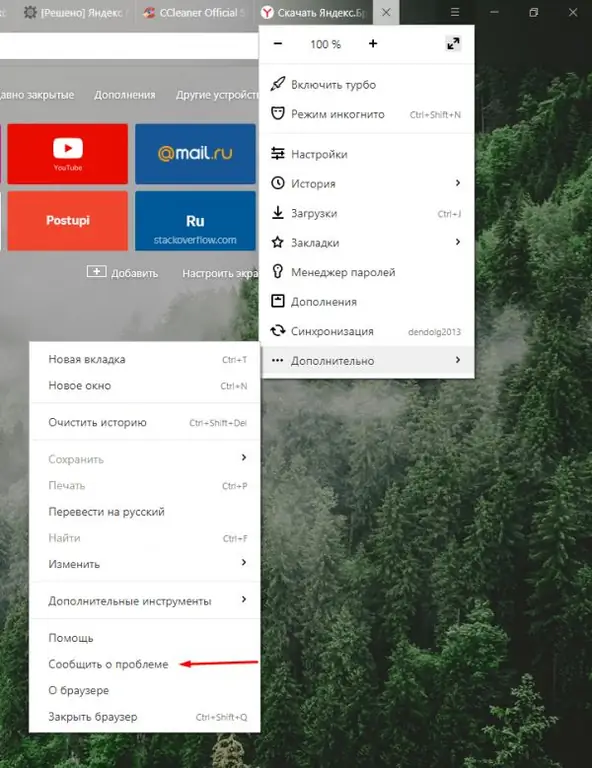
"समस्या की रिपोर्ट करें" अनुभाग पर जाएं
जब इस तथ्य का सामना करना पड़ता है कि यैंडेक्स ब्राउज़र ने धीमी गति से काम करना शुरू कर दिया है, तो अपने इंटरनेट कनेक्शन की गति की जांच करें। यदि यह स्थिर है, तो वायरस के लिए अपने कंप्यूटर को स्कैन करें, डिस्क और रजिस्ट्री को साफ करें, सिस्टम संसाधनों की खपत को कम करें, कैश और अन्य डेटा को साफ़ करें, या ब्राउज़र को पुनर्स्थापित करें।
सिफारिश की:
यदि ब्राउज़र में वीडियो धीमा हो जाता है तो क्या करें - समस्या और संभावित समाधान के कारण

ब्राउज़र में वीडियो धीमा क्यों होता है? इसे कैसे ठीक करें: प्रक्रियाओं को मारना, स्टार्टअप को साफ करना, इंटरनेट की गति की जांच करना, ब्राउज़र कैश को साफ़ करना, आदि।
फोन वाईफाई से कनेक्ट क्यों नहीं होता है और इसके बारे में क्या करना है: समस्या को हल करने के लिए विस्तृत निर्देश

स्मार्टफोन वायरलेस नेटवर्क से कनेक्ट नहीं हो सकता है। फोटो और वीडियो निर्देशों के साथ सभी समस्याओं का विश्लेषण और समाधान
वफ़ल नरम और खस्ता क्यों नहीं हैं - इसके बारे में क्या करना है

वफ़ल नरम और खस्ता क्यों नहीं हैं। उन्हें सही तरीके से कैसे पकाएं। फोटो के साथ स्टेप बाय स्टेप रेसिपी। सिफारिशें और सलाह
सब कुछ ठीक है, लेकिन कुछ भी प्रसन्न नहीं है - ऐसी स्थिति क्यों उत्पन्न होती है, इससे बाहर निकलने के लिए क्या करना चाहिए

सब कुछ ठीक है, लेकिन कुछ भी प्रसन्न नहीं है: ऐसा क्यों हो रहा है। इस अवस्था से बाहर निकलने के लिए क्या किया जा सकता है। जो नहीं करना है
हर परिवार में इसके बारे में क्या तर्क दिया जाता है

5 सबसे सामान्य परिस्थितियां जो परिवार में विवाद का कारण बनती हैं, और उनसे बाहर निकलने के तरीके
